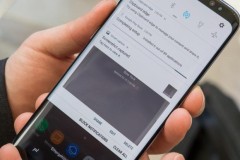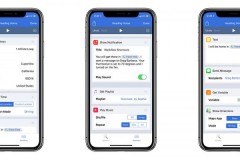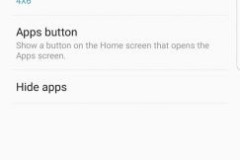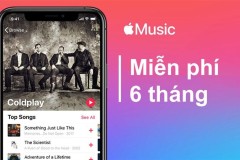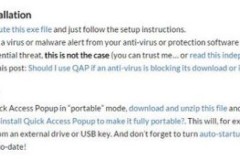Ngoài cách thông dụng nhất, các dòng điện thoại của một số hãng như OPPO hay Samsung đều có thêm những cách khác để chụp màn hình nhanh và tiện dụng hơn. Với riêng những người sở hữu Samsung Galaxy Note 7, bạn sẽ có đến 3 cách để lưu lại màn hình điện thoại. Dưới đây là hướng dẫn cụ thể cho cả 3 cách này.
Cách 1: Chụp ảnh màn hình bằng cách sử dụng phím nguồn + Home
Bước 1: Mở nội dung mà bạn muốn chụp lại màn hình.
Bước 2: Nhấn và giữ đồng thời nút nguồn và nút Home trong hai giây.
Bước 3: Bạn sẽ thấy đèn flash màn hình sáng lên cùng với âm thanh tương tự như khi chụp ảnh đi kèm với một thông báo xuất hiện phía trên cùng màn hình.
Bước 4: Chạm vào thông báo để kiểm tra kết quả, tại đây bạn sẽ thấy bức ảnh màn hình vừa chụp và một số tùy chọn như chia sẻ, chỉnh sửa hoặc xóa ảnh. Ngoài ra, bạn cũng có thể vào ứng dụng Bộ sưu tập để xem lại hình ảnh đã chụp.
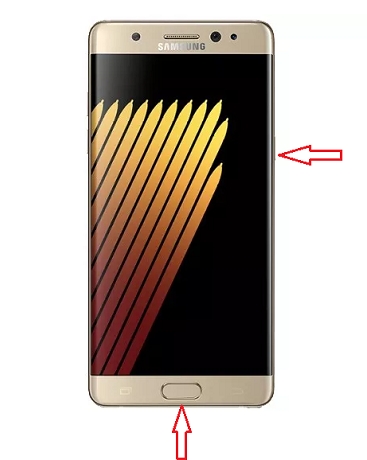
Cách 2: Chụp màn hình bằng cách dùng cử động tay
Để sử dụng tính năng này, đầu tiên bạn phải truy cập vào mục Settings > Motion, sau đó kích hoạt chế độ Palm swipe to capture và làm theo các bước sau:
Bước 1: Mở nội dung bạn muốn chụp lại màn hình.
Bước 2: Đặt cạnh bàn tay theo chiều dọc ở cạnh trái hoặc cạnh phải của Galaxy Note 7, sau đó vuốt cạnh bàn tay trên màn hình thiết bị về phía ngược lại.
Bước 3: Tương tự như cách trên, bạn cũng sẽ thấy đèn flash màn hình sáng lên cùng với âm thanh tương tự như khi chụp ảnh đi kèm với một thông báo xuất hiện phía trên cùng màn hình.
Bước 4: Chạm vào thông báo để kiểm tra kết quả, tại đây bạn sẽ thấy bức ảnh màn hình vừa chụp và một số tùy chọn như chia sẻ, chỉnh sửa hoặc xóa ảnh. Ngoài ra, bạn cũng có thể vào ứng dụng Bộ sưu tập để xem lại hình ảnh đã chụp.
Cách 3: Chụp màn hình bằng cách sử dụng bút S Pen và Screen Write

Ngoài hai cách phổ biến nhất được áp dụng cho tất cả các dòng điện thoại Samsung, người dùng còn có thể chụp lại màn hình của Galaxy Note 7 bằng cách sử dụng bút S Pen. Tuy đây là một phương pháp không quá cần thiết, nhưng nó sẽ rất hữu ích nếu bạn đang muốn chụp ảnh màn hình sau đó thêm chú thích hay viết, vẽ, chỉnh sửa một điều gì đó. Để chụp màn hình theo cách này, các bạn làm theo hướng dẫn sau:
Bước 1: Mở nội dung muốn chụp lại màn hình
Bước 2: Lấy bút S Pen ra, lập tức menu Air Command sẽ xuất hiện. Tiếp đến, sử dụng bút S Pen rồi chọn Screen Write.
Bước 3: Ngay lập tức, Galaxy Note 7 sẽ chụp lại màn hình, sau đó cho phép bạn vẽ hoặc viết lên ảnh bằng bút S Pen..
Bước 4: Trong thanh công cụ ở trên cùng, bạn sẽ thấy các tùy chọn để thay đổi màu sắc, một cục tẩy và các lựa chọn như undo/redo thao tác bạn vừa thực hiện.
Bước 5: Khi hoàn tất, bạn có thể nhấn vào các mục Crop, Share hoặc Save để hoàn thành công việc.
Chúc các bạn thành công và có nhiều trải nghiệm tuyệt vời trên siêu phẩm Galaxy Note 7 của mình.
Theo fptshop.com.vn