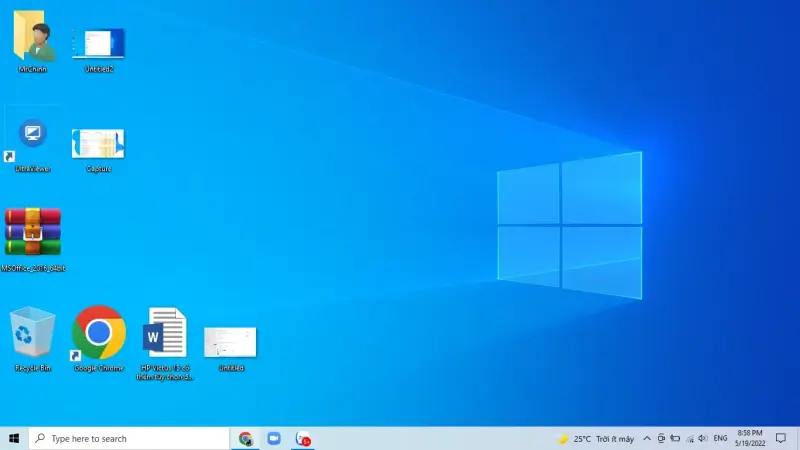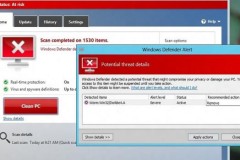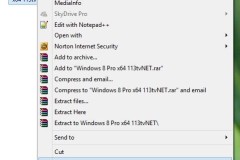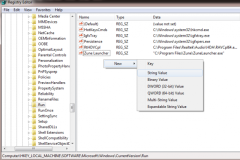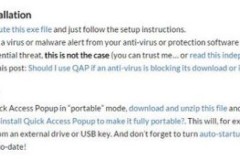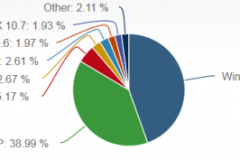Ngay cả khi bạn đã thường xuyên sử dụng Windows, có thể có những tính năng vẫn có thể làm bạn ngạc nhiên. Chúng tôi đã tìm ra mười công cụ và mẹo Windows ít được biết đến có thể cải thiện hiệu quả công việc, thậm chí có thể giúp bạn vui vẻ và thoải mái hơn khi sử dụng PC.
Chúng được sắp xếp không theo thứ tự ddặc biệt nào cả. Tất cả đều hoạt động được trên cả Windows 10 và 11.
1. Kích hoạt cửa sổ di chuột
Bất cứ khi nào tôi sử dụng PC mới, đây là tính năng đầu tiên tôi bật. Về mặt kỹ thuật, nó là một phần của các công cụ hỗ trợ tiếp cận, nhưng nhiều người dùng có thể thấy nó hữu ích cho dù mức độ di động của họ như thế nào. Cài đặt này cho phép bạn kích hoạt một cửa sổ đơn giản bằng cách di chuyển con trỏ chuột qua nó, thay vì yêu cầu thêm một cú nhấp chuột trước khi tương tác với chương trình. Đó là một thay đổi nhỏ nhưng lại tạo ra sự khác biệt rất lớn, đặc biệt là trên bàn di chuột của máy tính xách tay.
Để thay đổi cài đặt này, hãy đi tới Control Panel, nhấp chuột vào Ease of Acess, click vào “Change how your mouse works”. Trong phần “Make it easier to manage windows”, hãy chọn “Active a windows by hovering over it with the mouse”. Nhấp vào Apply để bật cài đặt.
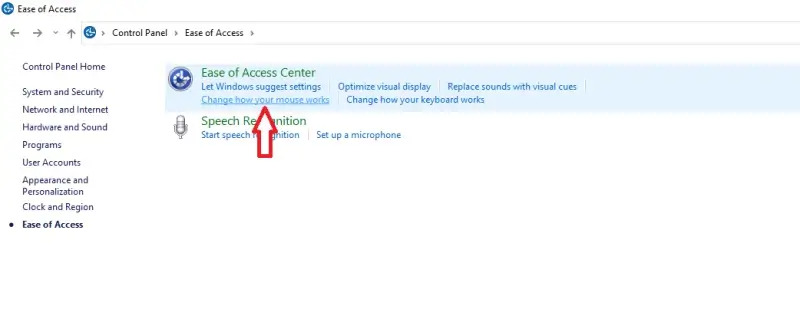
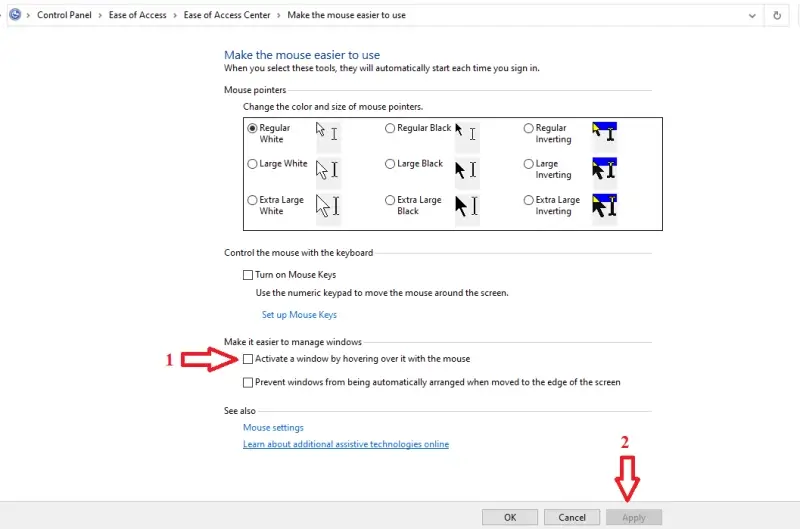
2. Sắp xếp của sổ dễ dàng
Với các phiên bản Windows mới hơn, thật dễ dàng để di chuyển các cửa sổ xung quanh màn hình của bạn. Giữ phím Windows trên bàn phím, sau đó nhấn các phím mũi tên. Nhấn sang trái hoặc phải sẽ ngay lập tức di chuyển cửa sổ đến nửa màn hình tương ứng. Nhấn lên hoặc xuống sẽ luân phiên giữa việc chia đôi cửa sổ ở phần trên hoặc dưới của màn hình, phóng to hoặc thu nhỏ vào thanh công cụ.
Các phím tắt này thậm chí hoạt động trên nhiều màn hình. Đó là một cách tuyệt vời để nhanh chóng sắp xếp các cửa sổ của bạn trên các màn hình và màn hình mà không tốn nhiều công sức.
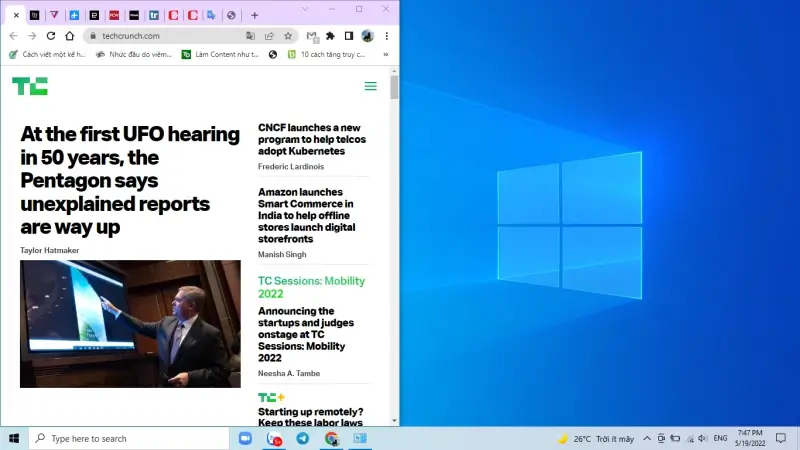
3. Khởi chạy thanh tác vụ nhanh:
Nếu bạn muốn nhanh chóng quản lý các cửa sổ, bạn có thể ghim các chương trình và công cụ được sử dụng nhiều nhất vào thanh Taksbar. Nếu bạn muốn truy cập chúng nhanh hơn nữa, chỉ cần giữ nút Windows và nhấn số trên bàn phím của bạn tương ứng với vị trí của chúng trên thanh tác vụ. Đối với tôi, mở Chrome là Win + 1, Zoom là Win + 2, ...
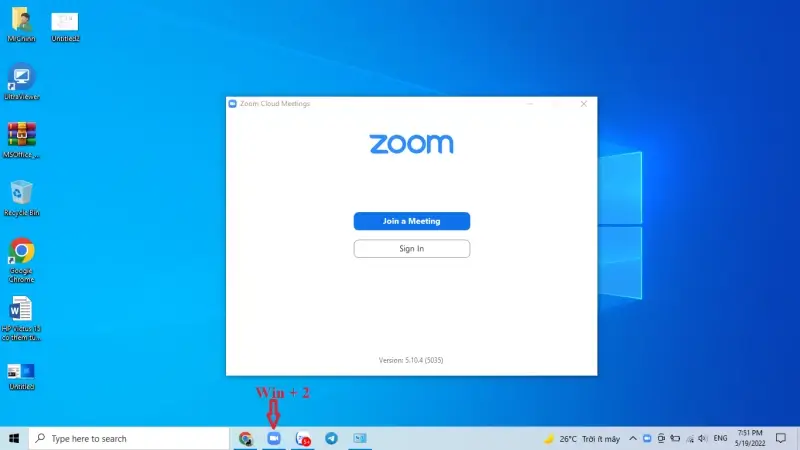
Lại nói tiếp về thanh taskbar, khay hệ thống (các biểu tượng nhỏ nhỏ ở phía bên phải) thường có thể đông đúc nếu bạn đang sử dụng nhiều phần mềm. Điều đó đúng gấp đôi nếu bạn chạy nhiều chương trình khi khởi động. Nhưng nếu nó lộn xộn, bạn không cần phải giữ nó theo cách đó. Nhấp và kéo bất kỳ biểu tượng nào xung quanh để sắp xếp lại chúng. Bạn có thể đặt chúng vào menu thả xuống để ẩn chúng (chỉ cần nhấp vào mũi tên để hiển thị lại) hoặc đặt chúng ở bên phải để hiển thị vĩnh viễn.
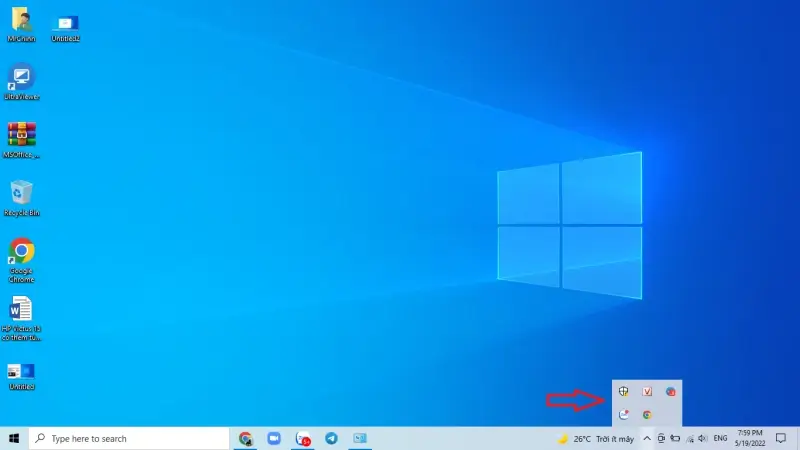
4. Ánh sáng ban đêm:
Với những người có thói quen sử dụng máy tính kém lành mạnh thường có xu hướng sử dụng máy tính vào ban đêm. Bạn nên tránh điều đó. Tuy nhiên, nếu không được, bạn có thể thử sử dụng tính năng 'Night light' của Windows. Chỉ cần tìm kiếm “Night Light” trong menu Start để tìm và cài đặt sẽ làm mờ màn hình máy tính của bạn và giảm công suất ánh sáng xanh của máy tính. Sau khi thiết lập xong, bạn có thể chuyển đổi tùy chọn này bất cứ lúc nào trong menu cài đặt nhanh (Win + A) hoặc bật và tắt tự động vào các thời điểm cụ thể vào buổi tối và buổi sáng.
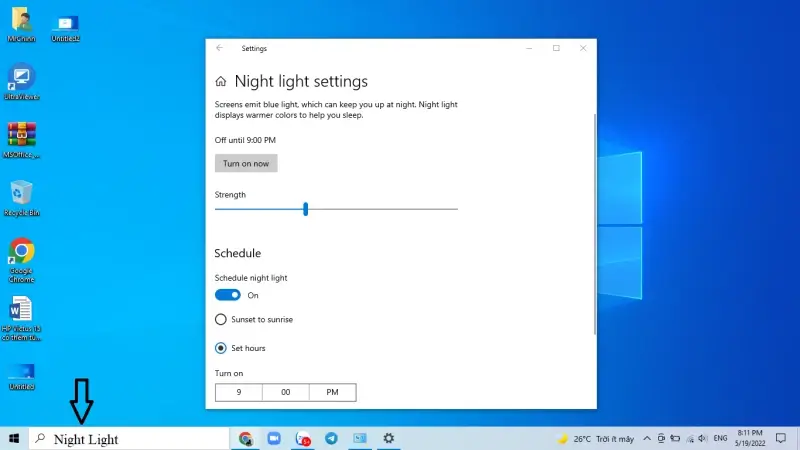
5. Hiển thị Task Mananger ngay lập tức
Đây là một thủ thuật đã có từ lâu, nhưng với các chức năng mở rộng của Trình quản lý tác vụ trong Windows 10 và 11, thủ thuật này trở nên hữu ích hơn. Từ bất kỳ màn hình nào trong bất kỳ chương trình nào, nhấn Ctrl + Shift + Escape để mở Trình quản lý tác vụ. Từ đây, bạn có thể đóng các chương trình theo cách thủ công, truy cập nhanh vào lệnh Run hoặc nhấp vào tab Startup để theo dõi các chương trình đang lén lút khởi động cùng Windows.
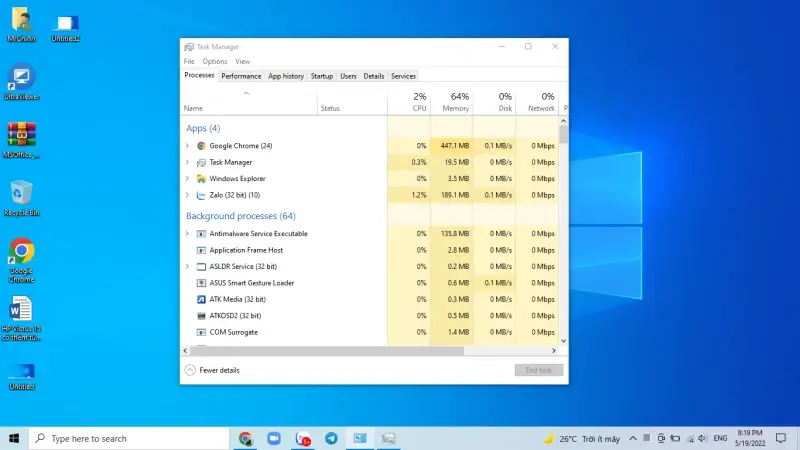
6. Thủ thuật chụp ảnh màn hình
Bạn nên thử sử dụng Windows Snipping Tool. Công cụ này mở rộng công cụ chụp ảnh màn hình khá cơ bản của hệ điều hành (gắn với nút Print Screen) với tất cả các loại tính năng mới. Nhấn đồng thời Win + Shift + S để xem các tùy chọn để chụp màn hình ngay lập tức toàn bộ không gian làm việc của bạn, chỉ một cửa sổ hoặc lựa chọn dạng tự do được vẽ bằng chuột của bạn. Ảnh chụp màn hình của bạn sau đó được sao chép và sẵn sàng để dán vào biểu mẫu web hoặc trình chỉnh sửa hình ảnh.
Bạn vẫn có thể truy cập chức năng ảnh chụp màn hình cũ (lưu toàn bộ tệp hình ảnh trong thư mục Ảnh> Ảnh chụp màn hình) bằng cách nhấn Win + Print Screen. Ngoài ra, bạn có thể sao chép toàn bộ ảnh chụp màn hình thay thế bằng Ctrl + Print Screen hoặc chỉ sao chép lựa chọn chương trình hiện đang hoạt động của bạn bằng Alt + Print Screen.
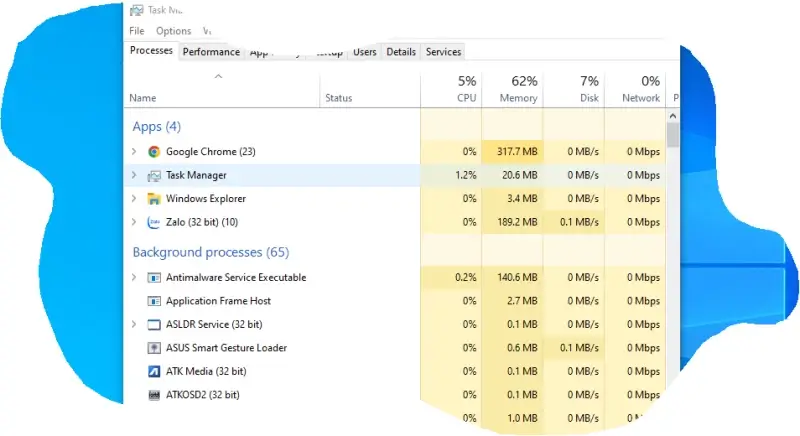
7. Tìm kiếm các chương trình được cài đặt gần đây nhất
Một trong những thay đổi nhỏ nhất trong Windows mà tôi sử dụng nhiều nhất là tinh chỉnh này đối với cách bạn tìm các chương trình để gỡ cài đặt. Nó giúp bạn dễ dàng tìm thấy chương trình gần đây nhất mà bạn đã cài đặt và loại bỏ nó nếu bạn muốn. Nhấn phím Windows, tìm kiếm “Add or remove program” và nhấp vào đó để mở menu Cài đặt. Bạn sẽ thấy danh sách mọi chương trình được cài đặt trên máy tính của mình.
Trong các phiên bản Windows trước, bạn phải tìm kiếm danh sách dài này theo thứ tự bảng chữ cái. Bây giờ bạn có thể tìm kiếm nó. Nhưng nếu nó không được liệt kê dưới cùng một tên thì sao? Ở phần 'Sort by', bạn chọn “Install date”, danh sách sẽ hiện theo thứ tự thời gian đảo ngược, hiển thị các chương trình được cài đặt gần đây nhất của bạn.
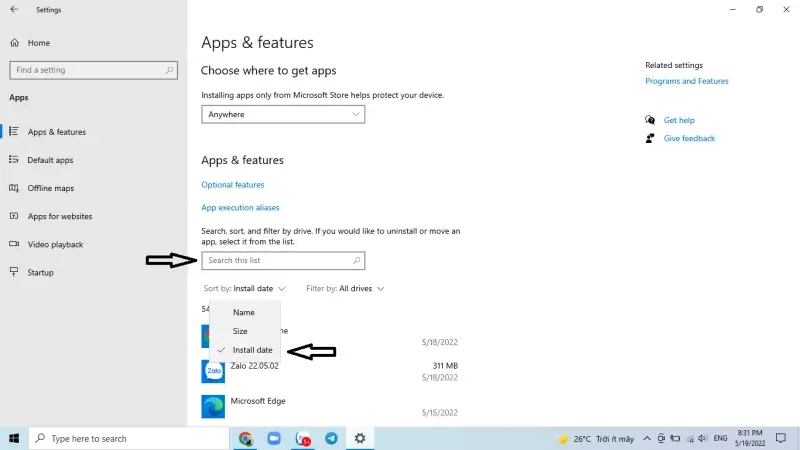
8. Kết nối với màn hình mới một cách nhanh chóng
Hầu hết thời gian Windows sẽ tự động bật màn hình hoặc màn hình mới khi bạn cắm nó vào. Nhưng nếu không, có một cách nhanh chóng để điều chỉnh thiết lập màn hình của bạn. Chỉ cần nhấn Win + P để mở menu “Project”. Từ cửa sổ này, bạn có thể chọn Duplicate (phản chiếu màn hình chính sang màn hình phụ), Extend (sử dụng nhiều màn hình cùng một lúc) hoặc Second screen only (chỉ sử dụng màn hình chứ không phải màn hình máy tính xách tay của bạn).
Menu này rất tuyệt nếu bạn đang sử dụng thiết lập nhiều màn hình và bạn muốn nhanh chóng tắt các màn hình phụ, chẳng hạn như để xem phim hoặc chơi trò chơi, sau đó bật lại chúng khi bạn hoàn tất mà không cần đi sâu vào menu.

9. Điều chỉnh kích thước văn bản và các phần tử
Có thể bạn biết rằng có thể điều chỉnh kích thước những gì bạn thấy trong Windows bằng cách thay đổi độ phân giải của mình. Nhưng không giống như thời còn sử dụng màn hình CRT, màn hình máy tính xách tay có độ phân giải rất cụ thể. Thay đổi giá trị đó có thể dẫn đến hình ảnh bị kéo giãn hoặc tạo pixel và video sẽ trông không được đẹp.
Thay vì thay đổi độ phân giải, hãy chuyển đến Display Setting, cuộn xuống một chút và thay đổi Scale Setting. Điều này có thể làm cho văn bản và hình ảnh trông lớn hơn hoặc nhỏ hơn trên màn hình của bạn mà không làm thay đổi độ phân giải của chính hình ảnh đó. Giá trị đặt trước có gia số 25%, nhưng bạn có thể đặt giá trị tùy chỉnh nếu muốn (với thiết lập lại hệ thống). Ngoài ra còn có một tùy chọn sẽ chỉ điều chỉnh kích thước văn bản.
Nhiều chương trình đi kèm với cài đặt tỷ lệ và cài đặt văn bản của riêng chúng, đặc biệt là các ứng dụng nặng về văn bản như trình duyệt và trình soạn thảo văn bản. Điều chỉnh chúng theo ý thích của bạn để tìm ra sự kết hợp thoải mái nhất.
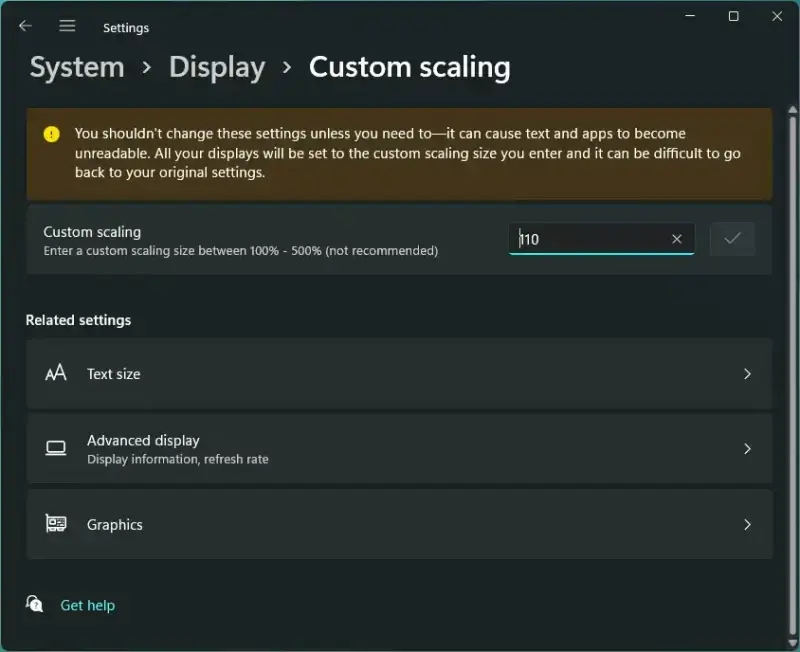
10. Điều chỉnh nhanh kích thước biểu tượng trong Explorer
Nếu bạn cần xem các biểu tượng rõ hơn trong cửa sổ Explorer, hãy thử thủ thuật nhanh này. Giữ nút Ctrl và cuộn con lăn chuột của bạn lên và xuống. Thumbnail images sẽ lớn hơn hoặc nhỏ hơn để đáp ứng. Cuộn đủ xa và chế độ xem sẽ thực sự thay đổi từ hình thu nhỏ thành danh sách với các biểu tượng nhỏ. Tính năng này hoạt động ngay cả trên màn hình nền Windows mà không sử dụng cửa sổ Explorer.
Explorer không phải là chương trình duy nhất sử dụng phím tắt Ctrl + con lăn chuột để thay đổi chế độ xem. Trình duyệt, ứng dụng email, trình chỉnh sửa hình ảnh và trình chỉnh sửa văn bản thường sử dụng nó để phóng to, thu nhỏ hoặc thay đổi nhanh tỷ lệ văn bản. Đó là một công cụ phổ biến đángđể sử dụng.