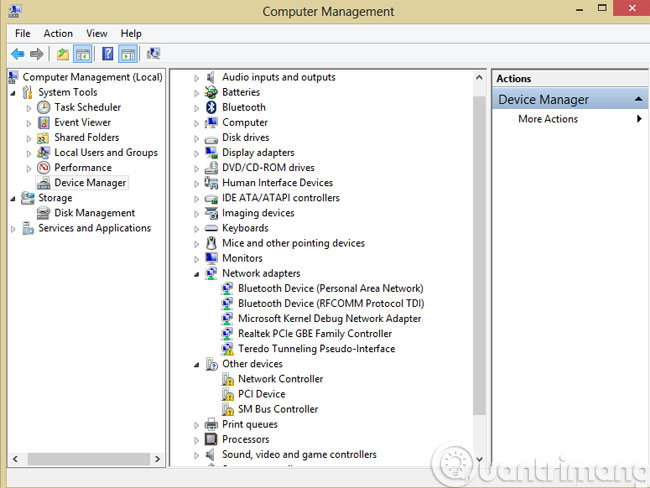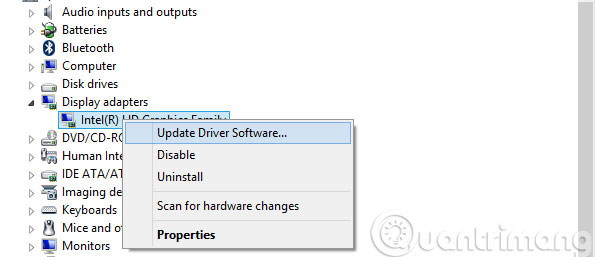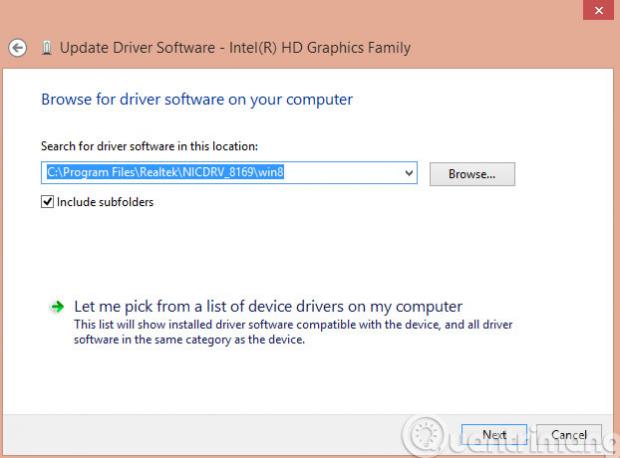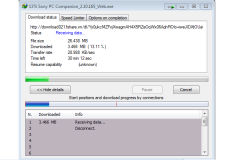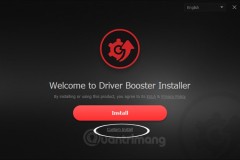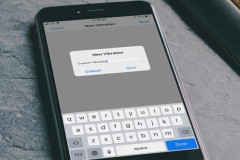Khi giao tiếp với bất kỳ dân công nghệ, đọc trên các diễn đàn hay đơn giản là khi cài, sử dụng một phần mềm, kết nối thiết bị ngoại vi (như máy in, điện thoại, USB,...) bạn thường được yêu cầu/hướng dẫn cập nhật
driver trên máy tính. Nhưng thực chất driver là gì? Tại sao gần như có lỗi gì với phần mềm mọi người đều gợi ý bạn cập nhật driver, có vấn đề về phần cứng cũng hỏi đã cập nhật driver chưa? Việc cập nhật driver có thực sự cần thiết và bắt buộc phải làm thường xuyên hay không? Bài viết dưới đây Quản Trị Mạng sẽ giúp bạn hiểu hơn driver, vai trò của driver trên máy tính, cũng như thời điểm cần thiết để cập nhật driver cho hệ thống
1. Driver là gì?
Ở đây, chúng tôi tập trung giải thích cho những người dùng mới, thuật ngữ driver còn khác xa lạ với họ. Bên cạnh đó cũng đưa ra những lời khuyên hữu ích cho những người có kinh nghiệm để “chăm sóc” hệ thống của mình tốt hơn. Có thể hiểu một cách đơn giản, driver là 'cầu nối' giữa phần cứng và phần mềm, cho phép các chương trình máy tính, hệ điều hành và các ứng dụng khác tương tác với một thiết bị phần cứng. Ví dụ, một chiếc máy tính đơn thuần không thể biết cách làm thể nào để sử dụng toàn bộ tính năng của card video – nó cần một driver để làm điều đó. Tóm lại, driver giúp các chương trình và phần cứng giao tiếp được với nhau để cùng thực hiện nhiệm vụ nào đó. Cũng như các chương trình máy tính cần có các bản cập nhật và gói dịch vụ để sửa lỗi, bổ sung thêm tính năng mới… driver cần được cập nhật thường xuyên.
2. Khi nào cần cập nhật driver cho hệ thống?
Quy tắc: Không sửa chữa những gì không bị hỏng. Nếu gặp phải vấn đề nào đó với thiết bị của mình, trước tiên bạn nên nghĩ tới việc nâng cấp các driver cho nó. Nếu muốn cải thiện tốc độ, hãy cập nhật driver lên phiên bản mới nhất không những giúp tăng tốc đáng kể mà còn làm giảm chi phí nâng cấp máy tính. Nếu bạn đang nâng cấp từ một phiên bản của driver lên phiên bản khác, có thể chỉ bao gồm những bản cập nhật sửa lỗi cho các tình huống cụ thể, và một số có thể giúp tăng hiệu suất. Tuy nhiên cũng có nguy cơ gây sự cố cho phần nào đó, vì vậy nếu tất cả mọi thứ trên máy tính của bạn vẫn hoạt động ổn định, có thể bỏ qua các bản cập nhật driver cho hầu hết thành phần.
![Tìm hiểu về Driver và cách sử dụng]()
Tất nhiên cũng có một ngoại lệ đáng chú ý cho quy tắc này. Nếu bạn cố gắng để thêm vào từng bit nhỏ nhất cho hiệu suất, cần đảm bảo rằng các driver cho card video được cập nhật bằng cách sử dụng trình điều khiển của nhà sản xuất. Và bạn có thể muốn nâng cấp chipset của mình, hệ thống mạng và card âm thanh cho thật tốt… Việc chuyển đổi từ các driver được xây dựng trong Windows bởi driver card màn hình chính thức của NVidia hay ATI/AMD sẽ đem đến sự khác biệt rất lớn về tốc độ làm việc và giữ cho chúng luôn được cập nhật thường xuyên.
3. Chúng ta có nên cập nhật driver?
Quy tắc: Sử dụng driver đúng đắn, chứ không chỉ là một cái gì đó mới nhất. Khi mua một chiếc PC mới hoàn toàn hoặc cài lại Windows trên PC cũ hay đang muốn xây dựng cấu hình PC, bạn cần đảm bảo rằng các trình điều khiển sử dụng phải thật chính xác. Cần giữ cho các trình điều khiển cụ thể được cập nhật bản mới nhất trong mọi thời điểm. Chẳng hạn, các driver của card video bao gồm trong Windows hiếm khi được tích hợp đầy đủ toàn bộ tính năng như những trình điều khiển mà bạn có thể tải về từ NVidia hoặc AMD/ATI và chắc chắn rằng chúng không có tác dụng cải thiện tốc độ như nhau. Tóm lại, dù bạn muốn làm gì, tốt nhất là không sử dụng một số phần mềm cập nhật trình điểu khiển trong khi bạn có thể tự chọn chúng một cách dễ dàng.
Tắt các Shelf PC
Nếu bạn đang chạy một PC off-the-shelf hoặc laptop và không nạp lại Windows theo cách thủ công, rất có thể hầu hết các trình điều khiển mà bạn đang sử dụng được nhà sản xuất chấp thuận. Điều này bao gồm: chipset, bo mạch chủ, card âm thanh, và những thứ khác. Ngoài ra còn có một khả năng rất tốt nữa là bạn có chung một số card video onboard. Cách tốt nhất để nâng cấp driver cho card video là vào thẳng trang web của nhà sản xuất. Một lần nữa, nếu mọi thứ chỉ làm việc tốt trên máy tính của bạn, hãy để lại các driver này.
Cài đặt mới Windows/xây dựng PC cho riêng cho mình/game thủ
Nếu muốn xây dựng một hệ thống PC cho mình hoặc tải một phiên bản mới của Windows, hiện tại bạn đang sử dụng các driver được Microsoft chấp thuận trong Windows, đó không phải là sự lựa chọn luôn nhanh nhất, đặc biệt khi có một card video. Sau đây là kịch bản quan trọng mà bạn sẽ muốn cập nhật các driver: Video Card: Sự khác biệt về tốc độ giữa driver dùng chung trong Windows so với bản chính thức của các hãng như NVidia hoặc ATI/AMD sẽ làm bạn ngạc nhiên. Ngay cả khi chúng ta không phải là game thủ, hãy chắc chắn bạn đang có các trình điều khiển thực sự. Motherboard/Chipset: hãy đảm bảo rằng bạn đi tới chính xác trang web của nhà sản xuất và tải về các driver chipset của họ. Nếu mua một chiếc PC mới, hãy vào website của nhà sản xuất bo mạch chủ. Mỗi trình cài đặt đều khác nhau, nhưng nói chung, bạn chỉ có thể chạy trình điều khiển được tải về. Sound Card: Các driver bản địa của Windows không bao gồm tất cả các tính năng phụ trợ cho âm thanh như giả lập âm thành vòm chẳng hạn. Nếu mua PC mới, hãy vào trang web của họ, còn xây dựng PC thì vào website của nhà sản xuất motherboard để tìm driver cho âm thanh onboard hoặc card âm thanh rời. Card mạng: hầu hết mọi người sử dụng card onboard – đó là một phần của bo mạch chủ, và bạn có thể sử dụng trình điều khiển từ đó. Nếu dùng card mạng rời bạn cần vào trang chủ của nhà sản xuất để tải về driver phù hợp. Nếu là một game thủ, bạn có thể muốn chắc chắn rằng card video của mình luôn được cập nhật các driver mới nhất.
4. Kiểm tra phiên bản driver của bạn
Khi gặp vấn đề về thiết bị phần cứng nào đó, việc làm hữu ích lúc này là kiểm tra xem phiên bản của driver hệ thống mà chúng ta đang sử dụng. Đặc biệt nếu đang theo dõi các bài viết trên diễn đàn hay thông tin về cách fix lỗi/cập nhật cho driver cụ thể. Tham khảo: Các bước cơ bản, đơn giản nhất quả đất để cập nhật, update driver cho chiếc VGA - card màn hình trên máy tính. Để kiểm tra phiên bản của driver, chỉ cần nhấn chuột phải vào Computer > Manage > Device Manager. Nhìn trong danh sách các driver hiện ra, bạn kích chuột phải vào từng phần và chọn
Properties. Thông tin về phiên bản hiện tại sẽ hiển thị tại tab
Driver. Tại đây bạn có thể tiến hành cập nhật, quay trở lại, vô hiệu hóa hoặc gỡ cài đặt một driver. Sẽ rất tiện dụng khi muốn nâng cấp hay đưa ra một vấn đề.
5. Cập nhật driver một cách an toàn
Nếu bạn gặp sự cố với thiết bị cụ thể, có thể nhanh chóng nâng cấp lên phiên bản mởi hơn bằng cách mở Device Manager, kích chuột phải vào thiết bị và chọn Update Driver Software.
Một pop up xuất hiện với 2 lựa chọn: Windows Update tự động tìm kiếm hoặc trong máy (khi đã tải về driver mới nhất). Bạn có thể dùng tùy chọn thứ hai để cài đặt thủ công các driver.
Nếu để Windows tự động cập nhật, nó sẽ cài đặt ngay lập tức và yêu cầu bạn khởi động lại hệ thống. Nếu sự cố được khắc phục thì chúng ta có thể tiếp tục sử dụng, ngược lại có thể trở lại phiên bản cũ bằng nút Roll Back Driver.
6. Cập nhật driver của nhà sản xuất
Đối với hầu hết các bộ phận, khi bạn tải về trình điều khiển từ một nơi nào đó như NVidia hay AMD/ATI, chúng sẽ có toàn bộ hướng dẫn cài đặt tích hợp khi tải về. Vì vậy chúng ta chỉ cần chạy để nâng cấp driver lên bản mới nhất. Nếu vô tình tìm thấy trình điều khiển nào đó ở dạng file zip, bạn có thể sử dụng màn hình cài đặt ở trên và chọn tùy chọn
Browse. Điều này sẽ hiển thị một cửa sổ như hình bên dưới, nơi bạn có thể chỉ định thư mục vừa giải nén các trình điều khiển.
7. Kết luận
Mặc dù việc nâng cấp driver luôn là việc làm tốt để cải thiện hiệu suất làm việc của các thiết bị cũng như sự ổn định của hệ thống, nhưng nếu máy tính của bạn đang hoạt động rất ổn định thì không nhất thiết phải làm điều này. Lời khuyên cho tất cả chúng ta là nên sử dụng các driver cụ thể cho từng thiết bị do nhà sản xuất phát hành để tận dụng toàn bộ tính năng, sức mạnh tối ưu nhất.