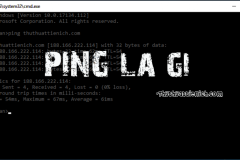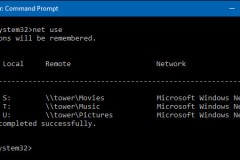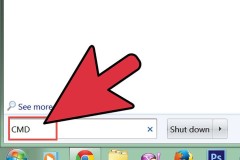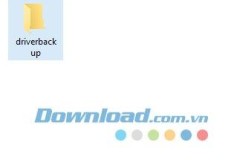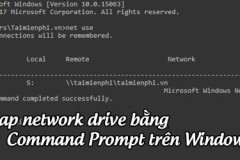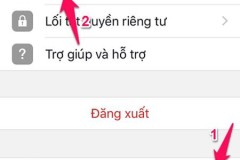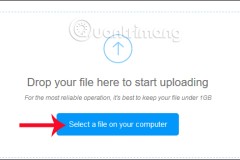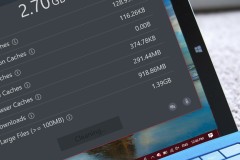Các công cụ khắc phục sự cố mạng
1. Các lệnh Command Prompt
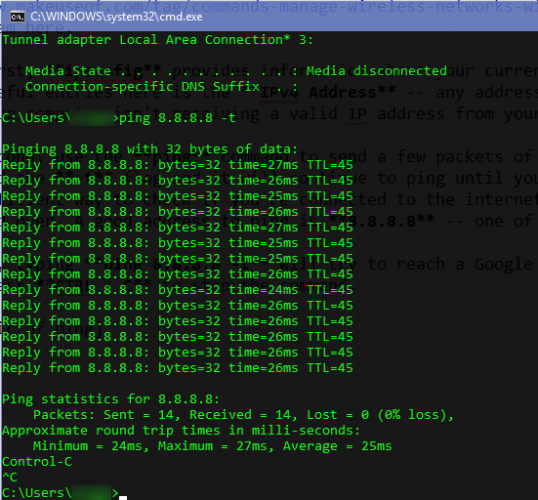
2. Trình khắc phục sự cố mạng trong Windows
Windows có chứa trình khắc phục sự cố để fix các vấn đề phổ biến như in, Windows Update và âm thanh. Và có cả tùy chọn cho các vấn đề mạng. Mở ứng dụng Settings, sau đó đi tới Update & Security > Troubleshoot. Chọn Internet Connections từ danh sách để chạy trình khắc phục sự cố và xem liệu có phát hiện được sự cố nào không.
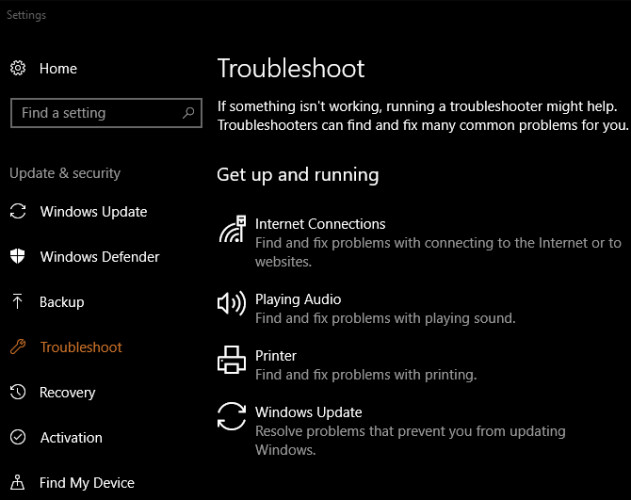
3. Speedtest
Nếu có vẻ như kết nối của bạn không nhanh như bình thường, kiểm tra tốc độ có thể giúp xác nhận nghi ngờ. Nó sẽ hiển thị tốc độ tải lên và tải xuống ước tính, cũng như ping tới máy chủ (thấp hơn là tốt). Speedtest.net là một trong những dịch vụ nổi tiếng nhất cho việc này. Bạn có thể truy cập trang web hoặc sử dụng ứng dụng Windows 10 Store để thực hiện ngay từ màn hình. Nếu bạn đang trả tiền cho tốc độ 100Mbps và chỉ nhận được 10Mbps, bạn biết có vấn đề rồi đấy.
4. Wireshark
Wireshark là một trong những công cụ phân tích mạng được sử dụng nhiều nhất. Nó sẽ hiển thị cho bạn tất cả các bit lưu lượng truy cập trên mạng. Bạn sẽ cảm thấy “bội thực” thông tin nếu không lọc nó để chỉ xem những gì bạn cần.
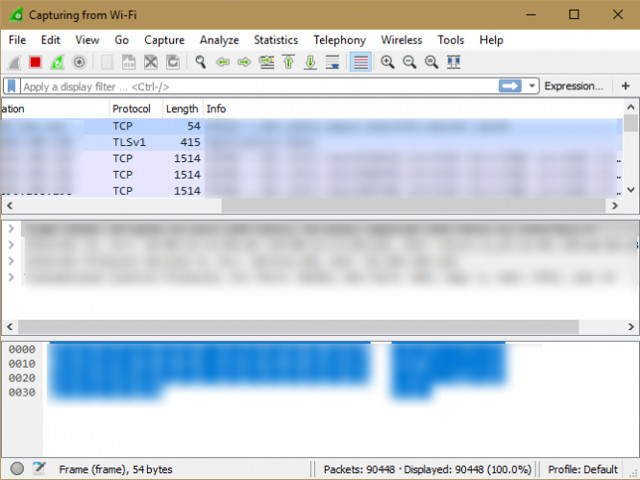
5. NetCrunch Tools
Nếu bạn thích một bộ công cụ có nhiều chức năng, NetCrunch Tools có thể là lựa chọn phù hợp. Đây là công cụ miễn phí, mặc dù bạn phải đăng ký một tài khoản với nhà phát triển, AdRem Software, trước khi sử dụng nó. Bạn có thể đăng nhập bằng tài khoản Facebook, Google hoặc Microsoft hoặc tạo một tài khoản theo cách cũ với địa chỉ email và mật khẩu của bạn.

6. Microsoft Message Analyzer
Nếu các công cụ tích hợp không đủ cho bạn, nhưng bạn muốn sử dụng công cụ chính thức của Microsoft để theo dõi mạng, Microsoft Message Analyzer là sự lựa chọn thích hợp. Giống như Wireshark, nó có rất nhiều lựa chọn trong gói của nó và do đó người dùng mới sẽ cảm thấy hơi khó sử dụng. Nhưng nếu dành thời gian để tìm hiểu, bạn có thể lấy thông tin chi tiết hữu ích về mạng của bạn.
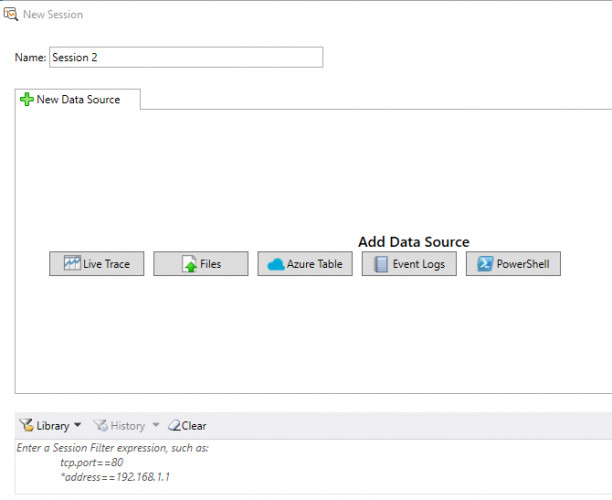
7. JDisc Discovery
Không giống các công cụ trong danh sách này, JDisc Discovery là một công cụ kiểm tra mạng. Nó quét tất cả các thiết bị trên mạng của bạn (lên đến 25 thiết bị trong các phiên bản miễn phí) và thu thập chi tiết về chúng. Sau khi quét, bạn sẽ thấy thông tin về tên, địa chỉ IP, phiên bản firmware, số sê-ri và nhiều thứ khác của thiết bị. Đây là một cách tuyệt vời để thống kê các thiết bị trên mạng của bạn. Lưu thông tin này sẽ “chứng minh” tính hữu ích của nó khi bạn gặp sự cố. Việc quét tự động sẽ giúp bạn tiết kiệm được nhiều rắc rối khi đăng nhập vào thiết bị. Phiên bản Professional Edition của phần mềm thu nhập nhiều thông tin với giới hạn 25 thiết bị, trong khi bản Starter Edition chỉ cung cấp các thông tin cơ bản nhưng không giới hạn về thiết bị.
Nguồn: https://quantrimang.com/7-cong-cu-khac-phuc-su-co-mang-tot-nhat-cuu-nguy-cho-mang-nha-ban-140536