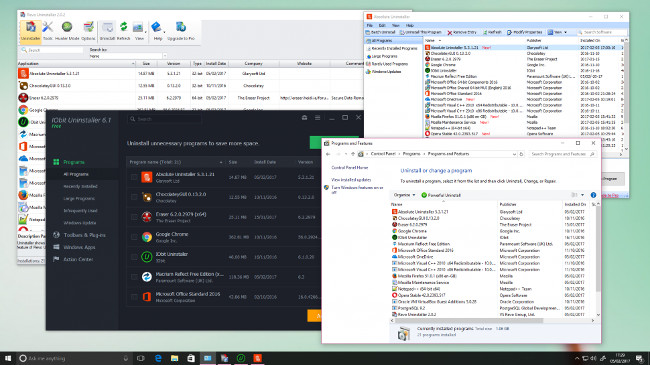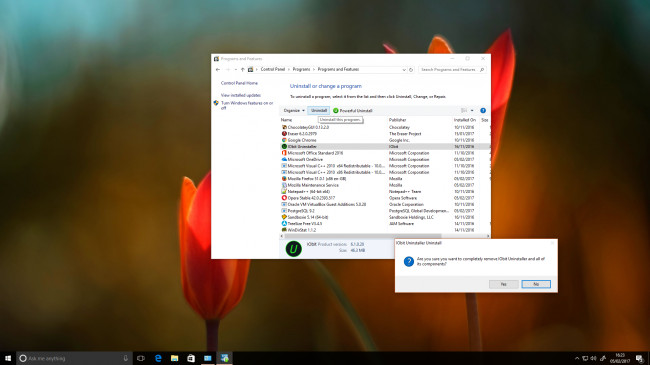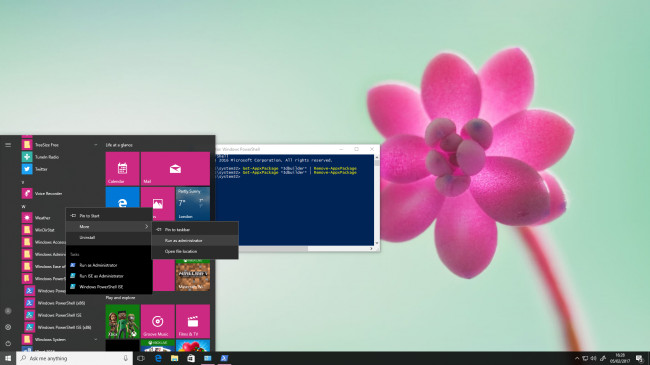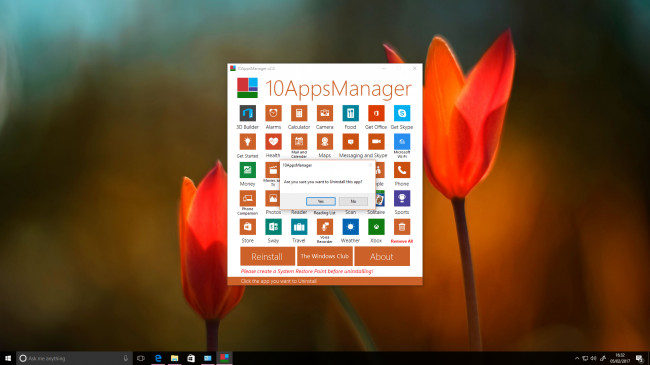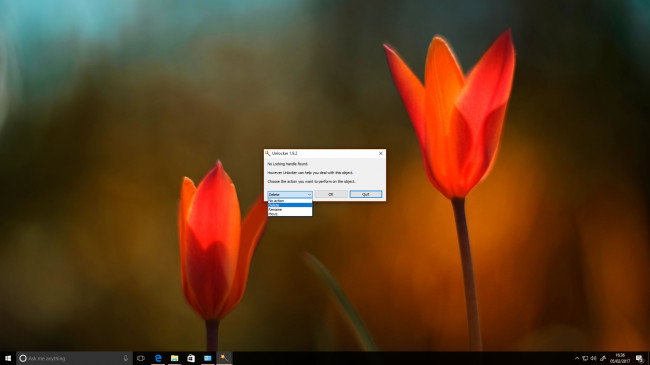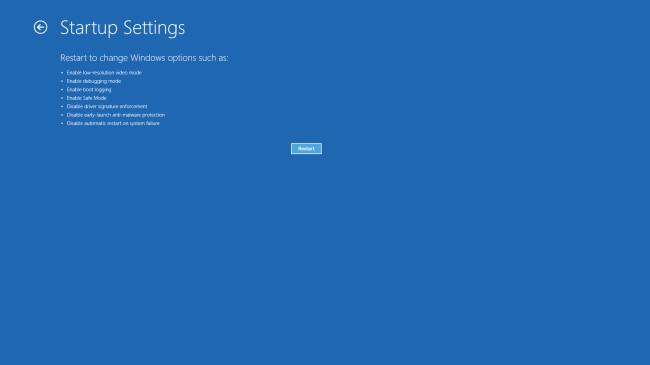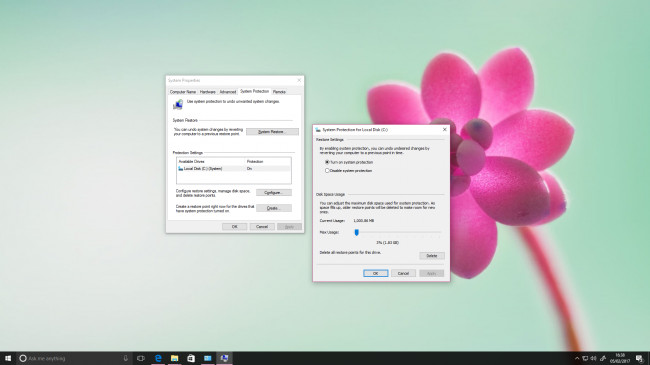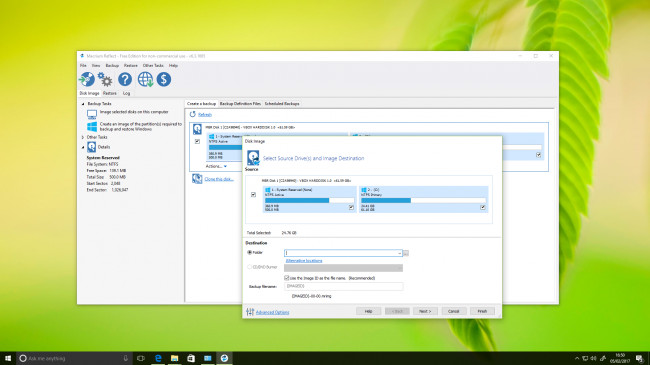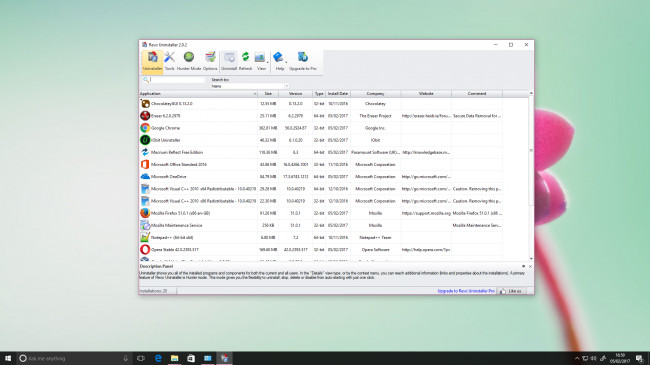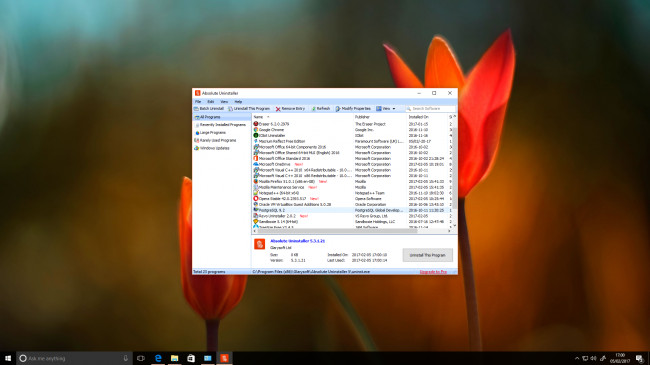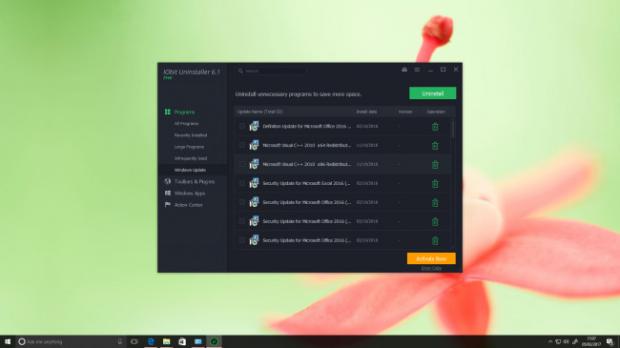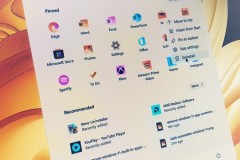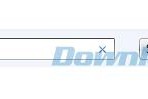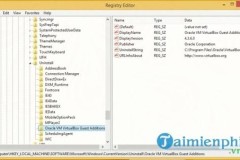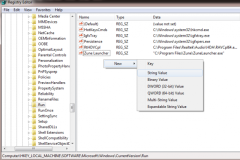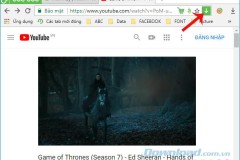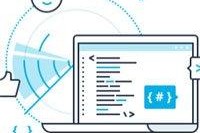Giữ máy tính của bạn sạch sẽ và gọn gàng là điều cần thiết vì hai lý do quan trọng: sức khỏe của bạn và sức khỏe của máy tính. Một loạt các phần mềm không mong muốn có thể làm cho máy tính của bạn trở nên chậm chạp và lộn xộn. Nhưng việc dọn dẹp không phải lúc nào cũng dễ dàng. Đôi khi các ứng dụng sẽ để lại dấu vết không mong muốn, đôi khi chúng sẽ trở nên “cứng đầu” và từ chối gỡ bỏ cài đặt, và đôi khi chúng là những thứ mà Microsoft chắc chắn bạn sẽ thích đến mức khiến chúng không thể gỡ bỏ hoàn toàn.
Vậy, hãy kiểm tra 10 cách sau đây để có thể gỡ bỏ ứng dụng một cách sạch sẽ, gỡ bỏ hàng loạt các phần mềm cũ, các mục không thể uninstall và thậm chí xóa các chương trình Windows đã được cài đặt sẵn.
1. Cách truyền thống
Nếu đã sử dụng Windows trong một khoảng thời gian dài, bạn sẽ quen thuộc với các phương pháp thông thường gỡ bỏ phần mềm. Bạn có thể sử dụng một công cụ gỡ cài đặt trong thư mục trình đơn
Start của chương trình, thư mục này trên ổ đĩa hoặc dưới dạng phím tắt trên desktop. Thông thường, bạn sẽ vào Control Panel và gỡ bỏ phần mềm trong phần Programs and Features, kích hoạt trình gỡ cài đặt cho phần mềm. Ở đây bạn sẽ thấy các chương trình đã được cài đặt và sắp xếp theo tần suất sử dụng hoặc thời gian được cài đặt. Nếu có một chương trình không được gỡ cài đặt khỏi Control Panel, hãy đi qua bước 9 để xem cáchloại bỏ nó nhé. Trong Windows 10, bạn cũng có thể gỡ bỏ chương trình bằng cách nhấp chuột phải vào các mục không dùng nữa trong trình đơn Start và chọn Uninstall từ Context menu xuất hiện.
2. Xóa các mục được cài đặt sẵn bằng Windows Powershell
Microsoft thích cung cấp cho bạn phần mềm hữu ích “đáng ngờ”. Vì vậy, để chắc chắn rằng bạn sẽ thích phần mềm đó, nên nó lờ đi việc cung cấp tùy chọn để gỡ bỏ cài đặt, cố gắng sử dụng chuột phải để gỡ bỏ, ví dụ như 3D Builder hoặc Groove Music nhưng không thành công. Tuy nhiên, bạn có thể sử dụng PowerShell để hoàn thành công việc này. Tìm nó trong menu
Start, gõ 'Windows Powershell' trong hộp tìm kiếm, kích chuột phải vào nó và chọn 'Run as administrator', sau đó gõ lệnh sau để xóa, trong ví dụ này là 3D Builder: ppxPackage *3dbuilder* | Remove-AppxPackage Get-AppxPackage tìm kiếm chương trình thích hợp, sau đó biểu tượng thanh dọc | cấp dữ liệu đầu ra của nó vào Remove-AppxPackage, cụm từ trong dấu hoa thị có thể được thay thế bằng tên gói cụ thể cho một loạt các ứng dụng khác:
Nếu bạn muốn khôi phục lại những ứng dụng này, chỉ cần chạy lệnh powershell sau: Get-AppXPackage | Foreach {Add-AppxPackage -DisableDevelopmentMode -Register '$($_.InstallLocation)AppXManifest.xml'}
3. Sử dụng ứng dụng 10AppManager
Có một cách dễ dàng hơn để loại bỏ các thành phần cốt lõi của Windows. 10AppsManager là một giải pháp hoàn hảo, nó có thể gỡ bỏ những ứng dụng được cài đặt sẵn mà không thể uninstall từ một điểm duy nhất. Nó cũng có thể gỡ bỏ các ứng dụng Windows Store mà không cần phải sử dụngWindows Store và sau đó có thể cài đặt lại các ứng dụng nếu bạn muốn.
4. Sử dụng ứng dụng Unlocker
Windows sẽ khóa một số tệp nhất định đang được sử dụng. Nếu bạn cố gắng xóa một chương trình đang chạy này, nó sẽ hiện thông báo lỗi về tập tin đang được sử dụng. Bạn cũng có thể thấy những thông báo “không thân thiện” và vô ích như “Access is denied”. Unlocker là một giải pháp tiện dụng cho các tập tin bị khóa - cài đặt nó (bỏ quan các thanh công cụ tự động trong trình cài đặt), tìm các tập tin bạn muốn xóa, bấm chuột phải vào nó và tìm
Unlocker trong Context menu. Nó sẽ cho bạn biết các chương trình hiện đang truy cập tệp đó và cho phép bạn hoặc “giết” các quy trình vi phạm (nguy hiểm) hoặc loại bỏ các khóa (ít nguy hiểm hơn) Có một phiên bản protable có sẵn, cho phép bạn duyệt qua các khóa tập tin hiện tại trên hệ thống, nhưng hãy nhớ rằng các hành động xóa bắt buộc như thế này có thể ảnh hưởng đến sự ổn định của hệ thống, do đó chỉ sử dụng các ứng dụng như Unlocker là phương án cuối cùng.
5. Safe Mode (Chế độ an toàn)
Các chương trình đặt khóa trong hệ thống của bạn thường là các chương trình bắt đầu cùng với máy tính và chạy trong nền. Bạn có thể sử dụng Safe Mode của Windows, giúp giảm số lượng chương trình chạy và nếu bạn chọn tùy chọn thích hợp, hãy ngăn không cho máy tính của bạn (hoặc các ứng dụng có vấn đề) “trò chuyện” với Internet, loại bỏ chúng mà không có các khóa rắc rối này. Nếu bạn đang chạy Windows 10, chỉ cần giữ phím Shift và chọn Restart trong trình đơn
Start như bình thường. Với các phiên bản Windows trước đó, bạn có thể truy cập Safe Mode toàn bằng cách nhấn vào phím
F8 khi máy tính khởi động và chọn tùy chọn thích hợp. Khi bạn đã ở chế độ Safe Mode, hãy thử gỡ bỏ cài đặt thông qua Control Panel hoặc trình gỡ cài đặt cho phần mềm.
6. Khôi phục hệ thống
System Restore (Khôi phục hệ thống) là một phần quan trọng của Windows và đó là một công cụ thiết yếu khi có vấn đề xảy ra. Nếu bạn đã thiết lập một điểm khôi phục và vô tình cài đặt một chương trình không muốn hoặc có vấn đề thì có thể khôi phục hệ thống về điểm trước đó bằng cách sử dụng System Restore, nhưng chỉ khi bạn đã thiết lập một điểm khôi phục trước đó.
7. Khôi phục từ bản sao lưu
System Restore chỉ hữu ích khi bạn có thể truy cập vào máy tính để kích hoạt nó. Nếu Windows 10 'chết ngắc' thì xin lỗi, System Restore không phải là bản sao lưu thích hợp trong trường hợp này. Đó là lúc bạn cần đến một bản sao lưu đầy đủ. Macrium Reflect là công cụ hoàn hảo để sao chép một ổ đĩa sang một một ổ đĩa khác (do đó bạn sẽ cần một ổ đĩa ngoài lớn như drive boot) và có một công cụ khôi phục dựa trên Windows PE, có thể khởi động qua USB để giúp bạn lấy lại ổ đĩa. Tuy nhiên, hãy nhớ rằng đây là một quá trình tốn nhiều thời gian, tạo một bản sao lưu hoàn toàn mới sẽ mất vài giờ, và máy tính của bạn buộc phải ngừng hoạt động trong khi sao lưu.
8. Sử dụng công cụ chuyên nghiệp
Đôi khi các chương trình để lại một số thứ ngay cả khi chúng đã được gỡ bỏ thành công. Revo Uninstaller là một công cụ miễn phí tuyệt vời cho cả việc gỡ bỏ cài đặt và làm sạch những thứ còn sót lại. Bật nó ở chế độ Hunter Mode và nó sẽ “đào sâu” các thư mục của bạn để tìm kiếm các tệp có liên quan đến phần mềm không còn trên ổ cứng nữa và làm sạch chúng. Ngoài ra còn có một số công cụ trên bo mạch để loại bỏ phần mềm, từ xóa bỏ cài đặt trực tiếp đến xóa tập tin bắt buộc. Bạn cũng có thể sử dụng Revo Uninstaller để 'diệt' các chương trình đang chạy trên nền, hoặc dừng phần mềm chạy khi khởi động.
9. Làm sạch Control Panel
Bạn có thể tìm các tài liệu liên quan về phần mềm mà bạn đã gỡ cài đặt trong Control Panel. Thông thường, chỉ cần bạn thực hiện thao tác uninstall là đủ để gỡ bỏ những tài liệu liên quan này, nhưng đôi khi lại khó khăn hơn. Bạn có thể tìm kiếm trong Windows registry - HKEY_LOCAL_MACHINESOFTWAREMicrosoftWindowsCurrentVersionUninstall chứa các mục liên quan đến phần mềm được cài đặt. Và nếu bạn biết bạn đã gỡ bỏ một chương trình gì, bạn có thể an tâm mà xóa khóa của nó để ngăn chặn Windows nghĩ rằng nó vẫn còn chạy. Tuy nhiên, bạn có thể sử dụng một phần mềm đáng tin cậy để gỡ bỏ các tài liệu liên quan này là Absolute Uninstaller.
10. Loại bỏ các vấn đề về cập nhật
Windows với hy vọng sẽ hỗ trợ rất nhiều thành phần phần cứng trong một phạm vi rộng hơn các cấu hình, do đó không có gì phải ngạc nhiên khi một cập nhật gây ra một số vấn đề như không cho máy tính vào chế độ Hibernate hoặc bị hỏng cái gì đó. Loại bỏ các bản cập nhật là một công việc khác mà bạn có thể thực hiện thông qua phần Programs and Features của Control Panel nhưng sẽ thấy dễ dàng hơn nếu bạn sử dụng các dịch vụ của IObit Uninstaller, nó cũng có thể giải quyết các vấn đề quản lý các điểm khôi phục hệ thống.
Nguồn: https://quantrimang.com/10-meo-go-bo-cac-chuong-trinh-khong-the-uninstall-140078