Những ứng dụng hỗ trợ dịch thuật trên smartphone ngày này đã trở nên phong phú và hữu ích hơn rất nhiều, so với những ứng dụng trước. Chúng ta có thể chụp hình ảnh và sau đó ứng dụng sẽ tiến hành dịch ngôn ngữ. Hoặc một số ứng dụng còn hỗ trợ dịch nói trực tiếp trên thiết bị như ứng dụng iTranslate Converse cho các thiết bị iOS chẳng hạn. iTranslate Converse có khả năng dịch nói ngôn ngữ trực tiếp trên thiết bị và tới 38 ngôn ngữ khác nhau. Với những ai thường xuyên phải trao đổi, giao lưu với người nước ngoài, ứng dụng iTranslate Converse chắc chắn sẽ hỗ trợ bạn rất nhiều. Cách sử dụng ứng dụng iTranslate Converse dịch nói ngôn ngữ trực tiếp sẽ có trong bài viết dưới đây. Lưu ý với bạn đọc, để sử dụng được ứng dụng dịch nói trực tiếp này thiết bị cần phải kết nối Wi-Fi trong suốt quá trình dùng. Nếu muốn người đối diện có thể nhìn thấy văn bản dịch, bạn chỉ cần xoay ngược màn hình dùng.
Bước 1:
Bạn tải ứng dụng iTranslate Converse cho thiết bị iOS theo link dưới đây.
Bước 2:
Sau đó nhấn chọn vào biểu tượng ứng dụng để khởi động. Đầu tiên, nhấn Get Started để sử dụng iTranslate Converse. Do bạn đang sử dụng phiên bản miễn phí nên nhấn chọn vào Start my Free trial.
Bước 3:
Tiếp đến sẽ là giao diện giới thiệu cách sử dụng, nhấn Show Me How, rồi nhấn tiếp vào Grant Access ở giao diện sau đó.
Để có thể sử dụng ứng dụng dịch nói trực tiếp iTranslate Converse, người dùng cần cấp quyền truy cập Microphone và hệ thống nhận dạng giọng nói trên thiết bị (Speech Recognition). Nhấn
OK để đồng ý.
Bước 4:
Sang giao diện mới, bạn sẽ nhìn thấy ứng dụng hướng dẫn sử dụng thiết bị đó là quay phần mic ở dưới thân máy về phía người nói, nhấn Give it a Try. Cuối cùng bạn cần xoay tròn máy theo hướng dẫn để có thể sử dụng được ứng dụng.
Bước 5:
Tại giao diện chính của ứng dụng, vuốt màn hình lên trên để lựa chọn ngôn ngữ sử dụng cho ứng dụng. Theo mặc đinh ngôn ngữ cần dịch mà ứng dụng thiết lập sẽ là Tiếng Anh, bạn nhấn vào cờ quốc kỳ để đổi ngôn ngữ dịch.
Bước 6:
Xuất hiện danh sách ngôn ngữ mà iTranslate Converse hỗ trợ. Có tất cả 38 ngôn ngữ khác nhau mà ứng dụng hỗ trợ. Lựa chọn ngôn ngữ muốn dùng rồi nhấn
Done để lưu lại. Sau đó, bạn có thể chọn ngôn ngữ nói ở bên dưới. Theo mặc định, ngôn ngữ nói sẽ ở bên dưới và ngôn ngữ cần dịch ở bên trên. Kéo mũi tên trắng ở trên cùng để trở về với giao diện phiên dịch.
Bước 7:
Sau khi đã thiết lập xong ngôn ngữ cho ứng dụng, khi thấy dòng chữ Tap & Hold to translate, bạn sẽ nhấn và giữ vào màn hình để nói ngôn ngữ muốn dịch. Độ dài có thể trong một câu, một từ và thả ra sau khi nói xong. Bạn cần nói rõ vào phần loa của thiết bị để ứng dụng có thể nhận diện ngôn ngữ và trả lại kết quả chính xác.
Bước 8:
Trên màn hình sẽ hiển thị ngôn ngữ mà chúng ta đã nói vào thiết bị. Bạn chờ ứng dụng tiến hành công việc dịch thuật, sau đó ứng dụng sẽ phiên dịch với văn bản hiển thị trên màn hình và phát âm cho người đối diện nghe. Để mở lại giao diện chọn ngôn ngữ, kéo mũi tên trắng từ dưới màn hình lên trên.
Bước 9:
Ngoài ra khi kéo mũi tên trắng phía trên màn hình xuống, người dùng sẽ đến với giao diện thiết lập cho ứng dụng iTranslate Converse. Khi nhấn vào phần Settings bạn sẽ thấy các tùy chỉnh sử dụng ứng dụng, đặc biệt là phần Sound. Phần
Sound này chính là phần phát âm ngôn ngữ dịch để người khác có thể nghe được. Bạn có thể chỉnh phát âm hoặc không khi dùng ứng dụng iTranslate Converse.
Một ứng dụng dịch khá hữu ích đó chứ?! iTranslate Converse sẽ dịch ngôn ngữ trực tiếp khi bạn nói ra, theo ngôn ngữ nguồn và ngôn ngữ dịch đã thiết lập. Hãy nhở kết nối với WiFi và phát âm rõ tiếng, rõ chữ để ứng dụng có thể nhận diện và dịch ngôn ngữ được nhé. Chúc các bạn thực hiện thành công!
Nguồn: https://quantrimang.com/cach-dich-noi-truc-tiep-bang-itranslate-converse-tren-ios-140055
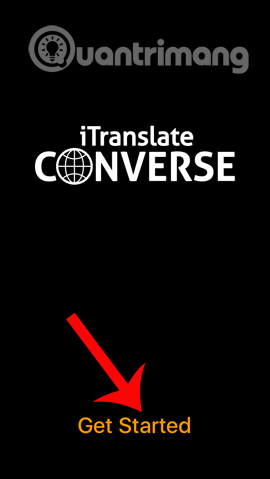
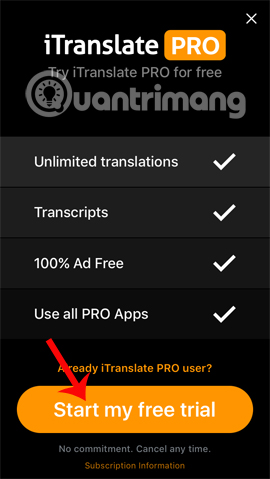

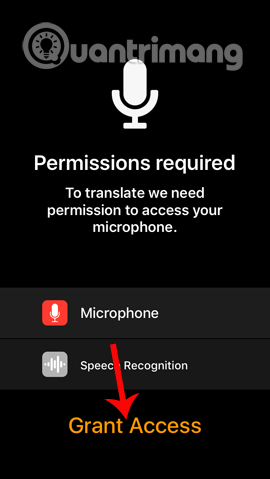
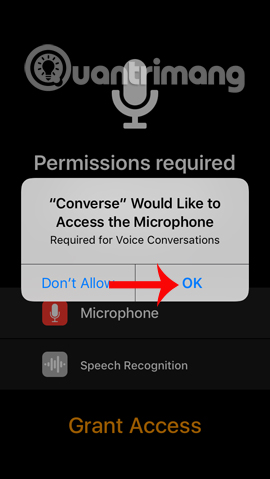
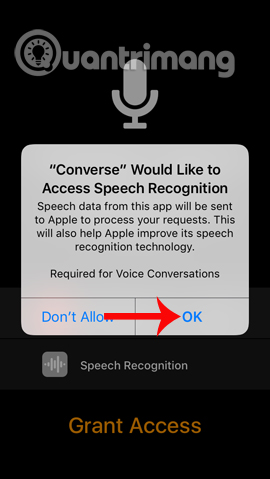
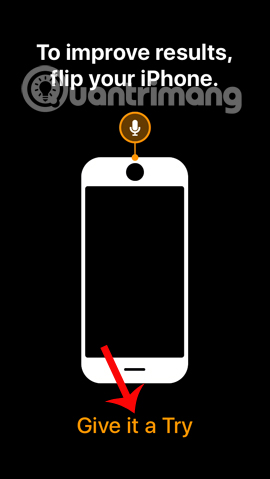

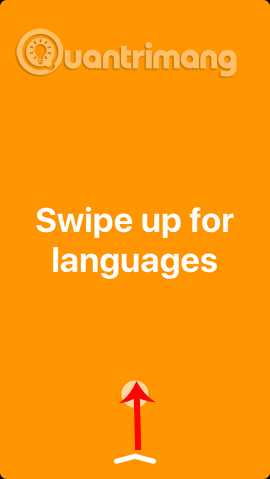
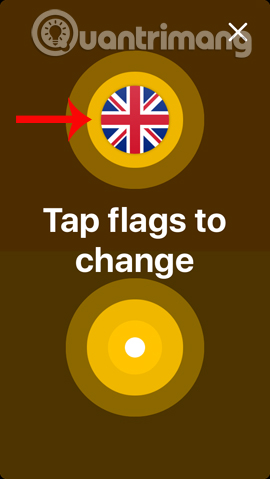
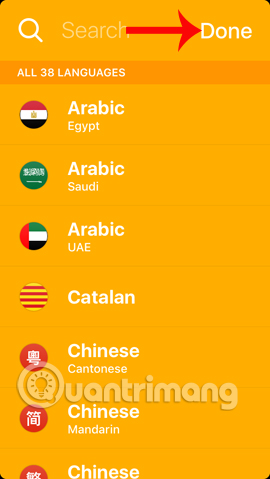
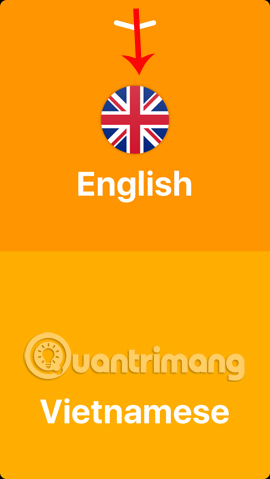

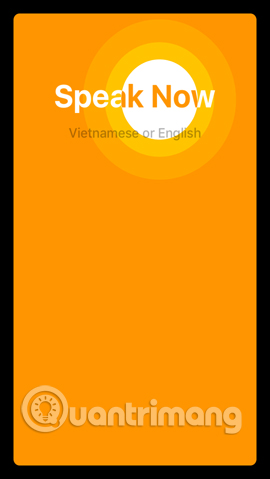
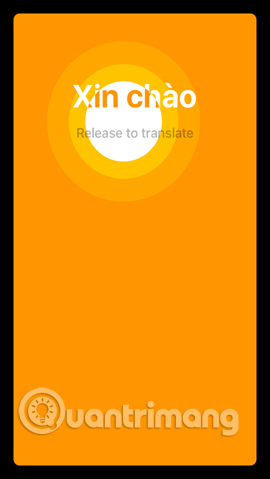
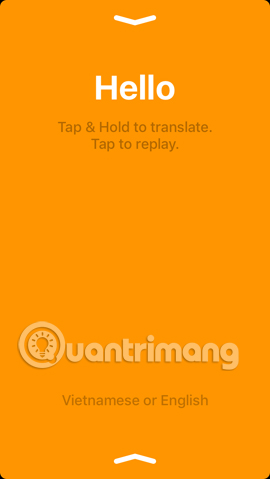
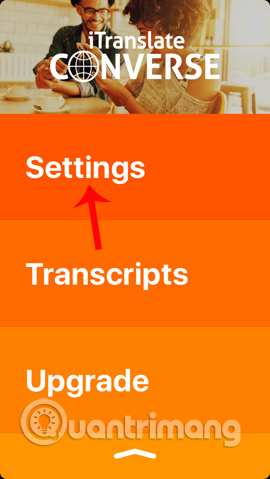
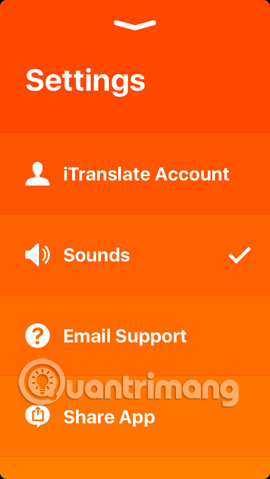


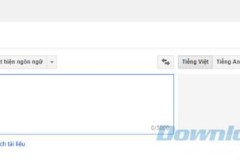
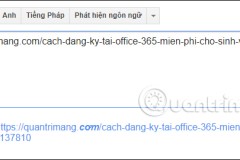


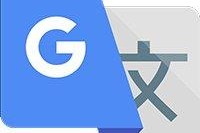
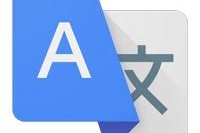
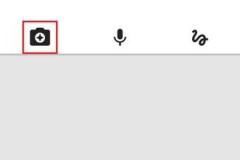
![Cách tắt hoạt động trên Instagram [Cập nhật 2023]](http://cdn.trangcongnghe.vn/thumb/160x240/2023-03/cach-tat-hoat-dong-tren-instagram.webp)





![[VIDEO] Motor Trend đánh giá xe Rolls-Royce Dawn với đầy những lời chê bai](http://cdn.trangcongnghe.vn/thumb/160x240/2016-08/day_03/thumbs/video-motor-trend-danh-gia-xe-rolls-royce-dawn-voi-day-nhung-loi-che-bai_1.jpeg)
