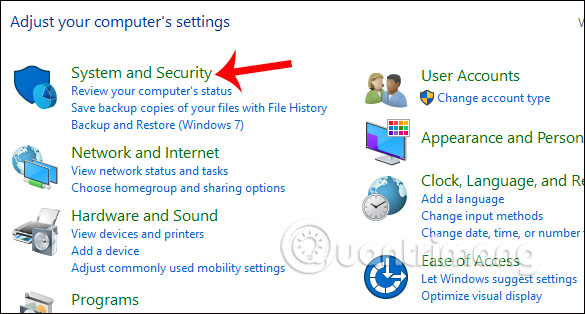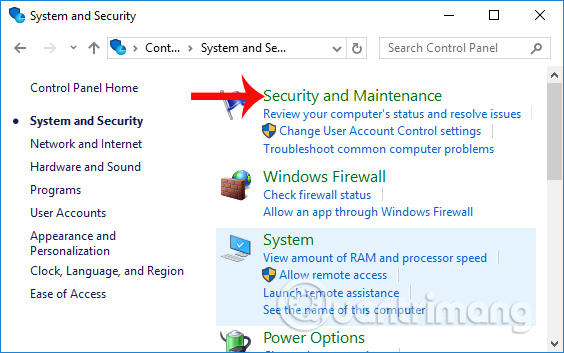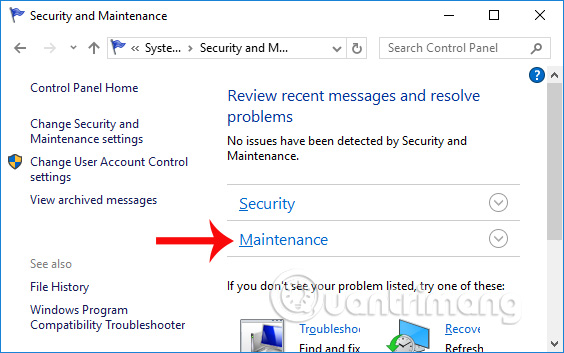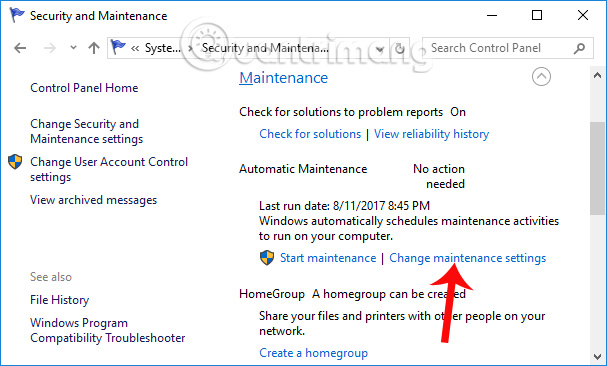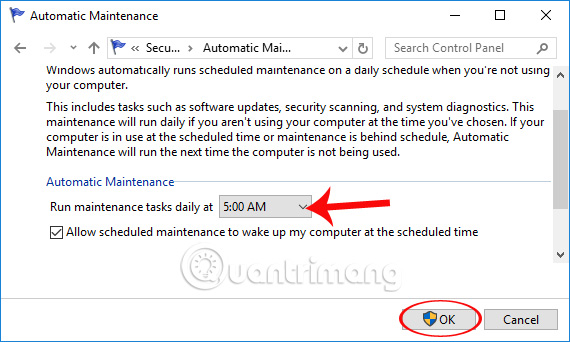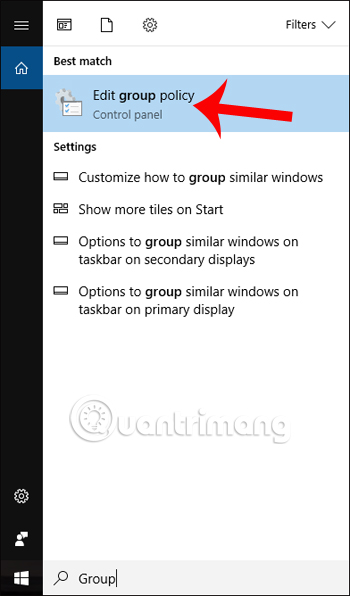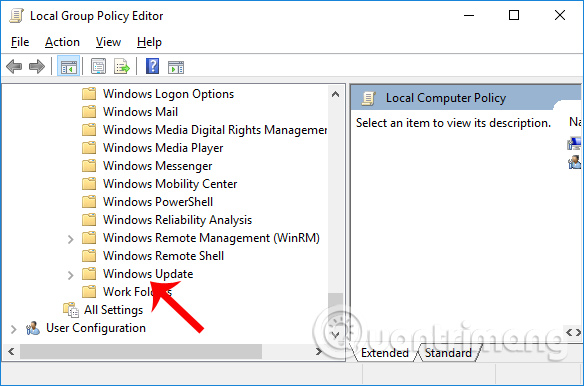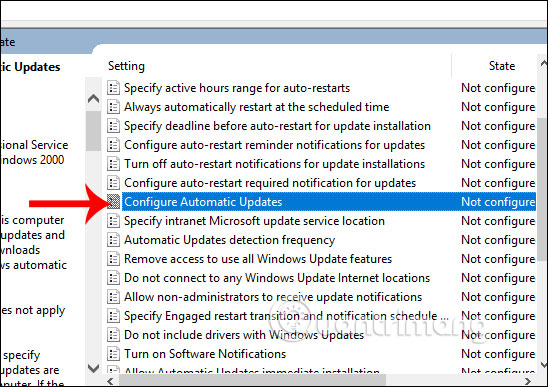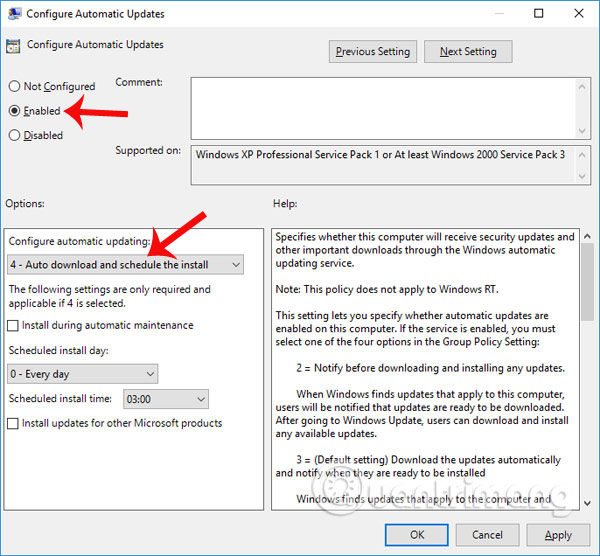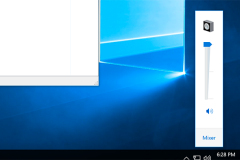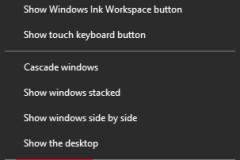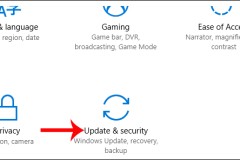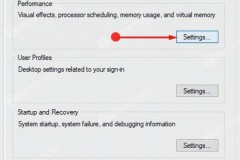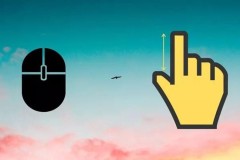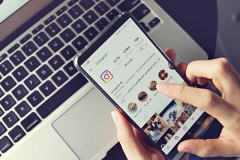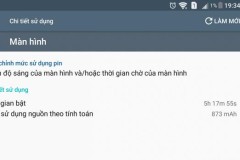Hệ thông Windows 8 và Windows 10 được cung cấp tính năng tự động bảo trì hệ thống Automatic Maintenance, quét sửa lỗi, chống phân mảnh, chuẩn đoán hệ thống, cập nhật phần mềm,… Chế độ này cũng sẽ hoạt động ngay cả khi máy tính đã được đưa vào trạng thái Sleep. Và lịch tự động bảo trì sẽ diễn ra vào 2h sáng mỗi ngày Tuy nhiên có thể do vấn đề nào đó mà Windows không thể tự động thực hiện quá trình bảo trì hệ thống, hay chúng ta muốn thay đổi lại khoảng thời gian bảo trì, thì có thể điều chỉnh lại tính năng Automatic Maintenance trên máy tính. Các thao tác lên lịch tự động bảo trì hệ thống Windows 10 sẽ có trong bài viết dưới đây.
1. Lên lịch bảo trì Windows 10 tự động:
Bước 1:
Tại giao diện Control Panel trên máy tính, chúng ta nhấn chọn vào mục System and Security.
Bước 2:
Nhấp tiếp chuột vào tùy chọn Security and Maintenance.
Bước 3:
Trong giao diện mới, click chuột vào
Maintenance để mở rộng danh sách các tùy chọn.
Bước 4:
Tại đây bạn sẽ nhìn thấy phần Automatic Maintenance tiến hành bảo trì hệ thống tự động. Bên dưới có 2 tùy chọn gồm Start maintenance tiến hành bảo trì hệ thống máy tính ngay lập tức. Nếu người dùng muốn thiết lập lại việc bảo trì, nhấn chọn Change maintenance settings.
Theo như mặc định, tính năng này sẽ lên lịch tự động bảo trì hệ thống Windows 10 vào 2 giờ sáng hàng ngày. Người dùng có thể thay đổi lại lịch khởi động chế độ bảo trì hệ thống tự động. Trong phần Run maintenance tasks daily at, chọn khoảng thời gian muốn thiết lập. Sau đó nhấn
OK để hệ thống lưu lại thay đổi và có hiệu lưc. Nhớ tích chọn vào Allow scheduled maintenance to wake up my computer at the scheduled time ở bên dưới.
2. Thêm tùy chọn kiểm tra và cài đặt cập nhật khi bảo trì:
Trong quá trình diễn ra việc bảo trì hệ thống, mặc định sẽ không kèm thêm các tùy tùy chỉnh khác. Tuy nhiên nếu muốn, chúng ta có thể thê, hành động kiểm tra và cài đặt cập nhật, mà không ảnh hưởng đến thời gian hoạt động trên máy tính của người dùng.
Bước 1:
Nhập từ khóa Group vào thanh tìm kiếm trên Windows, rồi nhấn vào kết quả Edit group policy như hình dưới đây.
Bước 2:
Trong giao diện Local Group Policy Editor, chúng ta truy cập theo đường dẫn như dưới đây. Computer ConfigurationAdministrative TemplatesWindows ComponentsWindows Update
Nhìn sang nội dung bên phải, nhấp tiếp vào tùy chọn Configure Automatic Updates.
Bước 3:
Xuất hiện hộp thoại Configure Automatic Updates. Tại đây, bạn tích chọn vào
Enabled để kích hoạt. Tiếp tục nhấn vào 4 - Auto download and schedule the install trong danh sách tại nội dung Configure Automatic Updating. Cuối cùng nhấn Apply > OK để lưu lại thay đổi này.
Như vậy bạn có thể thay đổi thời gian lên lịch để hệ thống tự động bảo trị thông qua tính năng Automatic Maintenance. Ngoài ra, chúng ta có thể thêm việc kiểm tra và cài đặt cập nhật vào tác vụ bảo trì hệ thống, mà việc cập nhật sẽ không ảnh hưởng tới thời gian làm việc trên máy tính. Chúc các bạn thực hiện thành công!