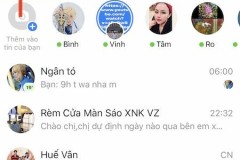1. Sao lưu dữ liệu với iTunes hoặc iCloud:
Để hạn chế việc mất dữ liệu khi chúng ta tiến hành restore, người dùng nên thực hiện các thao tác sao lưu thường xuyên hơn bằng 2 công cụ iTunes hoặc iCloud.1. Sao lưu dữ liệu trên iCloud:
Bước 1: Trước hết, chúng ta cần truy cập vào mục Cài đặt trên thiết bị, sao đó chọn iCloud. Bước 2: Tiếp đến, trong danh sách của iCloud, kéo xuống dưới và chọn mục Sao lưu. Ở giao diện tiếp theo, chúng ta sẽ tiến hành bật chế độ Sao lưu iCoud rồi nhấn tiếp vào mục Sao lưu bây giờ ngay ở bên dưới. Việc cuối cùng là chờ đợi quá trình sao dữ liệu hoàn tất mà thôi. Lưu ý, iCoud cần phải còn nhiều dung lượng trống để có thể tiến hành việc sao lưu.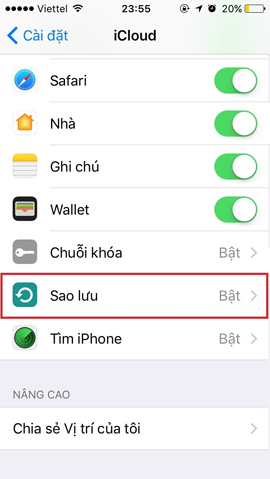
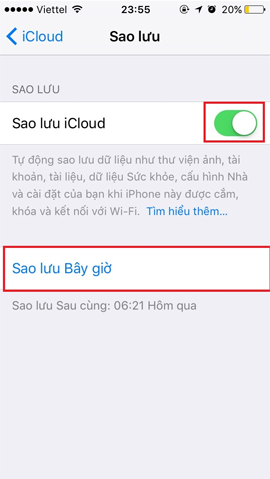
2. Sao lưu dữ liệu iPhone bằng iTunes:
Bước 1: Trước hết, bạn hãy kết nối thiết bị với máy tính đã được cài đặt iTunes trên thiết bị. Bước 2: Tiếp đến, tại giao diện của iTunes nhấn chọn vào Summary và chọn Restore iPhone. Cuối cùng bạn chỉ cần chọn sao lưu dữ liệu vào iCloud hoặc This computer để lưu toàn bộ dữ liệu là được.
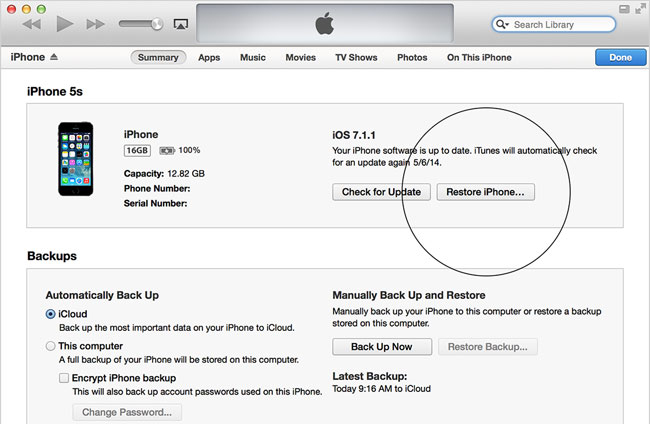
2. Xóa và khôi phục lại dữ liệu iPhone:
Điều đầu tiên bạn cần làm để khôi phục iPhone hoặc iPad từ bản sao lưu là xóa và thiết lập lại toàn bộ nội dung và cài đặt. Bạn có thể mất hết các dữ liệu nếu chưa được đồng bộ trong iCloud hoặc các dịch vụ đám mây khác.1. Thực hiện sao lưu dữ liệu bằng iCloud:
Sau khi xóa toàn bộ nội dung và cài đặt, thiết bị sẽ khỏi động lại và khi bạn thấy màn hình 'Hello', nhấn nút Home.
Chọn ngôn ngữ.
Chọn quốc gia hoặc khu vực.
Chọn mạng Wi-fi và đăng nhập vào mạng.
Bật hoặc vô hiệu hóa tính năng định vị.
Thiết lập Touch ID.
Khi bạn đến màn hình 'Ứng dụng và dữ liệu' bấm vào 'Khôi phục từ bản sao lưu iCloud'.
Nhập Apple ID và mật khẩu.
Đồng ý với các điều khoản và điều kiện.
Chọn bản sao lưu bạn muốn sử dụng. Chạm 'Hiện thị toàn bộ bản sao lưu' để xem các bản sao lưu cũ hơn được lưu trữ trong iCloud. Nhìn vào ngày tháng và dung lượng của từng bản sao lưu để chọn bản sao lưu thích hợp nhất. Sẽ mất một lúc để khôi phục lại bản sao lưu của bạn từ iCloud.
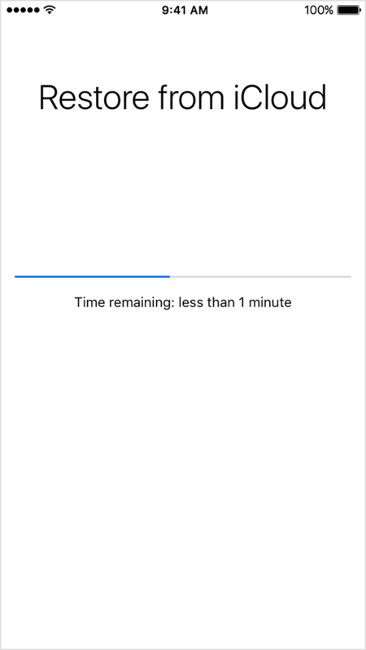
2. Khôi phục dữ liệu iPhone trên iTunes:
Trước hết, bạn hãy kết nối iPhone với máy tính đã từng tiến hành thao tác đồng bộ. Bước 1: Truy cập iTunes trên máy tính. Tiếp đến giao diện Restore chúng ta sẽ tìm đến mục Bản sao lưu rồi nhấn vào mục Khôi phục bản sao lưu. Với trường hợp khi kết nối iPhone vào máy tính mà yêu cầu mật khẩu, chúng ta hãy thử chuyển sang máy tính khác mà đã được đồng bộ. Hoặc sử dụng chế độ Recovery.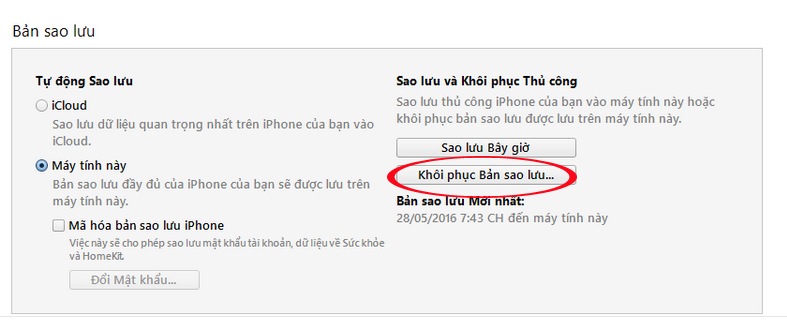
Tham khảo thêm các bài sau đây:
Chúc các bạn thực hiện thành công!

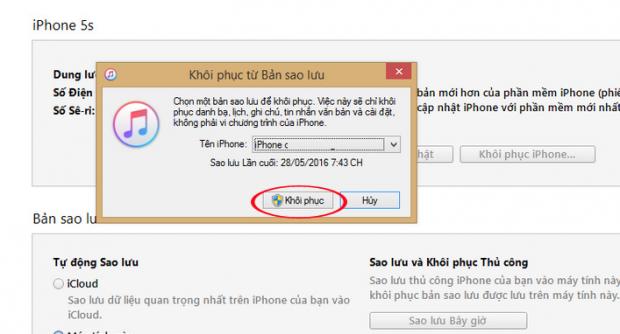



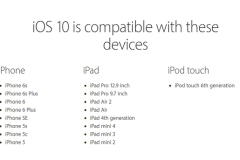
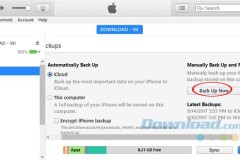

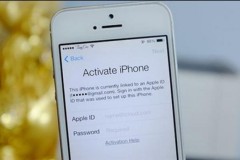
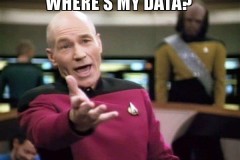


![[Hướng dẫn] 3 cách test RAM, kiểm tra RAM laptop đơn giản](http://cdn.trangcongnghe.vn/thumb/160x240/2020-11/hng-dn-3-cach-test-ram-kim-tra-ram-laptop-n-gin-1.jpg)