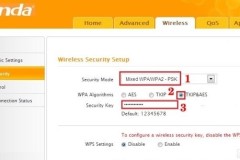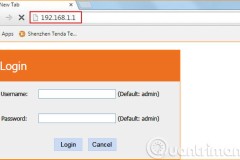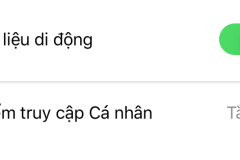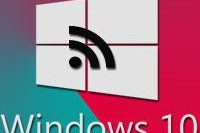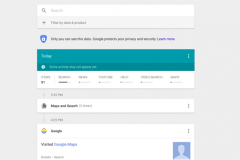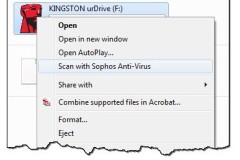Wifi TP-LINK TL-WR940N là thiết bị mới nhất trong dòng WR940N hiện nay, sở hữu kết nối mạnh mẽ và đơn giản, và được nhiều người ưa chuộng. Trong bài viết lần này hãy cùng chúng tôi tìm hiểu đổi mật khẩu Wifi TP-LINK TL-WR940N nhé.
Cho dù bạn đang sử dụng bất cứ thiết bị Model nào, nếu sử dụng lâu thì nên đổi mật khẩu đi. Và đổi mật khẩu Wifi TP-LINK TL-WR940N là việc chúng ta thường xuyên phải làm như vậy khi sử dụng được một thời gian không đổi mật khẩu. Việc đổi mật khẩu WiFi thường xuyên sẽ giúp cho các thiết bị của bạn, mạng WiFi của bạn trở nên an toàn hơn bao giờ hết. Vì thế với những ai đang sử dụng Wifi TP-LINK TL-WR940N, hãy tiến hành đổi mật khẩu WiFi ngay đi nhé.

Còn nếu bạn không phải là người sành vê các thiết bị công nghệ hay chưa đổi mật khẩu WiFi lần nào thì việc đổi mật khẩu Wifi TP-LINK TL-WR940N có lẽ hơi khó khăn với bạn. Nhưng không sao vì với hướng dẫn đổi mật khẩu Wifi TP-LINK TL-WR940N của chúng tôi sau đây sẽ giúp bạn dễ dàng thay mật khẩu cho WiFi.
Hướng dẫn đổi mật khẩu Wifi TP-LINK TL-WR845N
Bước 1: Việc đầu tiên bạn cần làm trước khi đổi mật khẩu Wifi TP-LINK TL-WR940N là bạn nên rút tất cả dây mạng ra nếu hệ thống có hơn 1 Modem và cắm 1 đầu nối vào Modem, đầu còn lại cắm vào laptop, máy tính.
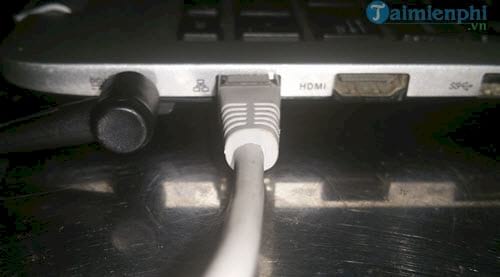
Lưu ý: Trong trường hợp chưa biết địa chỉ truy cập thì bạn có thể mở đằng sau thiết bị , modem để tìm địa chỉ, tài khoản và mật khẩu mặc định.
Bước 2: Vào trình duyệt web, gõ vào trình duyệt địa chỉ 192.168.1.1 đểrồi đăng nhập vào hệ thống để đổi mật khẩu Wifi TP-LINK TL-WR940N.
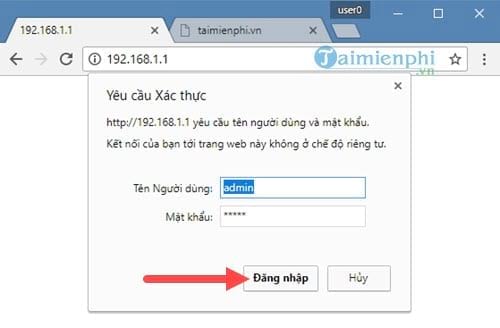
Bước 3: Trong hệ thống của WiFi TP-LINK TL-WR940N, hãy truy cập vào phần Wireless rồi chọn mục phụ là Wireless Security nếu bạn muốn thay pass Wifi TP-LINK TL-WR940N nhé.
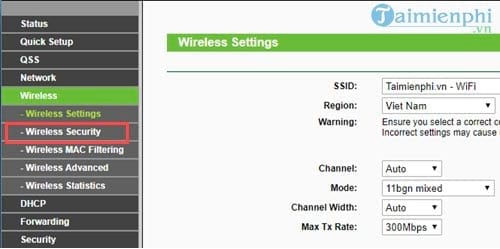
Bước 4: Trong phần Wireless Security tại đây bạn có 4 lựa chọn để đổi mật khẩu Wifi TP-LINK TL-WR940N cũng như đặt mật khẩu mới nếu muốn, tất nhiên là hãy đọc kĩ công dụng của các chuẩn có trong mục này.
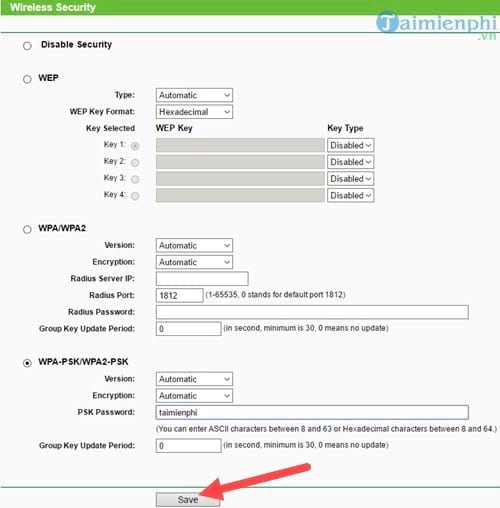
- Disable Security: Nếu sử dụng chế độ này WiFi bạn sẽ miễn phí hoàn toàn và không có mật khẩu.
- WEP: Một chuẩn bảo mật cũ, chạy trên công nghệ WEP 256 bit và vẫn là một trong những chuẩn được áp dụng nhiều nhất trước kia.
- WPA: Chuẩn bảo mật WiFi cực mạch, cho phép sử dụng kết hợp nhiều ký tự lẫn chữ cái cho mật khẩu của bạn.
- WPA 2: Chuẩn mới nhất nâng cấp cho WPA hiện nay, phổ biến nhất và sử dụng nhiều nhất với khả năng bảo mật mạnh mẽ, các thuật toán bảo vệ cao cấp và đến hiện nay vẫn chưa có ai có thể phá khóa được hoàn toàn hệ thống này.
Sau đó tiến hành chọn 1 trong 4 chuẩn và nhập mật khẩu vào ô Password rồi Save lại là xong.
Bước 5: Sau khi Save mật khẩu mà bạn đổi mật khẩu Wifi TP-LINK TL-WR940N sẽ có thông báo yêu cẩu reboot - khởi động lại thiết bị.
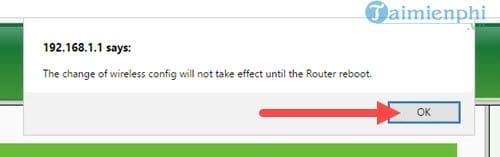
Bước 6: Bạn kéo xuống dưới cùng trang rồi click vào Click here để chương trình tiến hành khởi động lại. Sau công đoạn khởi động lại tức là bạn đã đổi mật khẩu Wifi TP-LINK TL-WR940N thành công.
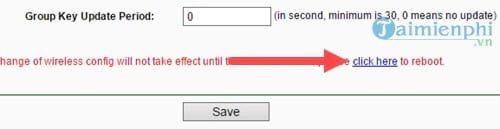
Với hướng dẫn đổi mật khẩu Wifi TP-LINK TL-WR940N chúng tôi đã hướng dẫn xong cho các bạn cách đổi mật khẩu, đây là thiết bị mới được nhiều người sử dụng trong thời gian gần đây và nên nếu bạn muốn sắm một thiết bị như trên hãy tìm hiểu kỹ các bài viết trên chúng tôi cũng như việc đổi mật khẩu Wifi TP-LINK TL-WR940N như trong bài viết này.
Ngoài ra nếu bạn cũng đang sử dụng các sản phẩm WiFi của TP-Link thì có thể tham khảo thêm cách đổi mật khẩu Wifi TP-LINK TL-WR945N, đây là một trong thiết bị tốt được nhiều người sử dụng trong phần khúc giá rẻ mà mạnh mẽ.
Hiện nay, modem wifi FPT và Viettel là 2 thiết bị được dùng nhiều nhất, nếu bạn đang dùng mạng FPT thì modem wifi FPT sẽ được ưu tiên dùng hơn, cũng vì đó mà bạn nên biết cách đổi mật khẩu wifi FPT, thay pass cho modem wifi FPT của mình, nhìn chung việc đổi mật khẩu wifi FPT cũng không có gì khó khăn và phức tạp với người dùng.