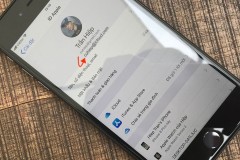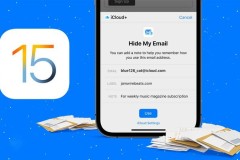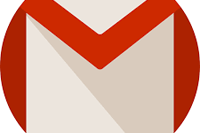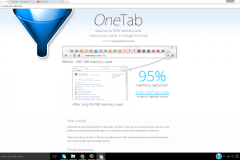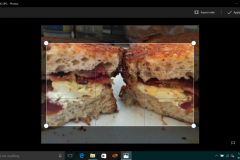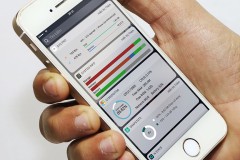Càng ngày các mối đe dọa về vấn đề an ninh, bảo mật thông tin ngày càng tăng và do đó đòi hỏi phải có các biện pháp bảo mật an toàn hơn. Dù là một cá nhân hay một tổ chức doanh nghiệp thì vấn đề bảo mật các thông tin được xem là nhiệm vụ quan trọng hàng đầu. Vì vậy, chúng ta cần tìm hiểu mã hoá email là gì? Làm thế nào để mã hóa Email? nhằm bảo mật dữ liệu, thông tin trao đổi của bạn, sử dụng add-on Mailvelope trên các trình duyệt là một trong số những cách hữu ích.
Ở thời điểm này có thể nói việc mã hóa được xem như một vị “cứu tinh”. Để đảm bảo việc bảo mật thông tin, nội dung email tốt nhất bạn nên thao tác thêm quá trình mã hóa các email đó khi đăng nhập gmail chẳng hạn. Trong bài viết dưới đây chúng tôi sẽ giới thiệu Mã hoá email là gì? Làm thế nào để mã hóa Email? để tăng cường độ bảo mật thông tin cá nhân của mình mỗi khi bạn cần liên lạc với ai đó thông qua dịch vụ hòm thư điện tử trên internet.
Mã hóa email là gì?
Mã hoá email là quá trình chuyển đổi thông tin hoặc dữ liệu email thành mã code, mà những người dùng khác không thể truy cập trái phép nếu không được cho phép. Có thể hiểu một cách đơn giản, việc mã hóa là “chìa khóa” và cơ chế quan trọng, để mở một chiếc khóa đòi hỏi bạn phải có chìa khóa và tương tự như vậy để truy cập vào dữ liệu được mã hóa thì bạn phải có key mã hóa.
Trong phần tiếp theo dưới đây Tải miễn phí sẽ giới thiệu và hướng dẫn cho bạn cách gửi email đã mã hóa tới các ứng dụng email client.
Hầu hết các tài liệu quan trọng như: bản sao kê, các hợp đồng, các thỏa thuận như NDA, cung cấp việc làm và các tài liệu cá nhân khác cần phải được mã hóa và bảo mật. Để mã hóa email của mình cũng như để bảo mật các dữ liệu quan trọng bạn sẽ phải nhờ đến sự trợ giúp của một vài công cụ.
Làm thế nào để mã hóa email với Mailvelope?
Mailvelope là chương trình khá đặc biệt, chương trình này tương thích trên cả hệ điều hành Windows và Mac. Điểm cộng lớn nhất của chương trình đó là Mailvelope là một tiện ích mở rộng có sẵn trên các trình duyệt như Google Chrome và Mozilla. Ngoài ra người dùng cũng có thể sử dụng Mailvelope trên cả Linux và Chromebook.
Bạn có thể tải về Mailvelope tại đây : Downoad Mailvelope
Mailvelope được khá nhiều người dùng ưa chuộng bởi chương trình cho phép người dùng có thể mã hóa bất kỳ một email mà không cần phải cài đặt thêm công cụ nào.
Để tải và cài đặt tiện ích mở rộng Mailvelope, mở trình duyệt Chrome hoặc Firefox trên máy tính của bạn và truy cập trang:
Sau khi hoàn tất quá trình cài đặt, tiến hành đăng nhập gmail mà bạn muốn bảo mật rồi click chuột vào biểu tượng Mailvelope có hình chiếc khóa ở góc trên cùng bên phải cửa sổ trình duyệt để bắt đầu.
Click chọn Add rồi click chọn tab Key Management => Generate key. Điền đầy đủ các thông tin chi tiết của bạn sau đó gửi đi. Sau khi hoàn tất quá trình sẽ tạo ra một key cho bạn.
Nếu muốn thiết lập mức độ bảo mật cao hơn, click chọn Advanced rồi điền đầy đủ thông tin của bạn vào, sau đó click chọn Generate .
Cuối cùng tải key xuống và gửi key đó cho người dùng mà bạn muốn cho quyền truy cập email. Điều này để đảm bảo rằng không có bên thứ 3 nào có thể can thiệp vào được.
Soạn email mã hóa
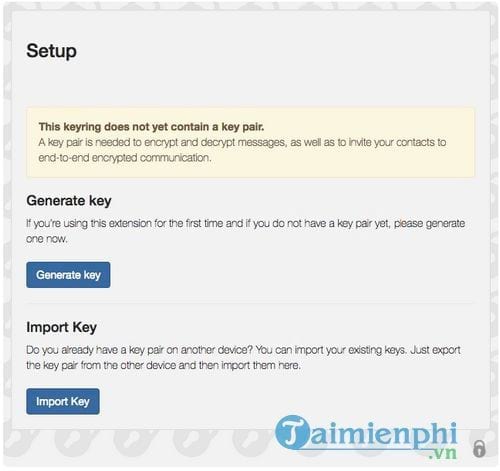
Bước 1: Để soạn email, cả bên gửi và bên nhận sẽ phải trao đổi key, và sử dụng key của nhau. Để làm được điều này bạn click chọn “Import Keys” ở khung bên trái.
Bên gửi và bên nhận nhập key của nhau vào khung, sau đó click chọn nút Import .
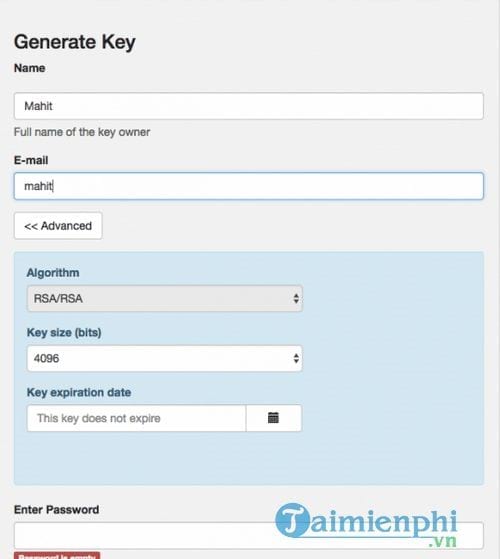
Bước 2: Bây giờ bạn có thể truy cập webmail bình thường và bắt đầu soạn email. Trong quá trình soạn email, trên màn hình bạn sẽ nhìn thấy một logo nhỏ ở góc bên phải như hình dưới đây.
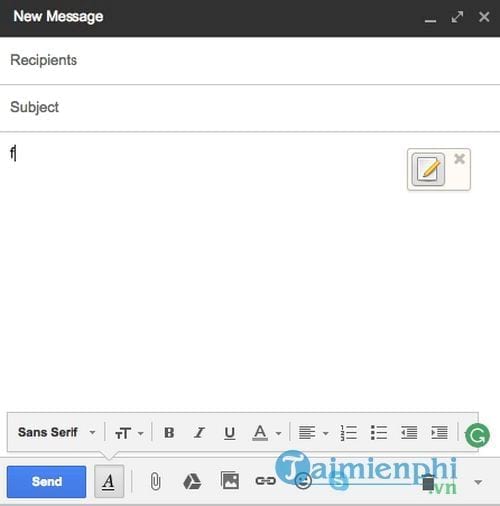
Click vào biểu tượng đó và bạn sẽ được truy cập vào cửa sổ đã được mã hóa. Điều này để đảm bảo rằng email của bạn được lưu trong các bản nháp trên máy chủ email thông thường.
Trong trường hợp nếu bạn nhận được một email đã được mã hóa từ một người dùng nào đó, di con trỏ chuột qua email và một biểu tượng phong bì sẽ xuất hiện. Nhập mật khẩu nếu được yêu cầu và email của bạn sẽ được mở.
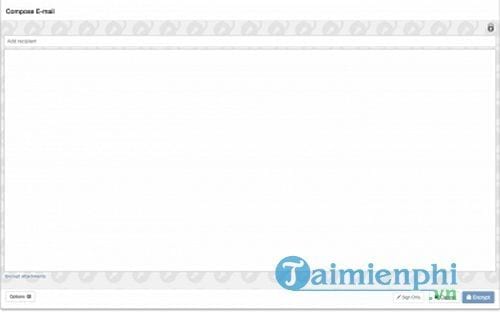
Mã hóa email bằng Virtru Secure Email
Các phương thức mã hóa “truyền thống” dường như đã không còn phù hợp với nhu cầu ngày càng cao của người dùng nữa. Ngày nay hầu hết người dùng có xu hướng sử dụng phương pháp mã hóa như S/MIME để bảo vệ email của mình. Tuy nhiên phương pháp này chỉ hoạt động trong trường hợp nếu bạn gửi email trong một nhóm. Và vì nhiều người trong số họ không sử dụng chuẩn S/MIME nên họ sẽ không thể truy cập được các email đã được mã hóa.
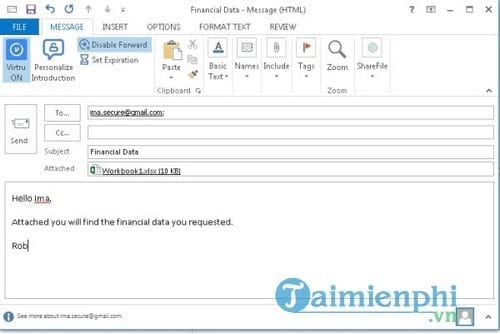
Bạn cũng không cần phải lo lắng quá bởi vẫn còn một giải pháp khác để mã hóa và bảo mật email của mình bằng cách sử dụng tiện ích mở rộng Virtru Secure Email cho Outlook.
Tải plugin Virtru Secure Email về máy và cài đặt tại đây : Download Virtru
Sau khi cài đặt xong Virtru Secure Email, tiến hành khởi động lại Outlook và cửa sổ Virtru Welcome sẽ hiển thị trên màn hình. Click chọn “Authorise Me” và chọn địa chỉ email mà bạn muốn cho phép.
Tiếp theo click chọn “Activate these emails” và như vậy là bạn đã hoàn tất quá trình.
Như trên hình minh họa bạn có thể nhìn thấy nút chuyển đổi Virtru hiển thị trên cửa sổ Outlook.
Hãy chắc chắn rằng trong quá trình gửi email nút chuyển đổi này luôn ở trong trạng thái không được kích hoạt. Quá trình mã hóa bằng Virtru khá là dễ dàng và quá trình này trái ngược hoàn toàn với quá trình mã hóa bằng PGP.
Đối với bên nhận, nếu đã cài đặt Virtru thì họ không cần cài đặt Virtru Secure Reader.
Người đọc email sẽ được xác nhận bằng cách đăng nhập bằng tài khoản Gmail hoặc xác minh email của họ. Sau khi đã được xác minh, người nhận có thể đọc tin nhắn trực tiếp. Hơn nữa, người nhận có thể trả lời bằng cách sử dụng Secure Reader và các tập tin đính kèm mà họ gửi cũng sẽ được mã hóa.
Các tính năng hữu ích khác bao gồm tùy chọn thiết lập ngày hết thời hạn email. Với tiện ích mở rộng này, trước khi gửi một email bất kỳ nào đi bạn có thiết lập một khoảng thời gian rõ ràng khi nào email của bạn sẽ hết hạn.
Ngoài ra còn một số tính năng đáng chú ý khác là Disable Forward (vô hiệu chuyển tiếp), điều này để đảm bảo rằng người nhận không thể chuyển tiếp email của bạn cho bất kỳ một ai khác.
Mã hóa email trên Outlook
Trên Outlook, Microsoft tích hợp thêm một tính năng bảo mật. Trong quá trình soạn một email bất kỳ, truy cập File =>Properties. Sau đó click chọn Security Settings rồi đánh tích chọn hộp Encrypt message contents and attachments.
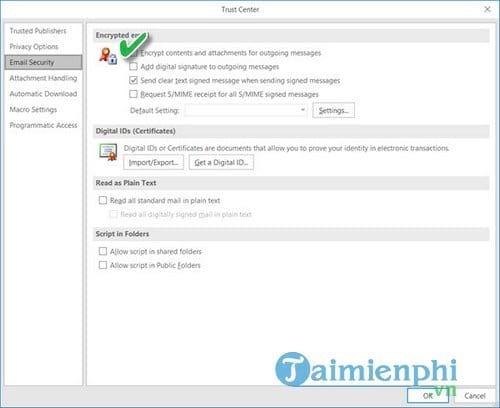
Sau khi soạn xong email bạn chỉ cần click chọn Send là xong.
Trong trường hợp nếu muốn mã hóa tất cả thư gửi đi, click chọn tab File, sau đó chọn Options => Trust Center => Trust Center Settings . Tất cả những gì bạn cần làm là chuyển đổi nút mã hóa (encryption) sang ON cho tất cả các email. Để làm được điều này, bạn chuyển qua tab Email Security nằm dưới mục Encrypted Email và chọn tùy chọn có tên “Encrypt contents and attachments for outgoing messages”.
Ngoài ra bạn cũng có thể truy cập Settings và chọn một Certificate cụ thể.
Nếu người nhận không có key mã hóa tương ứng, trên màn hình của họ sẽ hiển thị thông báo:
This item cannot be displayed in the Reading Pane. Open the item to read its contents.
Và nếu cố gắng mở một email bất kỳ, trên màn hình sẽ hiển thị thông báo:
Sorry, we’re having trouble opening this item. This could be temporary, but if you see it again you might want to restart Outlook. Your Digital ID name cannot be found by the underlying security system.
Trên đây, chúng tôi đã giới thiệu tới bạn Mã hoá email là gì? Làm thế nào để mã hóa Email? để bạn có thêm những kiến thức về phương pháp bảo mật được những cơ quan thông tin, chính phủ trên thế giới luôn sử dụng nhằm tránh để lộ thông tin cơ mật ra ngoài.
Gmail hiện là hộp thư điện tử có lượng người dùng đăng ký Gmail lớn nhất hiện nay, như vậy không có nghĩa là nó có độ bảo mật tuyệt đối, nếu bạn đã đăng ký gmail để làm hộp thư chính cho công việc của mình, hãy thực hiện việc mã hóa email theo cách trên để bảo mật thông tin của mình.
Ngoài gmail còn rất nhiều địa chỉ hộp thư trực tuyến khác mà các bạn có thể lựa chọn đăng ký email cho riêng mình, với mỗi dịch vụ sẽ có những cách đăng ký email khác nhau các bạn nhé