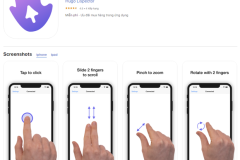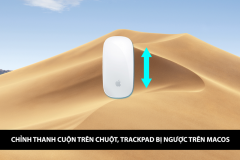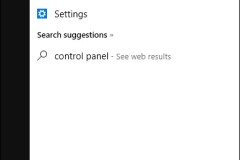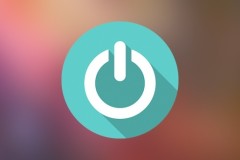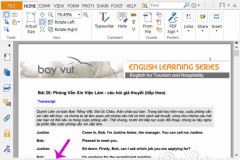Nếu bạn đang sử dụng chuột quá nhiều trên laptop hoặc máy tính để bàn, điều này có thể gây ra sự mệt mỏi vì phải thao tác quá nhiều. Tuy nhiên, bạn có thể giảm thiểu sự mỏi mệt này bằng cách sử dụng tính năng Mouse Clicklock. Điều này sẽ giúp bạn tiết kiệm thời gian và nâng cao hiệu suất làm việc của mình. Trong bài viết này, trangcongnghe.vn sẽ giải thích cho các bạn Mouse Clicklock là gì? Và hướng dẫn cách bật Mouse Clicklock đơn giản và nhanh chóng trên hệ điều hành Windows.
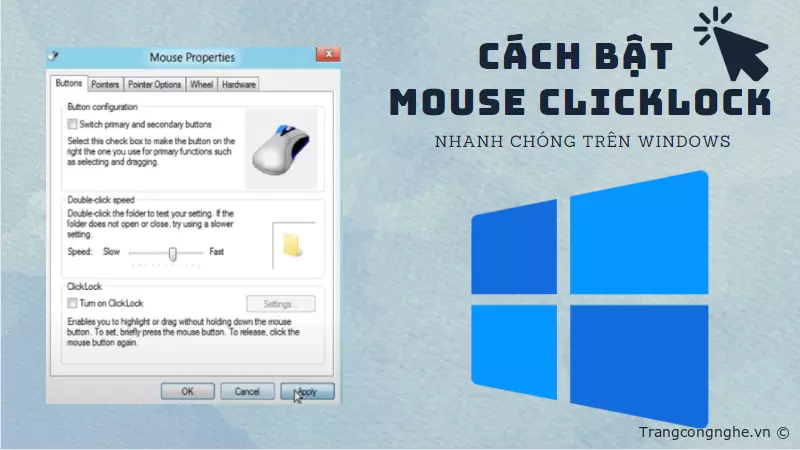
Bài xem thêm:
Trên tay Xiaomi Miband 8: Thiết kế như Apple Watch, pin 16 ngày, giá chưa tới 1 triệu
Cách ứng tiền Mobi cực nhanh và đơn giản chỉ trong ‘một nốt nhạc’
Mouse Clicklock là gì?
Mouse ClickLock là một tính năng trên hệ điều hành Windows cho phép bạn giữ nút chuột trái hoặc phải trong một khoảng thời gian nhất định để thực hiện một hành động nào đó. Khi tính năng này được bật, nếu bạn bấm và giữ nút chuột trong một khoảng thời gian (0,5 giây) nút chuột sẽ tự động giữ nguyên.
Như vậy, có thể giúp bạn thực hiện một số thao tác đơn giản như: Kéo thả tập tin hoặc văn bản, đánh dấu văn bản hoặc thực hiện một số thao tác khác. Và bạn có thể tuỳ chỉnh cài đặt chuột trên bàn phím và tắt tính năng này trong phần cài đặt chuột trên Windows.

Tính năng Mouse Clicklock có gì nổi bật?
Tính năng Mouse Clicklock rất hữu ích cho người dùng, không chỉ cho phép người dùng giữ chuột, mà còn cho phép kéo thả, di chuyển, chọn các tệp và thực hiện nhiều tác vụ khác. Nếu bạn muốn thực hiện một tác vụ đơn giản như, sao chép và dán Mouse Clicklock sẽ giúp bạn hoàn thành nhanh chóng và dễ dàng.
Ngoài ra, tính năng này còn có thể tích hợp với nhiều ứng dụng khác nhau, bao gồm: Trình duyệt web, trình xem ảnh và phần mềm văn phòng. Điều này giúp người dùng tiết kiệm thời gian và tăng hiệu quả làm việc.
Ví dụ: Nếu bạn đang thực hiện một bài thuyết trình Mouse Clicklock sẽ giúp bạn chọn và di chuyển các slide một cách dễ dàng.
Cách bật Mouse ClickLock nhanh chóng qua Settings
Để kích hoạt và bật ClickLock chọn mục trên windows, bạn có thể làm theo các bước sau:
Bước 1: Tìm kiếm “Cài đặt chuột (Mouse Settings)” trong Windows Search và chọn “Cài đặt chuột” trong kết quả tìm kiếm.
Bước 2: Chọn dòng “Bluetooth & devices” > Cuộn xuống dưới phần “Related settings” và nhấp vào “Additional mouse settings”.
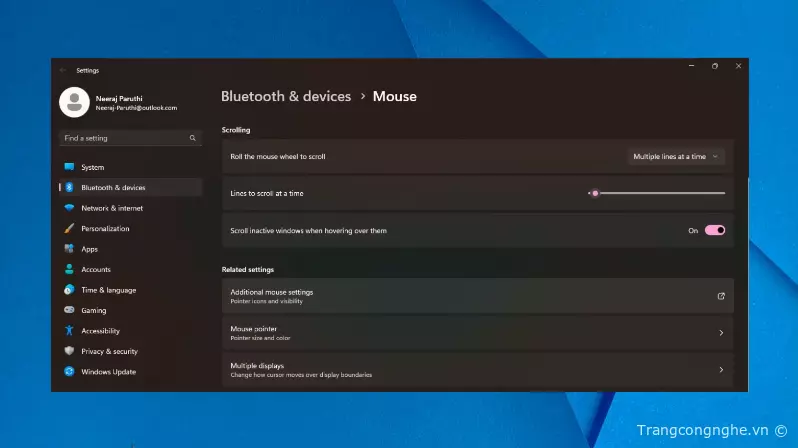
Bước 3: Cửa sổ “Mouse Properties” mở ra. Tại ô ClickLock, bạn tick vào ô ở dưới “Turn on ClickLock” > Cuối cùng, nhấn “Apply” > “OK”.

Như vậy, bạn đã hoàn thành cách bật Mouse ClickLock. Sau khi bật tính năng ClickLock, bạn có thể sử dụng chức năng này bằng cách nhấn và giữ nút chuột trái trong một thời gian ngắn. Sau đó, bạn có thể di chuyển chuột để chọn các mục khác hoặc thực hiện các thao tác khác với chuột mà không cần phải giữ nút chuột trái liên tục. Để kết thúc chức năng ClickLock, bạn có thể nhấn nút chuột một lần nữa.
Thiết lập thời gian trong Mouse ClickLock từ Settings
Tuy nhiên, để sử dụng tối đa tính năng Mouse Clicklock, bạn cần phải biết thêm một số thủ thuật. Dưới đây, chúng tôi sẽ hướng dẫn các bạn cách thiết lập thời gian ClickLock trong Mouse Settings trên Windows. Các bước cụ thể như sau:
Bước 1: Mở Start Menu và chọn “Settings” (hoặc nhấn tổ hợp phím Windows + I).
Bước 2: Chọn “Devices” > Chọn “Mouse” ở cột bên trái.

Bước 3: Cuộn xuống và chọn “Additional mouse options” ở phía dưới cùng.
Bước 4: Trong cửa sổ “Mouse Properties” > Chọn tab “Buttons”.
Bước 5: Dưới phần “ClickLock” > Chọn ô “Turn on ClickLock” > Nhấn “OK” để lưu thay đổi.
Nếu bạn muốn tùy chỉnh thời gian ClickLock, nhấn nút “Settings…” và sử dụng thanh trượt để điều chỉnh thời gian ClickLock.

Sau khi thiết lập xong, bạn có thể bật ClickLock bằng cách nhấn và giữ nút chuột trái trong khoảng thời gian được cấu hình trước đó. Điều này có thể giúp bạn giữ nút chuột trái một cách dễ dàng hơn mà không cần giữ nút liên tục.
Những câu hỏi thường gặp
Tính năng Mouse ClickLock có áp dụng cho Windows 7 không?
Trả lời: Có, Mouse ClickLock cũng áp dụng cho Windows 7 hay cấu hình chuột win10. Chức năng này đã có sẵn trên các phiên bản Windows trước đó và vẫn có thể sử dụng trên Windows 7. Để bật tính năng này trên Windows 7, bạn có thể cài đặt chuột như hướng dẫn ở trên.
Làm cách nào tuỳ chỉnh cài đặt chuột trên bàn phím Mouse ClickLock?
Trả lời: Bật ClickLock để chọn mục cài đặt chuột trên bàn phím trong Mouse ClickLock, bạn có thể làm theo các bước sau: Mở “Control Pane” > Chọn mục “Ease of Access Center” > Chọn “Make the mouse easier to use” > Tìm mục “Mouse Keys” và bật chế độ này lên. > Nhấn nút “Set up Mouse Keys” để tuỳ chỉnh cài đặt chuột trên bàn phím > Nhấn “OK”.
Cài đặt tính năng Mouse ClickLock có chiếm nhiều dung lượng không?
Trả lời: Không, tính năng này có sẵn trên các phiên bản Windows khác nhau và bạn không cần phải tải xuống. Việc bật hoặc tắt tính năng Mouse ClickLock chỉ đơn giản là một thao tác tùy chọn của chuột của Windows.
Mouse ClickLock có thường xuyên cập nhật các chức năng mới không?
Trả lời: Mouse ClickLock là một tính năng cơ bản của hệ điều hành Windows và không có nhiều tính năng mới được cập nhật cho nó. Nhưng nếu bạn dùng chuột hiện đại hơn, bạn có thể tìm thấy các tính năng bổ sung trong phần mềm đi kèm như: Điều chỉnh độ nhạy, tốc độ di chuyển, tăng hiệu suất,… Tuy nhiên, các tính năng này không phải là phần của Mouse ClickLock.
Kết luận
Như vậy, bài viết trên trangcongnghe.vn đã giải thích cho bạn Mouse Clicklock là gì và cách bật tính năng này. Việc sử dụng Mouse Clicklock sẽ giúp bạn tiết kiệm thời gian và tăng hiệu suất làm việc, đặc biệt là khi bạn thường xuyên phải giữ chuột trong suốt thời gian sử dụng. Vì vậy, nếu bạn chưa biết cách bật tính năng Mouse Clicklock, hãy tham khảo hướng dẫn trên để có thể sử dụng chuột một cách hiệu quả hơn. Chúc bạn thành công!