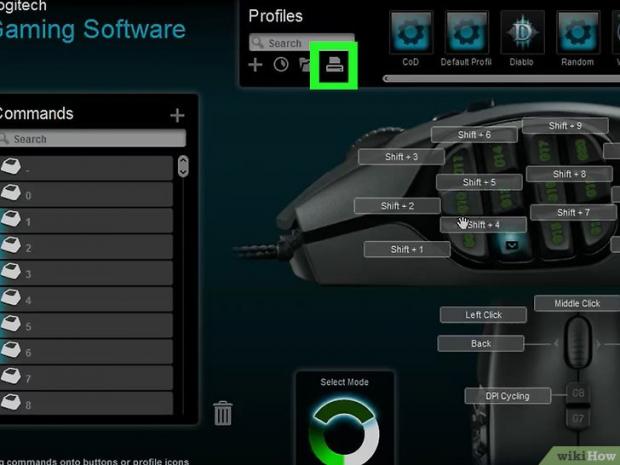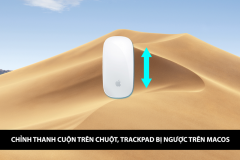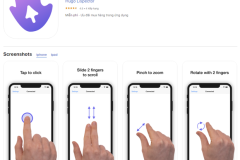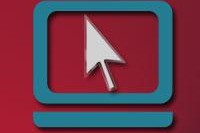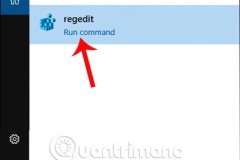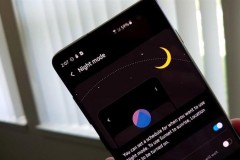Lưu ngay cách gỡ bỏ phương thức thanh toán trên iPhone cực hiệu quả
Thay đổi độ tốc độ con trỏ và điều chỉnh DPI trên chuột chuyên để chơi game
Nhiều người nghĩ “độ nhạy của chuột” là tốc độ di chuyển của trỏ chuột khi tương tác với chuột hay trackpad. Tuy nhiên, nếu bạn là game thủ và sở hữu một con chuột cao cấp hơn (và đắt tiền hơn!), bạn sẽ hiểu độ nhạy chuột là độ chính xác được quyết định bởi chỉ số DPI (dots-per-inch).
Chỉ số DPI càng cao thì trỏ chuột di chuyển càng nhanh, mặc dù giảm chỉ số DPI sẽ tăng độ chính xác (đặc biệt hữu dụng trong khi chơi game). Hãy học cách thay đổi tốc độ con trỏ trên mọi con chuột hay trackpad, cũng như cách điều chỉnh DPI trên chuột chuyên để chơi game.
[1][/sup] Ở các phiên bản Windows cũ, tên tùy chọn có thể là “Thay đổi thiết lập chuột” hoặc “Thay đổi hiển thị trỏ chuột hoặc tốc độ”.
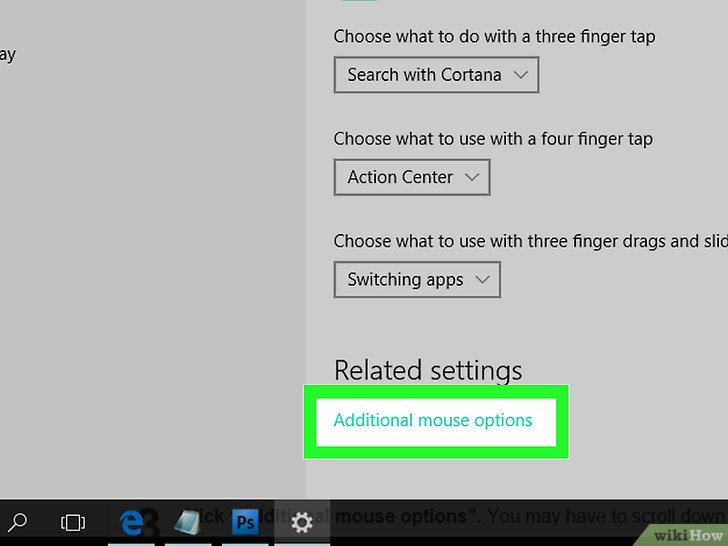
[2][/sup]
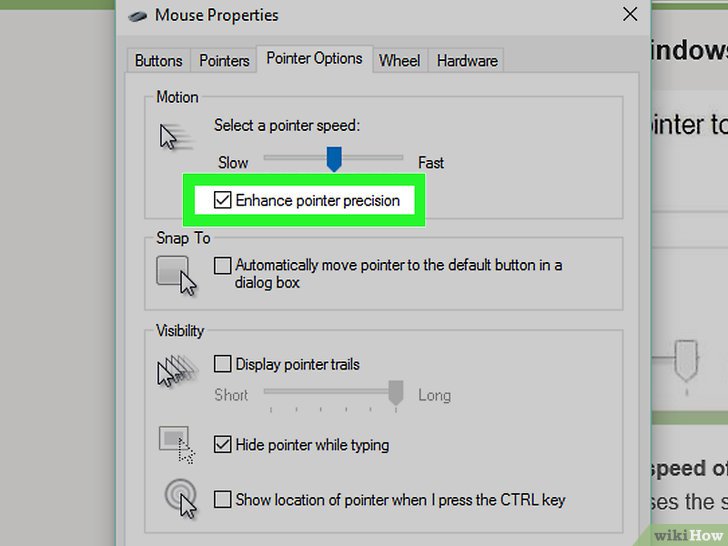
[3][/sup] Tùy chọn này giúp bạn kiểm soát trỏ chuột tốt hơn, tốc độ di chuyển sẽ khớp với tốc độ đưa tay (hoặc ngón tay, nếu bạn dùng trackpad).
Nếu dùng chuột để chơi game, thiết lập này sẽ ảnh hưởng tới độ chính xác khi chơi game. Game thủ KHÔNG thường sử dụng chức năng này.[4][/sup]
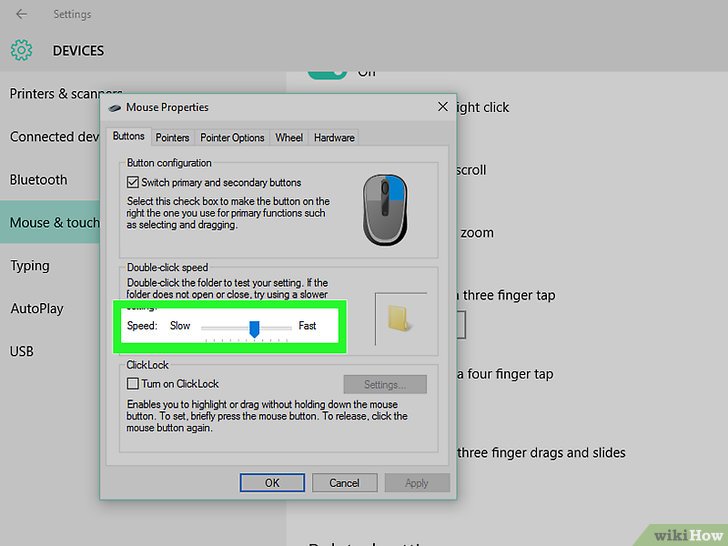
[5][/sup]
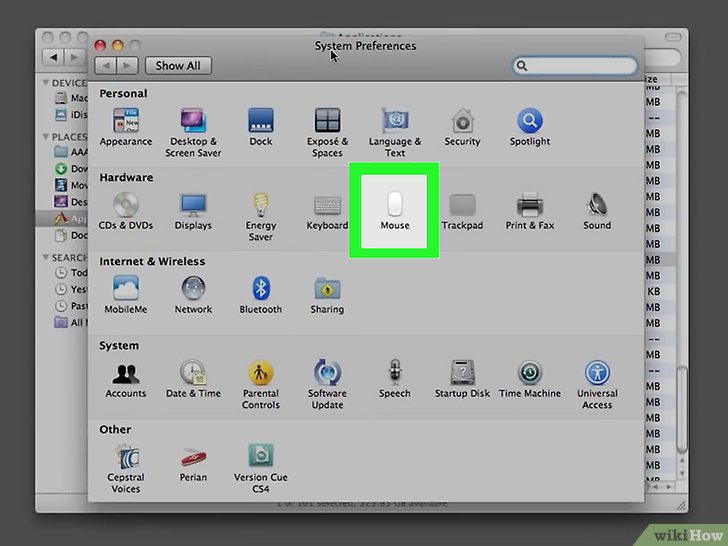
[6][/sup] Các bước thiết lập còn lại giống nhau.
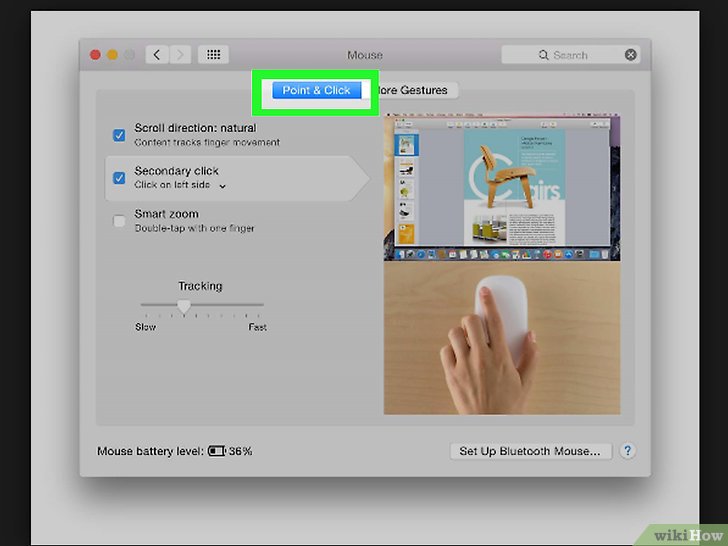
[7][/sup]
Để giảm tốc độ DPI, tiếp tục ấn nút cho tới khi chỉ số DPI giảm xuống con số thấp nhất có thể (ví dụ 400 DPI).
Không có chỉ DPI nào “được khuyến nghị” vì nó phụ thuộc vào sở thích. Ban đầu, hãy thiết lập chỉ số gần bằng chiều dài độ phân giải màn hình.[8][/sup] Ví dụ, nếu màn hình có độ phân giải 1920 x 1080, hãy thử thiết lập DPI về giá trị gần nhất với 1080. Nếu muốn nhanh hơn hoặc chính xác hơn, hãy điều chỉnh dần dần.
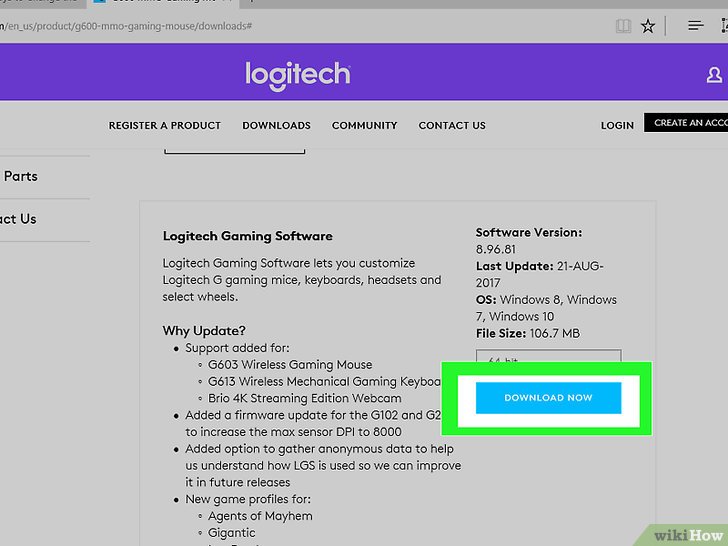
[9][/sup] Nếu màn hình có độ phân giải 1920 x 1080, hãy thử thiết lập DPI là 1200 (hoặc giá trị gần nhất với 1080).
Bước 5:
[10][/sup] Hãy tìm trình đơn “Controls” (Điều khiển) hoặc “Settings” (Thiết lập) trong game.
Nếu vẫn gặp khó khăn khi dùng chuột sau khi đã điều chỉnh độ nhạy, nhiều khả năng phía dưới con chuột bị bám bụi. Thường xuyên vệ sinh chuột, bạn có thể tháo rời con lăn ra để vệ sinh (nếu có).[11][/sup]
Không sử dụng chuột trên mặt phẳng gương hoặc kính.
Nguồn và Trích dẫn
↑ http://forums.toshiba.com/t5/Keyboards-Touchpads-Knowledge/How-do-I-change-my-touchpad-settings-and-features-on-Windows-10/ta-p/426593↑ https://mcmw.abilitynet.org.uk/slowing-down-your-mouse-windows-8-1/
↑ http://www.thewindowsclub.com/enhance-pointer-precision-windows
↑ http://www.thewindowsclub.com/enhance-pointer-precision-windows
↑ https://support.apple.com/en-us/HT201726
↑ https://support.apple.com/en-us/HT201726
↑ https://www.microsoft.com/accessories/en-us/support/how-to/mouse/change-mouse-sensitivity
↑ http://eliteownage.com/mouseguide.html
↑ http://eliteownage.com/mouseguide.html
↑ https://www.youtube.com/watch?v=vJFjHRNg16g
↑ http://www.cnet.com/how-to/how-to-clean-and-disinfect-your-keyboard-and-mouse/
Hiển thị thêm... (8)
TIN LIÊN QUAN
Cách bật chuột phải, kích hoạt Right-click trên MacBook
Nếu bạn hoặc một người dùng nào đó vừa làm quen và sử dụng nền tảng Mac và đã làm quen với khái niệm kích chuột phải - nhấp ngón tay vào phía bên phải Trackpad hoặc chuột, bạn sẽ cảm thấy dễ dàng hơn khi sử dụng Macbook với cách bật chuột phải,
Điều chỉnh thanh cuộn trên 'chuột', Trackpad bị ngược trên macOS
Với nhiều người đang sử dụng quen với Windows và bắt đầu trải nghiệm macOS thì việc đầu tiên bạn cảm thấy không quen chính là 'Bàn di chuột lên xuống bị ngược' so với Hệ điều hành Windows.
Ứng dụng có thể biến iPhone của bạn thành Magic Mouse
Thay vì mua Magic Mouse thì bạn hãy thử ứng dụng trong bài viết dưới đây để biến iPhone thành bàn di chuột cho MacBook. Nhà phát triển Hugo Lyspector đã tạo ra ứng dụng El Trackpad giúp chuyển đổi iPhone; iPad của bạn thành bàn di chuột Macbook đầy
Cách thay đổi con trỏ chuột trên Windows 11 với nhiều hình thù lạ mắt
Con trỏ chuột được sử dụng hàng ngày trên máy tính. Và trong bài viết này mình sẽ hướng dẫn các bạn cách tùy biến con trỏ chuột trên Windows 11 cực kỳ đẹp mắt
Tư vấn lựa chọn Chuột máy tính phù hợp cho bạn
Bài viết này sẽ cung cấp cho các bạn các thông tin hữu ích để có thể lựa chọn được mẫu chuột phù hợp với mục đích sử dụng cũng như túi tiền của mình.
Hướng dẫn cách thay đổi con trỏ chuột trên máy tính
Có một thứ bạn dùng để điều khiển các tác vụ trên máy tính nhưng ít khi bạn để ý đến ngoại hình của nó, đó là con trỏ chuột của bạn, bạn có thể thay đổi màu sắc, hình dạng của con trỏ chuột trên máy tính của mình nếu đã cảm thấy nó hơi nhàm chán
Cách khắc phục lỗi mất Open with trong menu chuột phải
Open with trên menu chuột phải giúp bạn có thể mở dữ liệu bằng nhiều ứng dụng khác nhau. Tuy nhiên, vì vô tình bạn xóa mất Open with, vậy phaitr làm sao để lấy lại?
Nên dùng chuột dây hay chuột Bluetooth, ưu nhược điểm là gì?
Nên dùng chuột dây hay chuột Bluetooth và ưu điểm nhược điểm của từng loại chuột này là gì? Hy vọng các bạn sẽ cảm thấy hữu ích.
THỦ THUẬT HAY
9 tính năng mới cực hay trên iOS 10 đang chờ bạn khám phá
Sau khi tìm hiểu sâu, nhiều người bắt đầu phát hiện ra thêm tính năng thú vị trên iOS 10 mà Apple chưa hề tiết lộ cho chúng ta. Suy cho cùng, đây cũng là điểm 'ăn tiền' của nhà Táo so với các hãng khác, không công bố
Cấu hình Quality of Service(QoS)cải thiện trải nghiệm chơi game trực tuyến, xem video
Đã bao giờ bạn gặp phải tình huống dở khóc dở cười vì kết nối mạng quá yếu, không thể xem nổi video 1080p trên YouTube, hay phải bỏ dở game vì mạng lag, … . Trong những trường hợp này bạn có thể cấu hình Quality of
Chế độ Dark Mode có tiết kiệm pin không?Cách dùng Dark Mode hiệu quả
Dark Mode hay giao diện tối là chế độ phổ biến trên các dòng điện thoại hiện nay. Hôm nay, mình sẽ trả lời cho câu hỏi Dark Mode có thật sự tiết kiệm hay không...
Cách tạo thẻ MasterCard trên ứng dụng ViettelPay
Thường thì để tạo thẻ MasterCard, bạn phải mang Chứng minh thư đến ngân hàng để làm thủ tục mở thẻ, hoặc bây giờ đơn giản hơn thì bạn có thể tạo một thẻ MasterCard ảo trên điện thoại bằng ứng dụng ViettelPay, sau đó
Instagram ra mắt tính năng chụp ảnh ma quái dịp Halloween
Instagram vừa tung ra phiên bản mới nhất 20.0 cho Android và iOS, ở phiên bản này người dùng có thể trải nghiệm tính năng mới nhất SuperZoom khi click vào biểu tượng máy ảnh ở góc trái trên cùng màn hình.
ĐÁNH GIÁ NHANH
Đánh giá Infinix Hot 3 LTE: Cấu hình ổn, pin tốt, giá bình dân
Infinix Hot 3 LTE được đang bị bô vi xử lý 8 nhân Qualcomm, RAM 2GB và pin 3.000 mAh
Thiết kế Sony Xperia XA2 Ultra: Dành cho ai yêu thích trải nghiệm màn hình lớn
Sony vẫn đang rất chú trọng vào dòng smartphone tầm trung của họ là Xperia XA. Sau hai thế hệ đầu tiên thì năm 2018, Sony đã giới thiệu thế hệ thứ ba của dòng này với bộ đôi Xperia XA2 và Xperia XA2 Ultra. Sony Xperia
Đánh giá Samsung Gear 360: Thiết kế đẹp, ảnh 360 độ ấn tượng
Là thiết bị về nước muộn nhất trong hệ sinh thái di động được Samsung giới thiệu tại MWC 2016, máy ảnh Gear 360 nhận được sự quan tâm đặc biệt từ giới công nghệ....