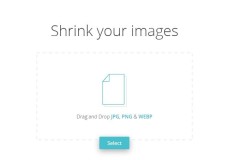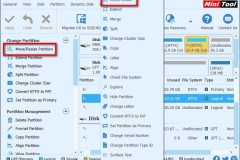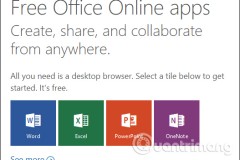Bạn có nhiều bức ảnh muốn đăng tải lên mạng để chia sẻ với bạn bè, từ những chuyến du lịch, những bữa tiệc liên hoan cùng bạn bè, hay đơn giản chỉ là những tấm hình đăng những mặt hàng bạn đang bán... Nhất là khi chia sẻ qua Facebook, mạng xã hội lớn nhất thế giới này.
Nếu album ảnh của bạn có kích cỡ lớn, có thể sẽ phải mất một khoảng thời gian dài để bạn upload được lên mạng xã hội này, cách đơn giản nhất là resize ảnh được chụp, thay đổi kích cỡ ảnh sẽ làm giảm bớt dung lượng cũng như độ phân giải của ảnh xuống, giúp việc tải ảnh lên Facebook hay chia sẻ qua các trang mạng trực tuyến sẽ nhanh chóng và dễ dàng hơn.
Công cụ Light Image Resizer sẽ giúp bạn thực hiện điều đó. Đây là phần mềm sẽ giúp bạn chỉnh sửa kích cỡ hàng loạt ảnh chỉ trong vài thao tác. Ngoài ra nó còn được cho phép tích hợp vào menu chuột phải của Windows, tạo ra nhiều thiết lập kích cỡ khác nhau để phục vụ cho các mục đích resize ảnh đa dạng. Cách sử dụng Light Image Resizer để thay đổi kích cỡ ảnh hàng loạt bạn có thể tham khảo ở bài viết dưới đây.
Cách resize, thay đổi kích cỡ hàng loạt ảnh với Light Image Resizer
1. Cài đặt phần mềm Light Image Resizer
Bước 1: Bấm vào nút tải bên trên và chọn Tải về.
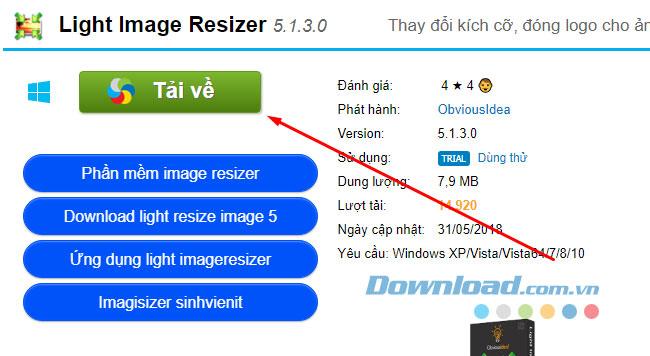
Bước 2: Chọn một link để tải về, TCN sẽ cung cấp cho bạn đầy đủ link những phiên bản của từng phần mềm bạn muốn tìm.
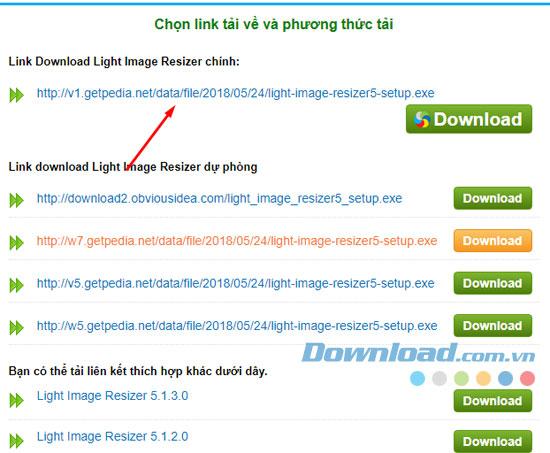
Sau đó bấm đúp vào file cài đặt vừa tải về. Bấm Next để tiếp tục.

Tích chọn I accept the agreement để đồng ý với quy định của nhà sản xuất, bấm tiếp Next.
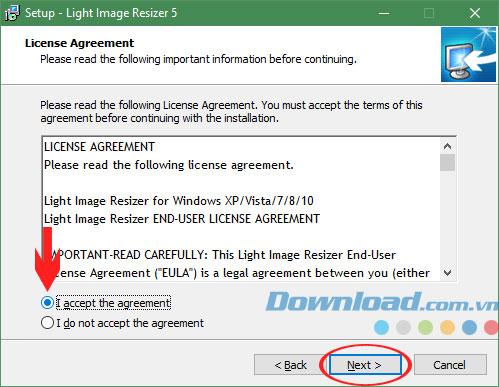
Cứ thế Next tiếp rồi bấm Install.
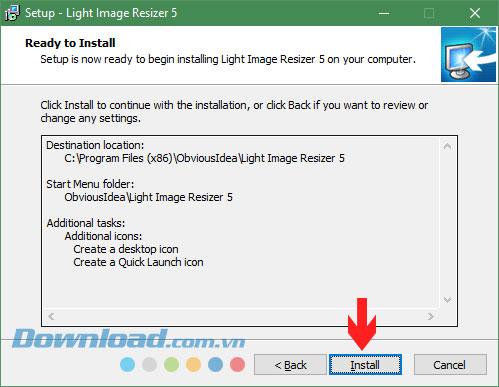
Cuối cùng bấm Finish để hoàn tất và khởi động phần mềm lên.
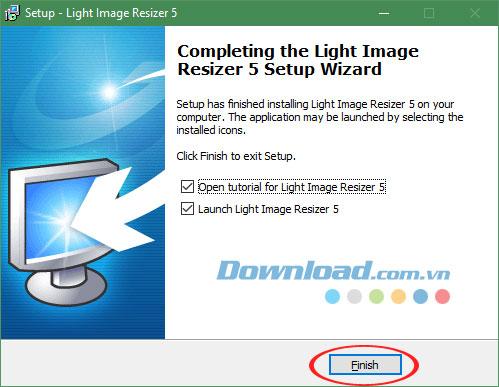
2. Sử dụng Light Image Resizer để thay đổi kích cỡ ảnh hàng loạt
Bước 1: Sau khi cài đặt và khởi động lên bạn hãy bấm Continue để tiếp tục, nếu có thể bạn hãy mua Light Image Resizer vì nếu dùng thử thì phần mềm chỉ cho phép bạn thay đổi 100 bức ảnh mà thôi.
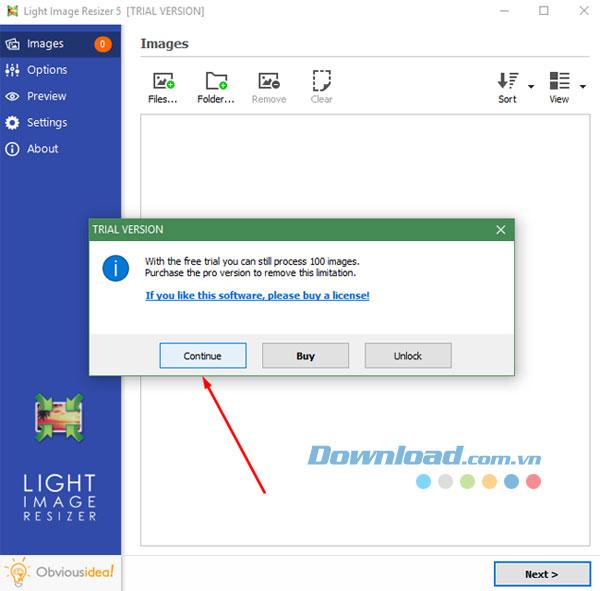
Bước 2: Tiếp đó bấm vào Files để chọn ảnh muốn thay đổi kích thước.
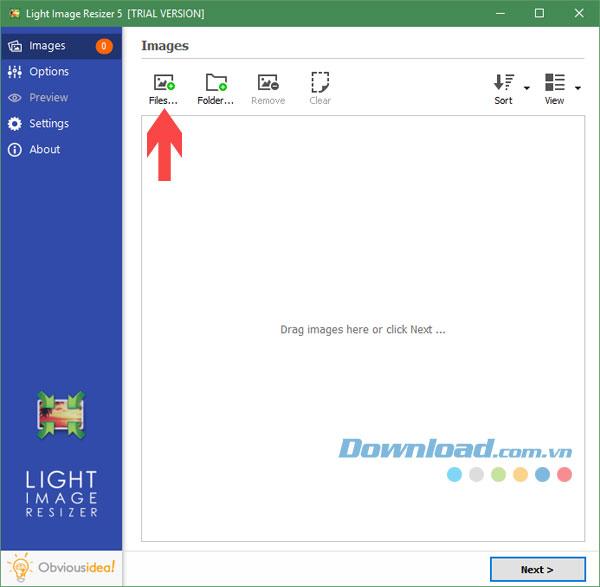
Bước 3: Chọn được ảnh rồi bạn hãy bấm Next.
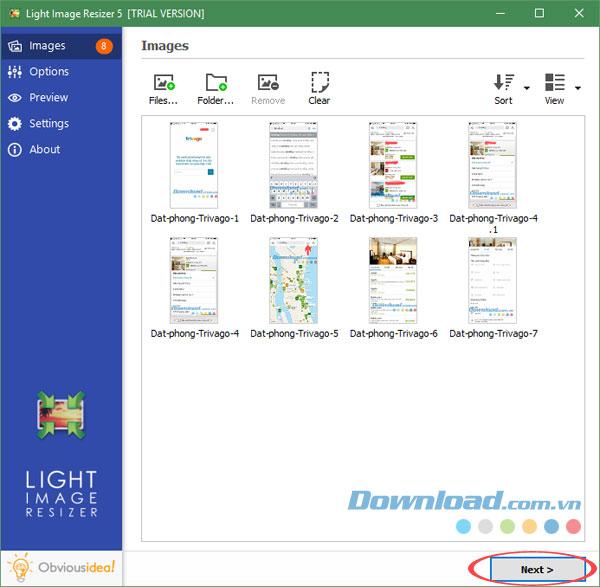
Trong bảng Options, sẽ có những kích cỡ mà phần mềm đã định sẵn cho bạn, nếu muốn tạo kích cỡ ảnh riêng cho mình hãy bấm vào New Profile.
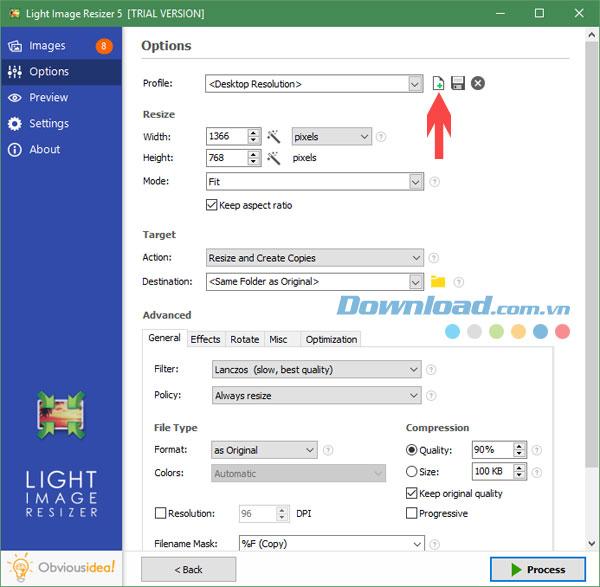
Đặt tên cho Profile mình muốn sửa rồi bấm OK.
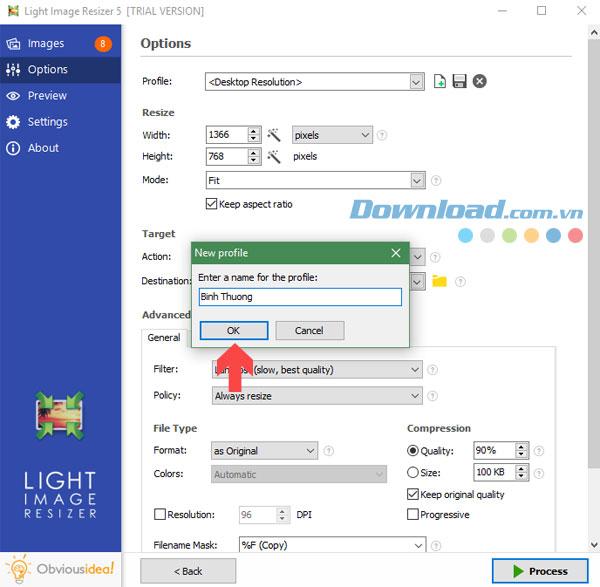
Sau đó bạn sẽ tìm thấy Profile đã tạo của mình trong Menu Profile.
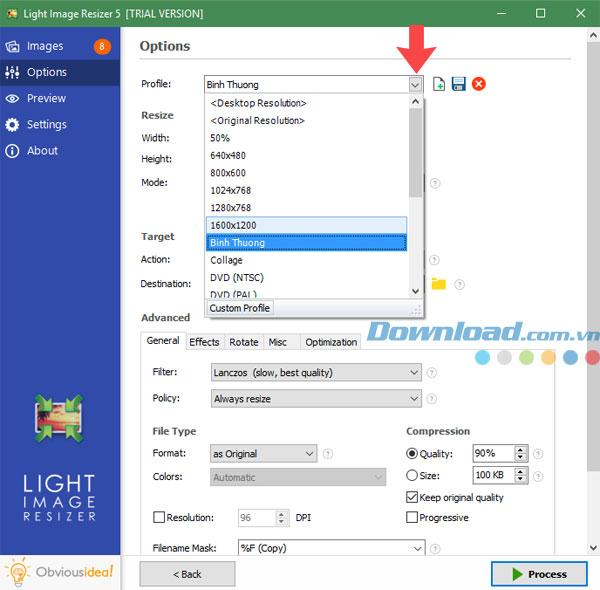
Bước 4: Tiếp tục chỉnh sửa kích cỡ bạn muốn trong Profile của bạn, trong đó bạn chỉ cần chỉnh sửa ở các mục như:
- Width: Chiều rộng của bức ảnh.
- Height: Chiều dài của bức ảnh.
- Format: Định dạng của bức ảnh.
Chọn xong chỉ cần bấm Process để Light Image Resizer làm nốt phần việc còn lại là được.
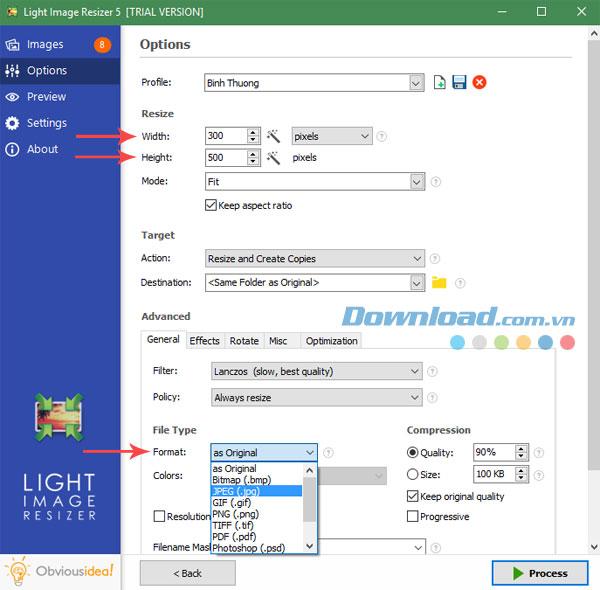
Còn để thực hiện thêm Profile và một số kích cỡ ảnh của bạn vào menu chuột phải trong Windows thì hãy bấm vào Settings.
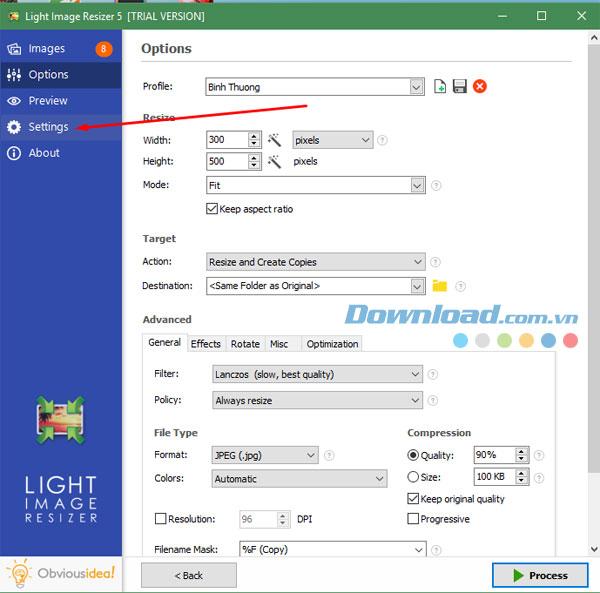
Chọn đến tab Advanced và tích chọn những tùy chọn sau:
- Quick access for selected profiles: Cho phép bạn truy cập kích thước nhanh bằng tùy chọn chuột phải.
- Start processing immediately: Bắt đầu xử lý kích cỡ ảnh ngay khi bạn chọn một Profile.
- Warn if attachment size is larger than: Cảnh báo khi dung lượng ảnh vượt mức bạn đã đặt.
Chọn xong bấm OK để thực hiện lưu lại.
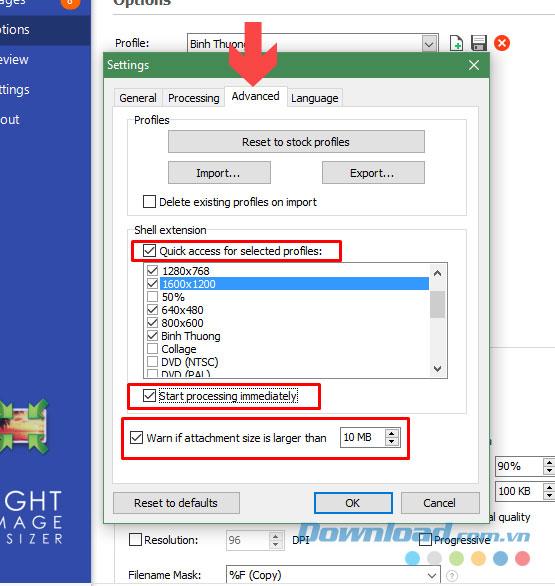
Sau đó, ra ngoài và chọn bất kỳ tấm ảnh nào muốn thay đổi kích cỡ, bạn có thể chọn nhiều ảnh một lúc để resize, bấm chuột phải vào ảnh đã chọn > Light Image Resizer > chọn kích cỡ muốn thay đổi theo từng kích cỡ có sẵn trên phần mềm hoặc Profile đã tạo.
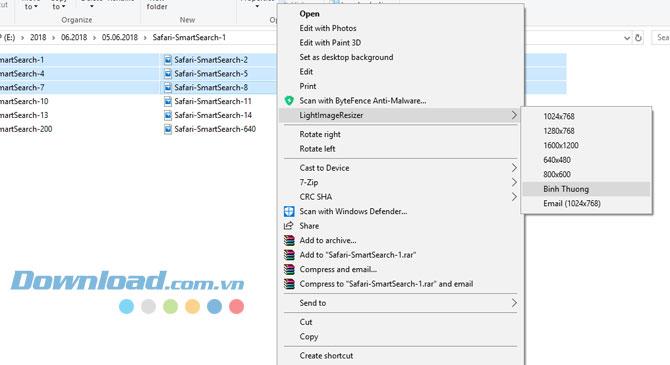
Tốc độ xử lý của phần mềm Light Image Resizer khá nhanh nên bạn sẽ không phải đợi lâu, sau khi đã hoàn thành thay đổi kích cỡ ảnh hàng loạt hãy bấm vào Close để hoàn tất.

Trên đây là hướng dẫn cách thay đổi kích cỡ nhiều ảnh cùng một lúc với Light Image Resizer, với cách thay đổi kích cỡ ảnh hàng loạt trên đây, bạn sẽ tiết kiệm được nhiều thời gian và công sức đối với việc phải chỉnh kích cỡ của từng bức ảnh trên máy.
Ngoài cách thay đổi kích thước nhiều ảnh một lúc trên máy tính, bạn có thể chỉnh sửa ngay trên điện thoại khi vừa mới chụp xong bằng công cụ Photo Editor, đây là một công cụ chỉnh sửa ảnh miễn phí và dễ sử dụng trên điện thoại.
Chúc các bạn thành công!