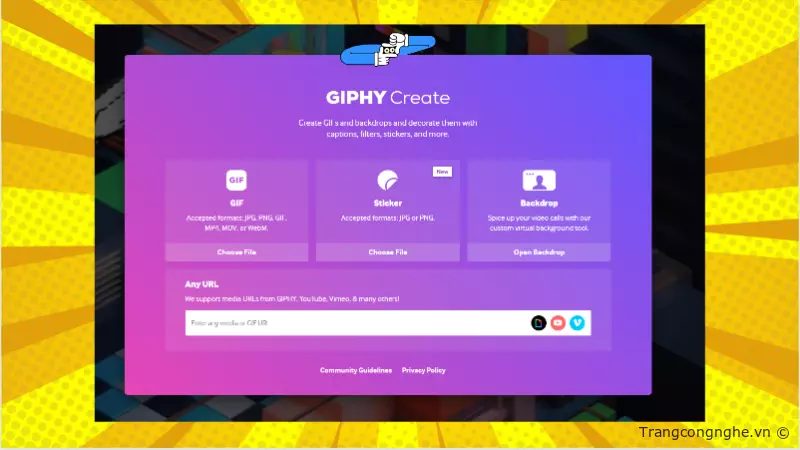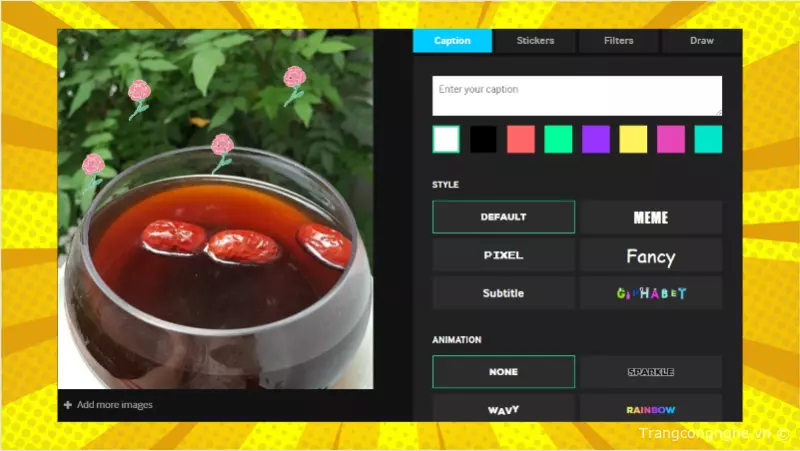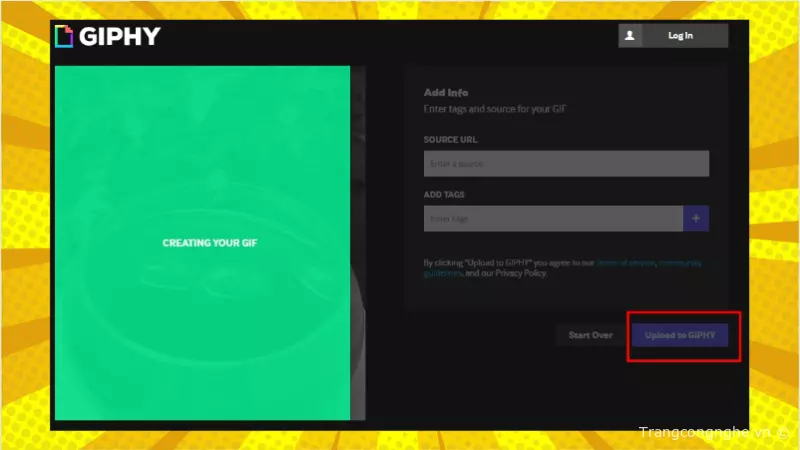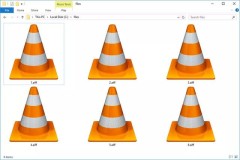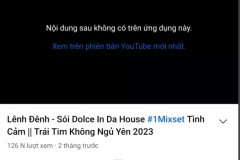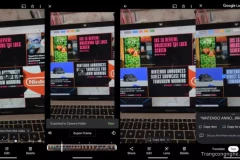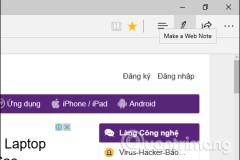Các bức ảnh Gif độc đáo trên các trang mạng xã hội đã trở thành điều phổ biến và không còn xa lạ với nhiều người. Tuy nhiên, bạn đã biết cách tạo ra những bức ảnh Gif độc đáo trên máy tính hoặc laptop chưa? Hãy khám phá các phương pháp tạo ảnh Gif nhanh chóng cùng Trangcongnghe.vn trong bài viết dưới đây nhé!
Xem thêm các bài viết khác:
- Cách bảo mật tài khoản ngân hàng “An Toàn Tuyệt Đối” trước các Hacker tinh vi
- Hướng Dẫn Tải Và Cài Đặt GreenTuber Chặn Quảng Cáo Khi Xem Video Trên YouTube
- ClickLock là gì? Cách bật Mouse ClickLock đơn giản và nhanh chóng trên Windows
Giới thiệu về GIF
GIF là viết tắt của Graphics Interchange Format, là một định dạng tệp hình ảnh có thể tạo ra hình ảnh động. GIF thường được sử dụng để tạo các hình ảnh động ngắn, phát lại liên tục trong vòng lặp, tạo hiệu ứng chuyển động. Vì tính năng này, GIF đã trở thành một phương tiện truyền thông phổ biến trên mạng Internet, được sử dụng để tạo các hình ảnh, biểu tượng cảm xúc và cả những đoạn video ngắn.
Điểm khác biệt giữa GIF và hình ảnh/ video
Nói về tính năng đặc biệt của GIF, đó là khả năng tạo ra các hình ảnh động với số lượng khung hình tối đa là 256 và không có âm thanh đi kèm. GIF thường được sử dụng để tạo các hình ảnh động ngắn, vui nhộn, truyền cảm hứng hoặc để biểu hiện cảm xúc trong các cuộc trò chuyện trên mạng xã hội hay ứng dụng nhắn tin. Bên cạnh đó, tính năng lặp lại liên tục của GIF cũng là điểm thu hút của định dạng này.
Hướng dẫn chuyển ảnh thành GIF trên máy tính/ laptop
Dưới đây là hai cách chuyển ảnh thành GIF trên PC/ Laptop nhanh chóng và đơn giản nhất. Các bạn hãy tham khảo và làm theo hướng dẫn của chúng mình nhé!
1. Hướng dẫn chuyển ảnh thành GIF với ứng dụng Photoshop
Bước 1: Tải lên hình ảnh/ video:
Đối với ảnh tĩnh:
Bằng cách mở ứng dụng Photoshop, bạn chọn File > Scripts > Load File Into Stack.
Sau đó, nhấp vào Browse và tải lên các tấm ảnh mà bạn muốn sử dụng. Giữ phím Shift và chọn tất cả các tệp cần thiết, sau đó nhấn Open.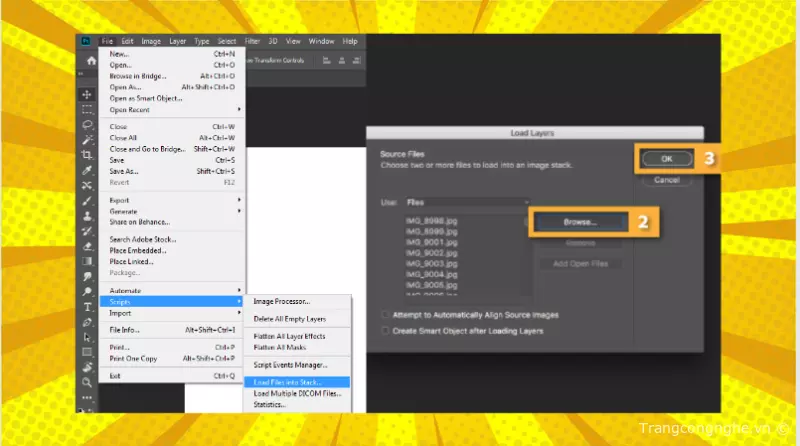
Cuối cùng, nhấn OK để nhập hình ảnh và tạo ra một lớp riêng biệt chỉ với một layer.
* Lưu ý: Điều cần lưu ý là số lượng layer mới được tạo ra trên bảng layer ở phía bên phải giao diện làm việc. Các layer đơn lẻ có thể được sử dụng để tạo nên khung hình cho tấm ảnh GIF hoạt họa mà bạn mong muốn tạo ra. Vì vậy, hãy đảm bảo rằng bạn đã tạo đúng số lượng và thứ tự các khung hình để tạo ra một bức ảnh GIF hoàn chỉnh và ấn tượng.
Đối với video, bước 1 bạn hãy làm như sau:
Đầu tiên bạn cần chuyển đổi định dạng video thành các layer đơn lẻ. Để làm điều này, bạn chọn File > Import > Video Frames to Layers.
Sau đó, bạn chọn file video mà bạn muốn sử dụng và nhấn Open.
Cuối cùng, bạn click OK để chuyển đổi các khung hình của video thành các layer riêng biệt.
* Lưu ý: Photoshop không hỗ trợ chuyển đổi video quá dài thành các layer đơn lẻ. Bạn cần sử dụng các tùy chọn trong cửa sổ Import để giới hạn số lượng khung hình được nhập. Bạn có thể chọn nhập toàn bộ video hoặc chỉ một phân đoạn của video đó. Bạn cũng có thể giới hạn số lượng khung hình được nhập để cài đặt khoảng thời gian, ví dụ như nhập một hình ảnh cho mỗi 2 khung hình.
Bước 2: Mở cửa sổ Timeline: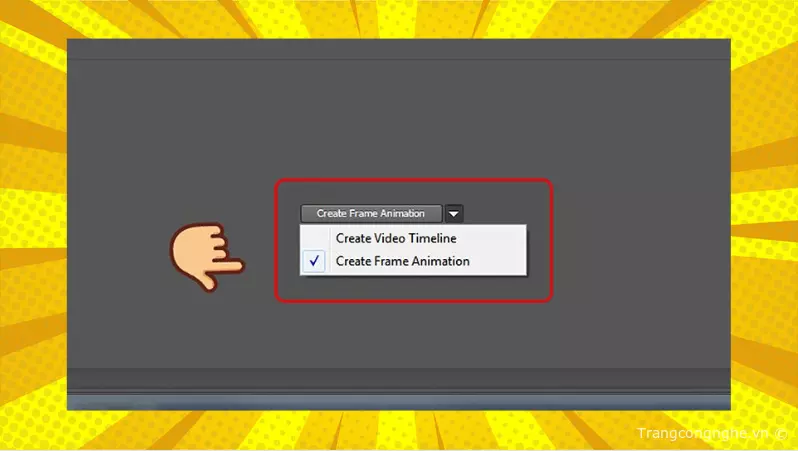
Truy cập vào Window > Timeline để mở bảng Timeline.
Nhấn vào nút từ khung đang hiện thị và chọn Create Frame Animation. Tiếp theo, tạo các khung hình mới bằng cách nhấn vào nút 'New Frame' hoặc sử dụng các lựa chọn thêm, xoá và sao chép khung hình.
Bước 3: Chuyển đổi layer thành GIF: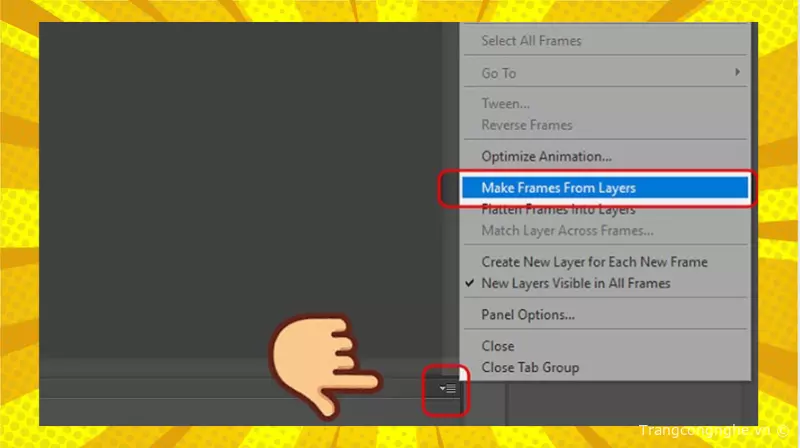
Mở bảng Timeline bằng cách bấm vào Window > Timeline.
Sau đó, click vào biểu tượng menu ở góc phải phía trên của bảng Timeline và chọn 'Create Frame Animation'.
Tiếp theo, bấm vào 'Make Frames From Layers' để chuyển đổi từng layer trong bảng layer thành một khung hình riêng lẻ trong tấm hình động của bạn.
Bấm vào nút Play nằm ở dưới bảng Timeline hoặc giữ phím Spacebar trên bàn phím để xem trước tấm hình động.
* Lưu ý: Nếu tấm hình động của bạn xuất hiện theo thứ tự ngược với mong muốn, hãy nhấn vào biểu tượng Timeline một lần nữa và chọn Reverse Frames.
Bước 4: Cài đặt lặp hình ảnh động: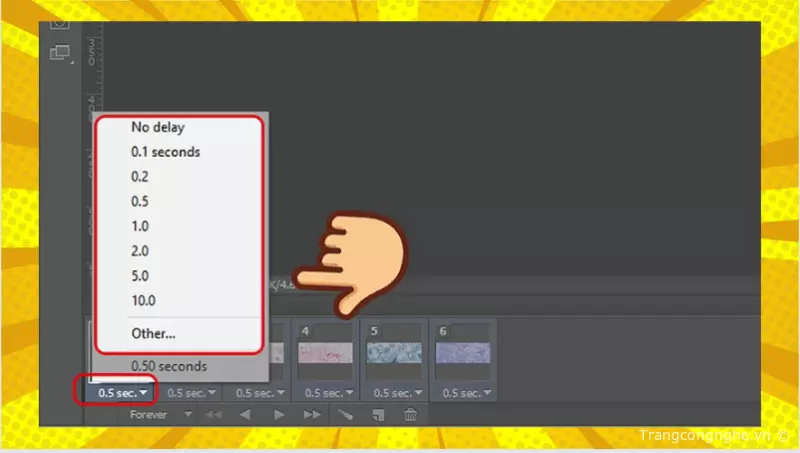
Mở menu Loop dưới bảng Timeline sau đó chọn Forever. Thao tác này sẽ giúp bạn tạo ra một tấm hình động lặp lại liên tục.
Bạn có thể nhấn vào nút Play ở dưới bảng Timeline hoặc giữ phím Spacebar trên bàn phím để xem trước hình động.
Bước 5. Xuất hình động được tạo dưới dạng file GIF:
Truy cập vào menu File > Export > Save for Web (Legacy).
Chọn GIF 128 Dithered trong mục Preset.
Chọn 256 trong mục Colors
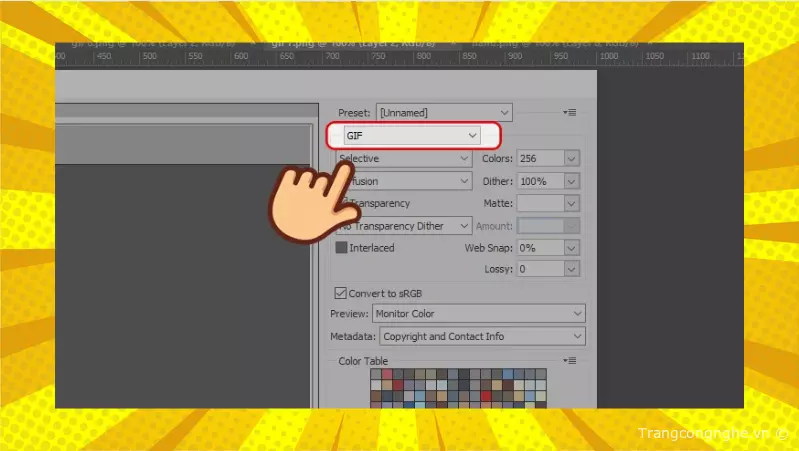
Nếu bạn muốn sử dụng ảnh GIF trên mạng hoặc giới hạn kích thước file của ảnh, bạn có thể thay đổi kích thước của ảnh trong mục Image Size bằng cách chỉnh sửa Width (chiều rộng) và Height (chiều cao) của nó. Việc thay đổi kích thước ảnh GIF này cũng giúp cho ảnh tải nhanh hơn và dễ dàng chia sẻ trên các nền tảng mạng xã hội.
Chọn Forever trong mục Looping Options.
Nhấn nút Preview ở góc dưới bên trái của cửa sổ Export để xem trước ảnh GIF bạn vừa tạo ra trong trình duyệt web. Sau đó, nhấn Save và chọn một vị trí lưu trữ cho tập tin GIF vừa hoàn thành.
2. Hướng dẫn chuyển ảnh thành GIF bằng ứng dụng Giphy
Để bắt đầu tạo ảnh GIF, bạn cần thực hiện các bước sau trên trang web giphy.com:
Bước 1: Truy cập vào trang web giphy.com và chọn tùy chọn 'Create' để bắt đầu tạo ảnh GIF.
![]()
Bước 2: Tải video lên trang web Giphy bằng cách chọn tùy chọn 'Upload' trong bảng điều khiển hiển thị sau khi bạn nhấp vào 'Create'. Ở bước này, bạn có thể làm theo 1 trong 3 cách sau đây:
Cách 1: Click chuột vào 'Choose photo or gif'.
Cách 2: Nhấn vào 'Choose video'.
Cách 3: Sao chép đường dẫn hình ảnh hoặc video và dán vào ô 'copy and paste video, gif, or image URL'.
Cách 1 và 2 yêu cầu bạn tìm tệp video trong hộp thoại và nhấn Open.
Nếu bạn muốn thêm nhiều ảnh khác vào, bạn có thể chọn 'add more images' để thêm ảnh.
Start time: Thời điểm bắt đầu chạy ảnh GIF.
Duration: Thời lượng của ảnh GIF.
Caption: Thêm văn bản, chú thích cho ảnh GIF.
Stickers: Gắn kèm icon, biểu tượng cho ảnh GIF.
Filters: Áp dụng bộ lọc cho ảnh GIF.
Quá trình tạo ảnh GIF có thể nhanh hoặc chậm tùy thuộc vào thời lượng bạn chọn.
Sau khi thành công, bạn click vào 'Upload to Giphy'.
Sau khi tạo xong ảnh GIF, bạn có thể sao chép đường link để chia sẻ cho bạn bè, đăng lên trang web hoặc chia sẻ trên các mạng xã hội như Facebook, Instagram, Twitter, v.v. Bạn cũng có thể tải xuống ảnh GIF để sử dụng offline.
Kết Luận
Trên đây là hướng dẫn chuyển ảnh thành GIF đơn giản và nhanh chóng nhất mà Trangcongnghe.vn giới thiệu tới các bạn. Các bạn hãy làm theo các bước hướng dẫn chi tiết ở trên để tránh gặp phải những gián đoạn không đáng có. Chúc các bạn thành công!