Bạn cần quản lý các kết nối mạng trên thiết bị Windows của mình? Nếu vậy, công cụ Windows Network Connections có thể giúp bạn. Công cụ này sẽ hiển thị tất cả các kết nối có dây và không dây ở một nơi, giúp dễ dàng xác định và khắc phục các sự cố kết nối khác nhau trên thiết bị của mình.
Trong bài này, sẽ chỉ cho bạn các cách khác nhau để mở công cụ Windows Network Connections và cách có thể kiểm tra trạng thái kết nối mạng của mình trên Windows.
Sử dụng hộp thoại Run
Hộp thoại lệnh Run là một trong những cách dễ dàng nhất để mở công cụ Network Connections. Để bắt đầu, đây là những gì bạn cần làm:
Bước 1: Nhấn tổ hợp phím Windows + R để mở hộp thoại lệnh Run.
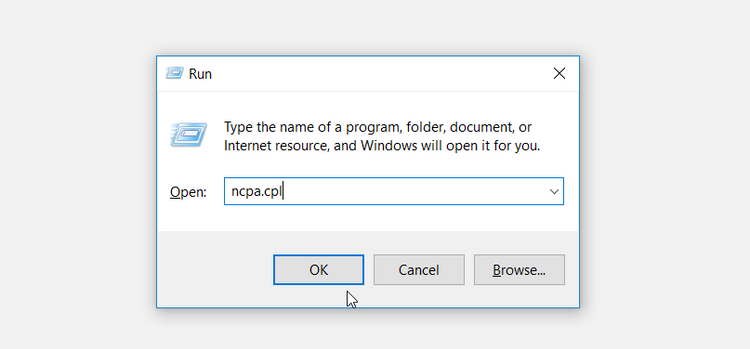
Bước 2: Nhập lệnh ncpa.cpl và nhấn Enter để mở công cụ Network Connections.
Sử dụng thanh tìm kiếm trên menu Start
Một cách dễ dàng khác để mở công cụ Network Connections là thông qua menu Start. Để bắt đầu, kích vào thanh tìm kiếm của menu Start hoặc nhấn tổ hợp phím Windows + S.
Sau đó nhập ncpa.cpl vào thanh tìm kiếm và kích chọn kết quả hiển thị tương ứng dưới mục Best match.
Sử dụng menu Quick Access
Nếu bạn muốn một cách nhanh chóng và đơn giản để truy cập các công cụ hệ thống của Windows, hãy thử menu Quick Access. Tính năng Quick Access giúp bạn dễ dàng truy cập công cụ Network Connections và các tính năng khác như Device Manager và hơn thế nữa. Do đó, đây là một công cụ hàng đầu để có thể sử dụng và truy cập vào một trong nhiều công cụ chẩn đoán của Windows.
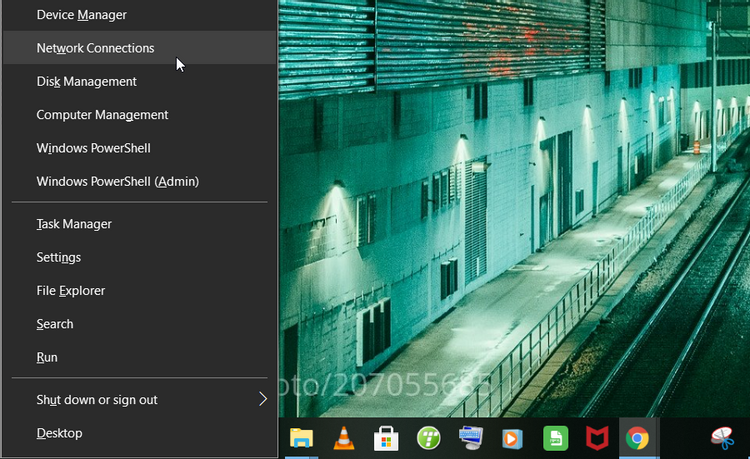
Đây là cách bạn có thể sử dụng menu Quick Access để mở công cụ Network Connections. Nhấn tổ hợp phím Windows + X hoặc kích chuột phải vào biểu tượng Windows để mở menu Quick Access. Sau đó kích chọn công cụ Network Connections từ các tùy chọn hiển thị.
Sử dụng biểu tượng Wi-Fi hoặc System Settings
Biểu tượng Wi-Fi trên thanh tác vụ rất hữu ích khi bạn muốn cấu hình một số vấn đề liên quan đến mạng . Nhưng đó không phải là tất cả, bạn cũng có thể sử dụng biểu tượng đó để mở công cụ Network Connections bằng cách:
Bước 1: Kích chuột phải vào biểu tượng Wi-Fi trên thanh tác vụ và chọn Open Network & Internet settings.
Bước 2: Trong hộp thoại mới, kích tùy chọn Change adapter options để mở công cụ Network Connections.
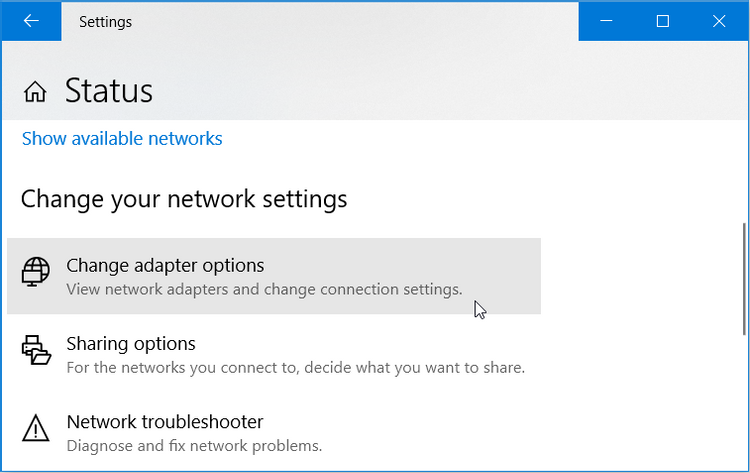
Ngoài ra, bạn có thể mở công cụ Network Connections trực tiếp thông qua cài đặt hệ thống.
Nhấn Windows + I để mở cửa sổ Settings > Network & Internet. Tiếp theo kích tùy chọn Status ở khung bên trái. Cuối cùng, kích chọn Change adapter options để mở công cụ Network Connections.
Sử dụng Command Prompt hoặc PowerShell
Command Prompt và PowerShell giúp bạn dễ dàng khắc phục sự cố Windows bị lỗi. Điều thú vị là những công cụ này cũng có thể giúp truy cập rất nhiều chương trình phần mềm trên máy tính. Đây là cách bạn có thể mở công cụ Network Connections thông qua Command Prompt:
Bước 1: Nhấn Windows + R để mở hộp thoại lệnh Run.
Bước 2: Nhập CMD vào khung trống và bấm tổ hợp phím Ctrl + Shift + Enter để mở cửa sổ lệnh nâng cao Command Prompt.
Bước 3: Nhập ncpa.cpl và nhấn Enter để mở công cụ Network Connections.
Ngoài ra, nếu sử dụng PowerShell bạn có thể truy cập công cụ Network Connections bằng cách:
Bước 1: Nhấn Windows + R để mở hộp thoại lệnh Run.
Bước 2: Nhập Powershell vào khung trống và bấm tổ hợp phím Ctrl + Shift + Enter để mở cửa sổ lệnh nâng cao PowerShell.
Bước 3: Nhập ncpa.cpl và nhấn Enter để mở công cụ Network Connections.
Sử dụng Control Panel
Control Panel là một công cụ đáng tin cậy mà bạn có thể sử dụng để khắc phục sự cố liên quan đến hệ thống Windows. Công cụ này cũng có thể sử dụng để truy cập hầu hết các chương trình trên thiết bị Windows. Đây là cách bạn có thể sử dụng Control Panel để mở công cụ Network Connections:
Bước 1: Nhập Control Panel vào thanh tìm kiếm cạnh menu Start và kích tùy chọn tương ứng dưới mục Best match.
Bước 2: Kích vào trình đơn thả xuống ở góc trên cùng bên phải tại mục View by và chọn Small icons.
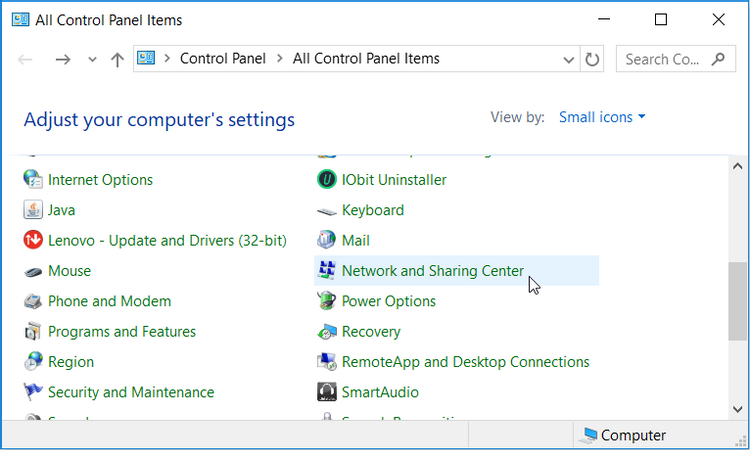
Bước 3: Chọn Network and Sharing Center từ các tùy chọn menu.
Bước 4: Trong cửa sổ tiếp theo, chọn Change adapter settings để mở công cụ Network Connections.
Sử dụng thanh địa chỉ của File Explorer
Thanh địa chỉ của File Explorer là một công cụ đáng kinh ngạc có thể giúp bạn truy cập hàng loạt ứng dụng Windows. Đây là cách bạn có thể sử dụng công cụ này để mở công cụ Network Connections:
Bước 1: Nhấn Windows + E để mở File Explorer.
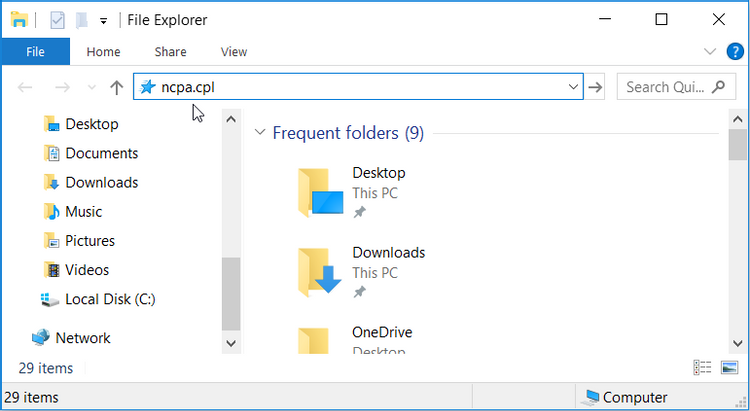
Bước 2: Nhập ncpa.cpl vào thanh địa chỉ và nhấn Enter để mở công cụ Network Connections.
Sử dụng Task Manager
Bạn luôn có thể dựa vào Task Manager để phân tích các quy trình hệ thống và giám sát hiệu suất. Đây cũng là nơi để tắt các phần mềm, ứng dụng đang hoạt động một cách dễ dàng. Nhưng bạn có thể không biết rằng công cụ này cũng có thể giúp truy cập các chương trình phần mềm Windows khác nhau.
Đây là cách bạn có thể sử dụng Task Manager để mở công cụ Network Connections:
Bước 1: Nhấn tổ hợp phím Ctrl + Shift + Enter để mở Task Manager.
Bước 2: Truy cập vào menu File ở góc trên cùng bên trái và chọn Run new task.
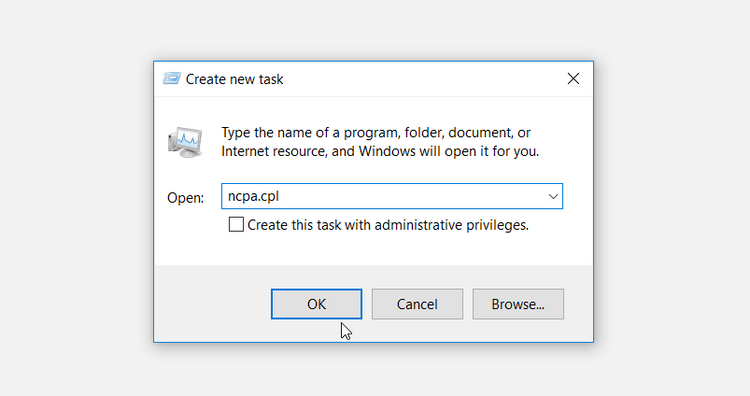
Bước 3: Nhập ncpa.cpl vào hộp tìm kiếm và bấm nút OK để mở công cụ Network Connections.
Có một số lý do khiến bạn muốn mở cửa sổ Network Connections. Công cụ này có thể hữu ích nếu muốn khắc phục sự cố mạng, thay đổi địa chỉ IP của bộ định tuyến, bật/tắt IPv6… Nhưng nếu bạn chủ yếu quan tâm đến việc kiểm tra trạng thái kết nối của mình, đây là những gì bạn có thể làm:
Bước 1: Nhấn Windows + R để mở hộp thoại lệnh Run.
Bước 2: Nhập CMD vào khung trống và bấm tổ hợp phím Ctrl + Shift + Enter để mở cửa sổ lệnh Command Prompt.
Bước 3: Trong cửa sổ Command Prompt, nhập bất kỳ lệnh nào sau đây rồi nhấn Enter. Mỗi lệnh sẽ giúp bạn hiểu một số điều về các kết nối mạng hiện tại.
netstat -a: Lệnh này hiển thị tất cả các kết nối đang hoạt động hiện tại, loại giao thức internet, địa chỉ IP, số cổng và trạng thái của kết nối.
netstat -b: Hiển thị các tệp thực thi tạo ra mỗi cổng kết nối hoặc cổng Listening.
netstat -e: Hiển thị số liệu thống kê của ethernet.
netstat -n: Hiển thị địa chỉ IP và số cổng ở dạng số.
netstat -q: Hiển thị tất cả các kết nối, cổng Listening và cổng TCP không bị ràng buộc.
netstat -y: Hiển thị mẫu kết nối TCP cho tất cả các kết nối.
Nếu muốn tìm hiểu thêm về các lệnh kết nối mạng khác, đây là những gì bạn có thể làm:
Mở Command Prompt theo cách trên. Sau đó nhập netstat /? và nhấn Enter để hiển thị thông tin về tất cả các lệnh netstat.
Có những trường hợp bạn cần khắc phục sự cố kết nối hoặc thay đổi địa chỉ IP của bộ định tuyến. Trong những trường hợp như vậy, công cụ Network Connections có thể giúp bạn thực hiện. Nếu muốn dễ dàng truy cập công cụ này, hãy áp dụng bất kỳ cách nào ở trên.


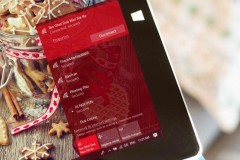


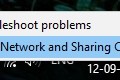










![[Review] iPad Pro 10.5 + Smart Keyboard đã làm mình muốn rời xa MacBook Pro](http://cdn.trangcongnghe.vn/thumb/160x240/2017-08/thumbs/review-ipad-pro-105-smart-keyboard-da-lam-minh-muon-roi-xa-macbook-pro_3.jpg)