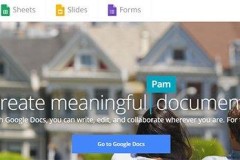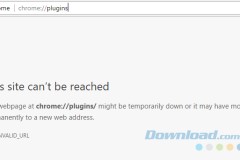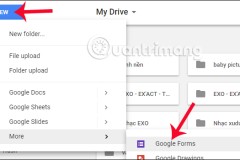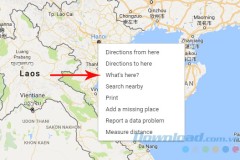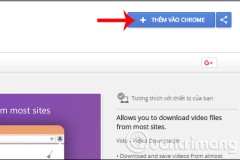Google Sites được biết đến là một ứng dụng trực tuyến hỗ trợ người dùng có thể tạo được một trang web dễ dàng. Bạn hoàn toàn có thể thu thập được nhiều thông tin khác nhau một cách nhanh chóng trong cùng một vị trí như video, văn bản, lịch,… Với Google site, bạn có thể dễ dàng chia sẻ thông tin để xem, chỉnh sửa với bạn bè hoặc đối tác.
Hướng dẫn cách tạo trang web đơn giản với Google Sites
Bước 1: Đầu tiên, bạn hãy truy cập vào trang web của Google Sites Tại đây.
Bước 2: Tại trang chính của Google Sites, bạn hãy chọn vào mục Trống để bắt đầu tạo một trang mới.
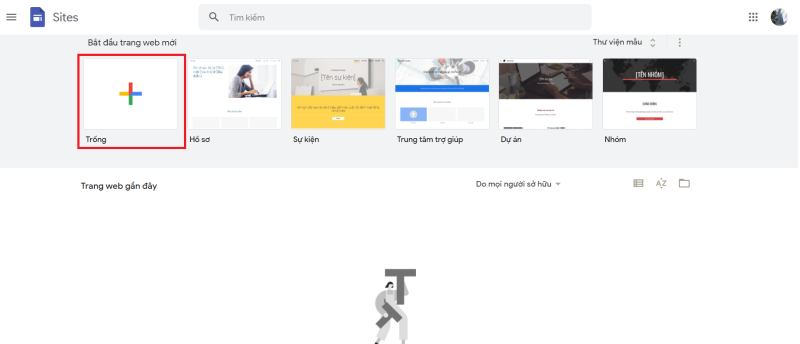
Bước 3: Tiếp đến, bạn hãy nhập tên của trang web vào mục Nhập tên trang web ở góc trái màn hình. Ngoài ra, bạn còn có thể thêm được biểu tượng cho trang web của mình bằng cách chọn vào mục Thêm biểu tượng.
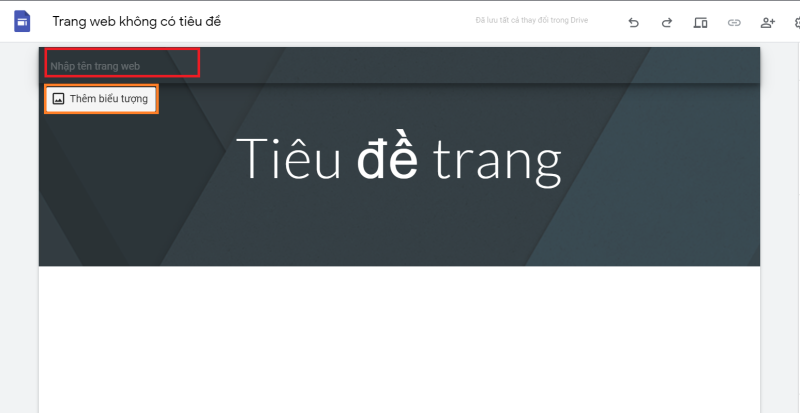
Bước 4: Bạn hãy chỉnh sửa lại tiêu đề chính của trang phù hợp với sở thích tại mục Tiêu đề trang. Bên cạnh đó, bạn còn có thể thay đổi được hình ảnh trang bìa tại mục Thay đổi hình ảnh hoặc chọn được các dạng khác nhau của tiêu đề tại mục Loại tiêu đề.
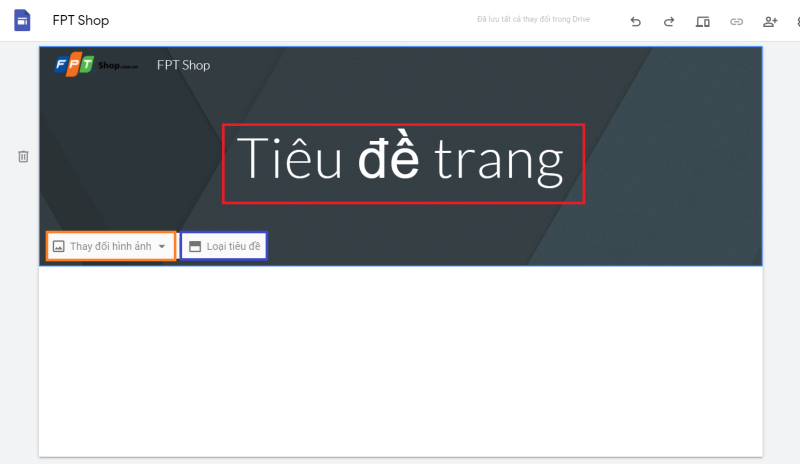
Bước 5: Để chèn thêm nội dung, bạn hãy chọn vào mục Chèn tại thanh công cụ. Tại đây, bạn có thể thêm được khung văn bản, hình ảnh, đường dẫn. Ngoài ra, bạn còn có thể tùy chọn được bố cục sắp xếp cho trang cũng như thêm được các tính năng từ Google Drive, Trang tính, Youtube,…
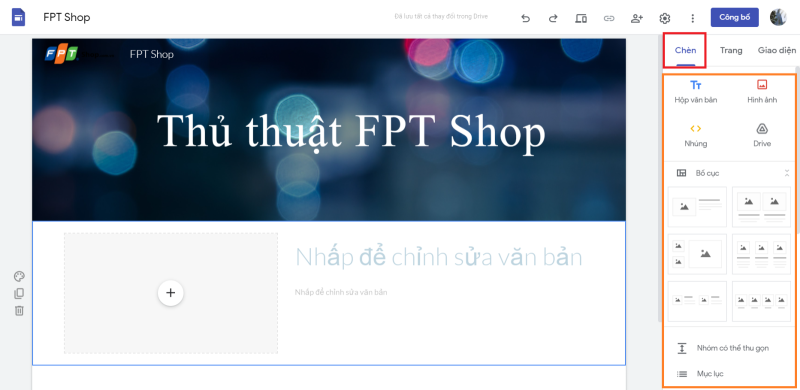
Bước 6: Để tạo nhiều trang nhỏ bên cạnh trang chính, bạn hãy chọn vào mục Trang > Chọn vào biểu tượng dấu + > Chọn vào mục Trang mới để thêm một trang, mục Đường liên kết mới để chuyển hướng sang một trang khác, mục Trình đơn mới để tạo được một danh sách gồm nhiều trang khác.
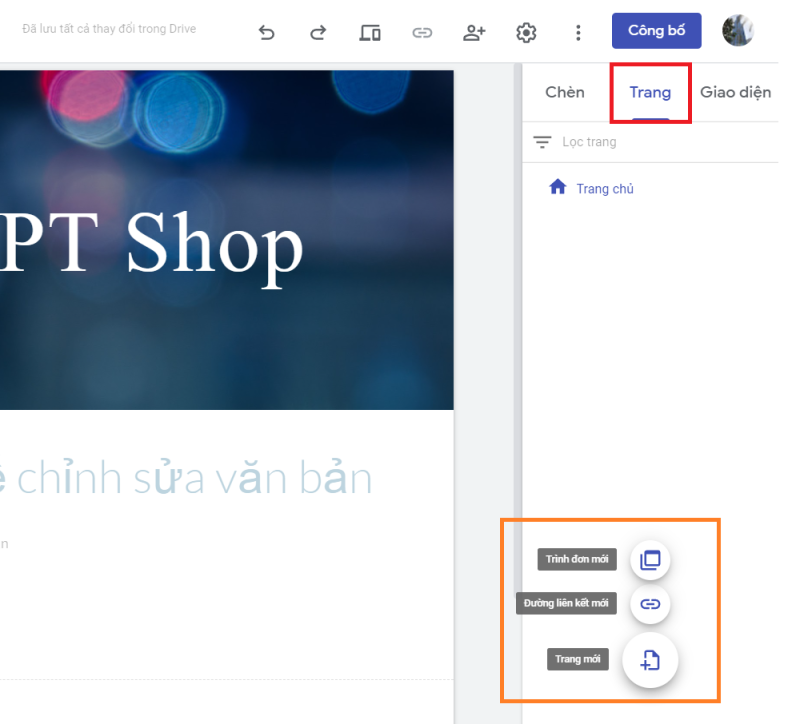
Bước 7: Tại mục Giao diện, bạn có thể sử dụng các giao diện có sẵn để giúp trang web trở nên đặc sắc hơn.
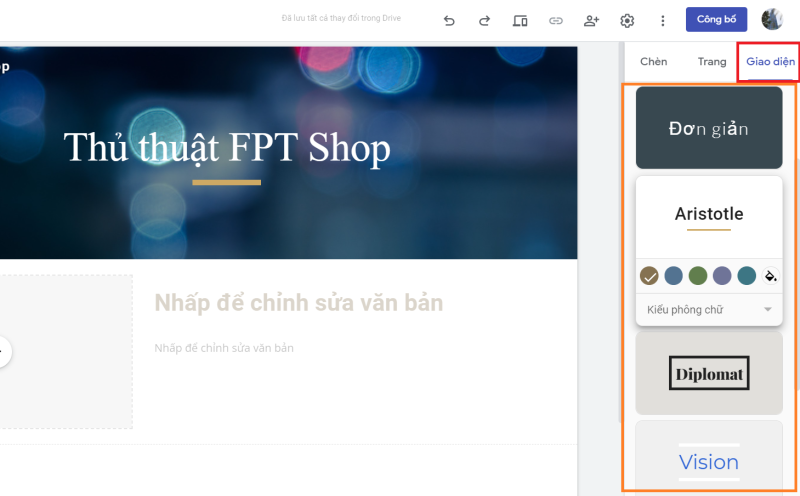
Bước 8: Để có thể xem trước được giao diện của trang web trên các thiết bị ra sao, bạn hãy chọn vào biểu tượng hình Máy tính và Điện thoại trên thanh công cụ. Google Sites sẽ hiển thị cho bạn giao diện của trang web trên các thiết bị khác nhau.
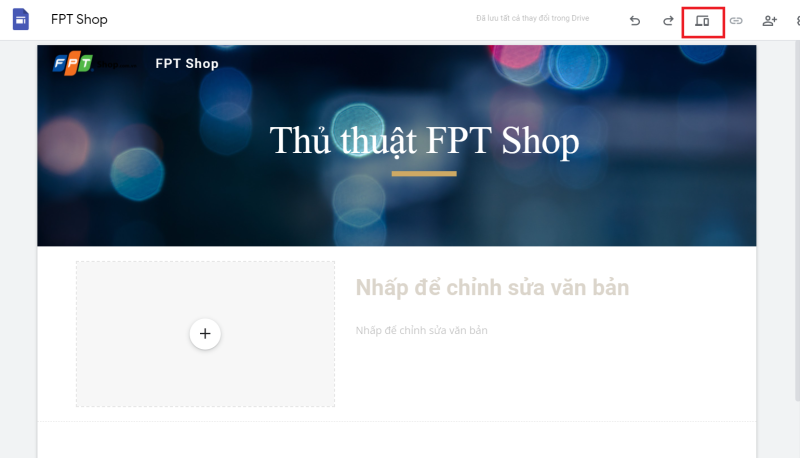
Bước 9: Sau khi hoàn tất, bạn chọn vào mục Công bố > Đặt tên cho địa chỉ web > Chọn vào Công bố.
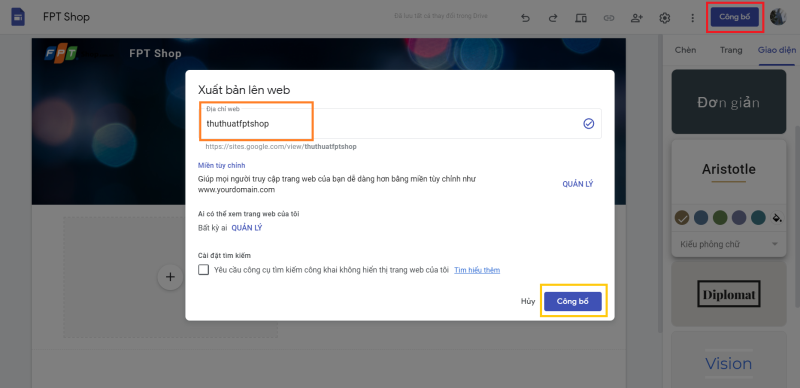
Bước 10: Để có thể lấy được đường dẫn của trang web, bạn chọn vào biểu tượng Đường dẫn > Chọn vào mục Sao chép đường liên kết. Vậy là xong, thật đơn giản phải không nào.

Trên đây là cách để tạo một trang web đơn giản bằng Google Sites. Chúc các bạn có được những trang web ưng ý cho riêng mình nhé. Nếu gặp khó khăn trong quá trình thực hiện, hãy để lại bình luận phía bên dưới để hỗ trợ bạn nhé!