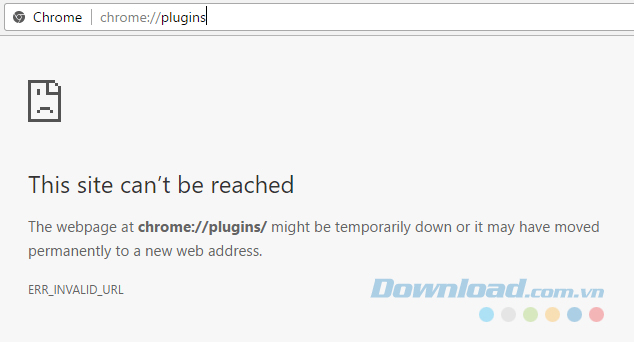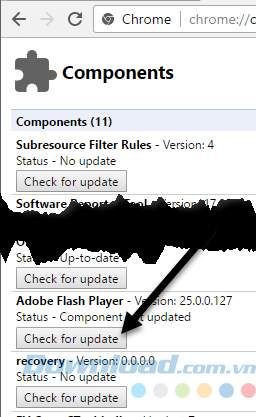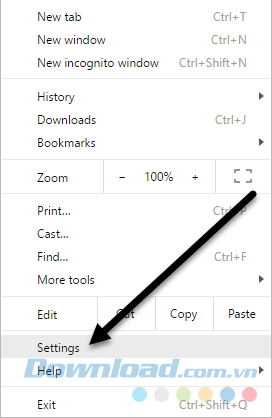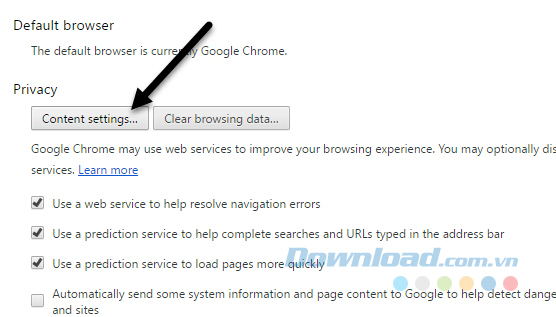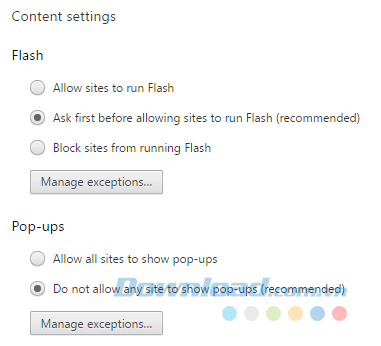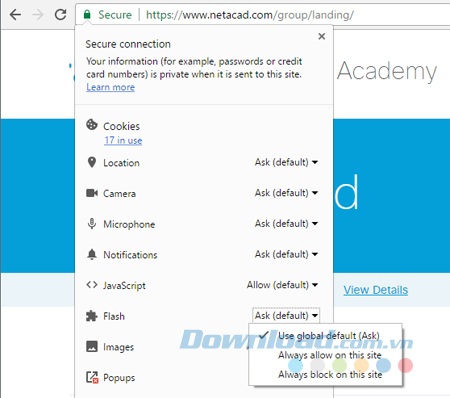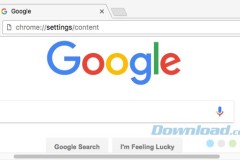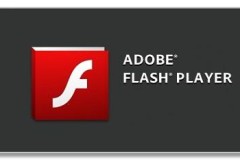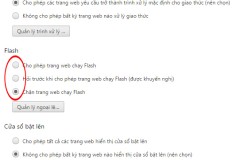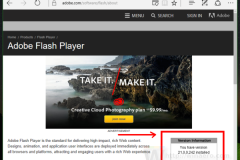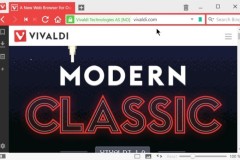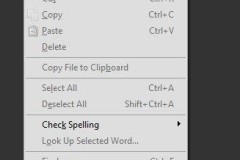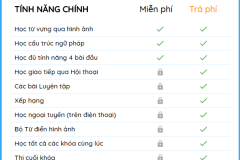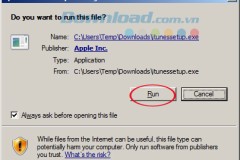Nếu bạn đang sử dụng Chrome, có lẽ bạn nhận ra rằng Flash bị chặn theo mặc định trên trình duyệt. Google không thích Flash bởi vì những thiếu sót nghiêm trọng về bảo mật vốn có trong Flash và do đó mọi thứ đều có khả năng buộc bạn không sử dụng Flash. Tải Adobe Flash Player cho Mac Tải Adobe Flash Player cho Linux Tải Adobe Flash Player cho Android Vấn để duy nhất là có một số trang web vẫn sử dụng Flash. Không có trang web phổ biến nào bạn truy cập hàng ngày như
Facebook,
Instagram... sử dụng nó những một số các trang web nhỏ hơn và cũ hơn cảm thấy phiền khi chuyển sang HTML 5. Nếu bạn thực hiện tìm kiếm Google nhanh cho cách bật Flash trên Chrome thì bạn sẽ nhìn thấy rất nhiều bài viết nói rằng bạn cần download Flash từ trang web Adobe và cài đặt nó hoặc để mở một tab Chrome và đi tới
chrome://plugins. Trên phiên bản gần đây nhất của Chrome (phiên bản 57), bạn không thể quản lý plugin bằng cách truy cập vào URL đó. Thay vào đó, bạn sẽ nhận được thông báo This site can’t be reached.
Trong bài viết này, Download.com.vn sẽ chia sẻ cho bạn cách bật Flash trên Chrome cho những trang web cụ thể.
Hãy đảm bảo thiết lập Prefer HTML over Flash và Run all Flash content when Flash settings is set to “allow” được đặt là
Default. Mở một tab khác và nhập
chrome://components. Dưới Adobe Flash Player, bạn click vào nút Check for update.
Bây giờ, hãy nhấp chuột vào nút Chrome menu ở phía trên bên phải và click vào
Settings. Cuộn xuống dưới cuối trang và nhấp chuột vào Show Advanced Settings. Cuộn xuống nữa và chọn Content Settings dưới
Privacy. Trong hộp thoại xuất hiện, bạn cuộn xuống cho đến khi nhìn thấy tiêu đề
Flash. Đảm bảo rằng bạn đã chọn Ask first before allowing sites to run Flash (recommended). Rõ ràng nếu bạn muốn chặn hoàn toàn Flash trên Chrome, bạn hãy chọn Block sites from running Flash. Bạn không nên chọn Allow sites to run Flash trừ khi bạn có một lý do thực sự hợp lệ, như sử dụng Chrome trong một máy ảo hoặc gì đó.
2. Cho phép các trang web chạy Flash Để chạy được Flash, bạn phải bật nó cho những trang web cụ thể. Không có lựa chọn để bật Flash cho mọi trang web. Một cách để xác định trang web cho Flash là nhấp vào nút Manage exceptions trong Content Settings - Flash như trong ảnh chụp màn hình ở trên. Cách dễ nhất để cho phép một trang web chạy Flash là đi đến trang web và click vào biểu tượng nhỏ nằm bên trái thanh URL trong thanh địa chỉ.
Biểu tượng này sẽ là một biểu tượng khóa nếu kết nối sử dụng HTTPS hoặc nó sẽ là một biểu tượng thông tin nếu kết nối là không bảo mật. Khi click vào biểu tượng này, bạn sẽ nhìn thấy một loạt các cài đặt mà bạn có thể định cấu hình cho trang cụ thể đó. Về phía dưới cùng sẽ là
Flash. Theo mặc định, nên đặt thành Use global default (Ask), có nghĩa là trình duyệt sẽ hỏi bạn liệu bạn muốn bật Flash cho một trang web có nội dung Flash hay không. Tuy nhiên, trình duyệt sẽ không bao giờ thực sự hỏi để bật nội dung Flash khi có trang web rõ ràng có nội dung Flash. Do đó, có lẽ bạn sẽ phải chọn Always allow on this site để Flash hoạt động. Lưu ý rằng bạn có thể phải đóng tab và tải lại nó để nội dung Flash xuất hiện chính xác.