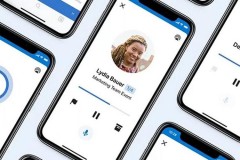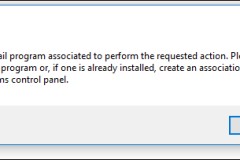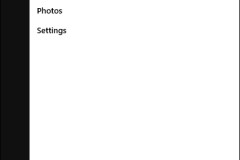Microsoft Outlook hỗ trợ lên lịch gửi email vào ngày và giờ khác thay vì gửi ngay lập tức. Để làm điều này, bạn thực hiện những thao tác sau:
1. Chọn Email mới, hoặc chọn một email hiện có và chọn Trả lời, Trả lời tất cả hoặc Chuyển tiếp.

2. Trong cửa sổ tin nhắn, soạn và thiết lập tin nhắn.
3. Chuyển đến tab Tùy chọn > Gửi chậm.
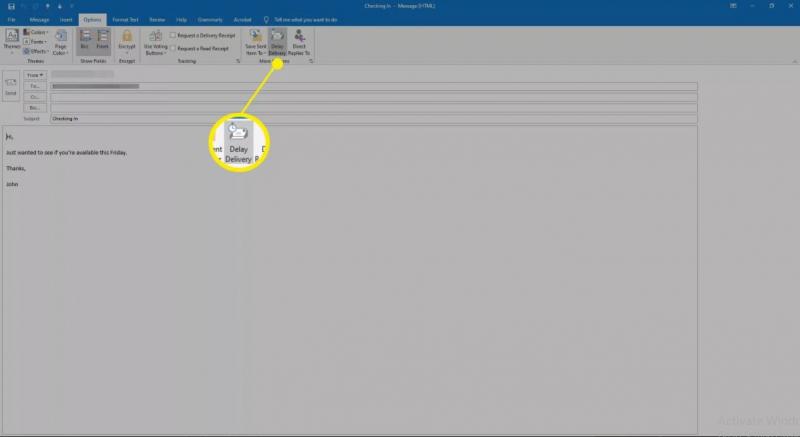
4. Trong hộp thoại Thuộc tính, bên dưới Tùy chọn phân phối, hãy chọn hộp kiểm Không chuyển đi trước.
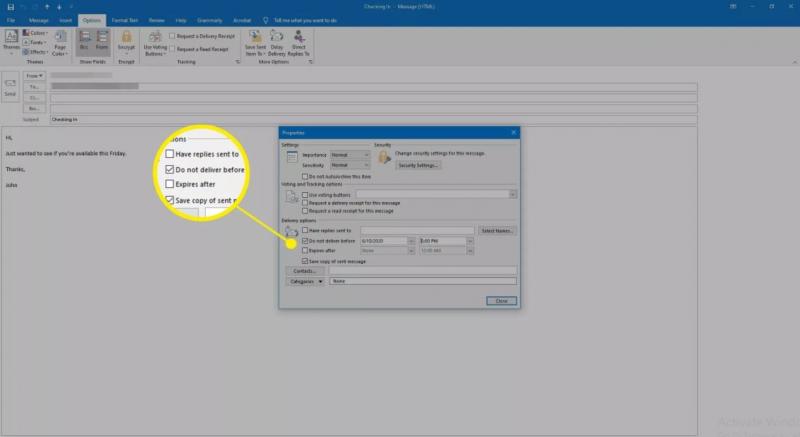
5. Sau đó đặt ngày và giờ bạn muốn email được gửi.
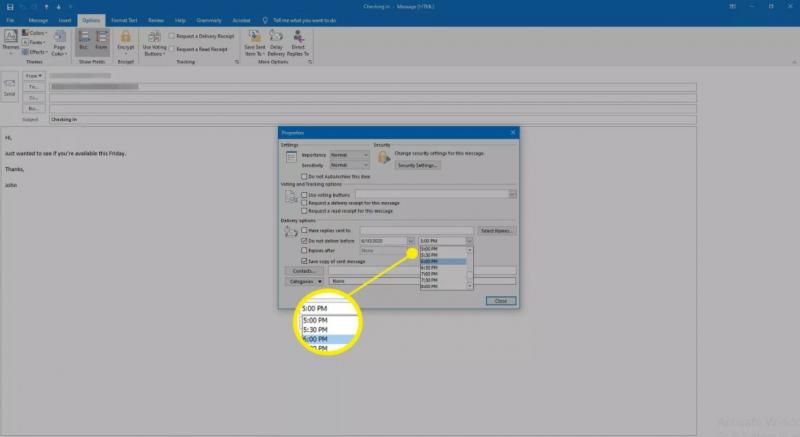
6. Chọn Đóng.
7. Trong cửa sổ tin nhắn, chọn Gửi.
Bạn có thể kiểm tra, chỉnh sửa hay huỷ chuyển đi các thư đã lên lịch:
Chuyển đến thư mục Hộp thư đi để tìm các email đã lên lịch nhưng chưa được gửi đi.
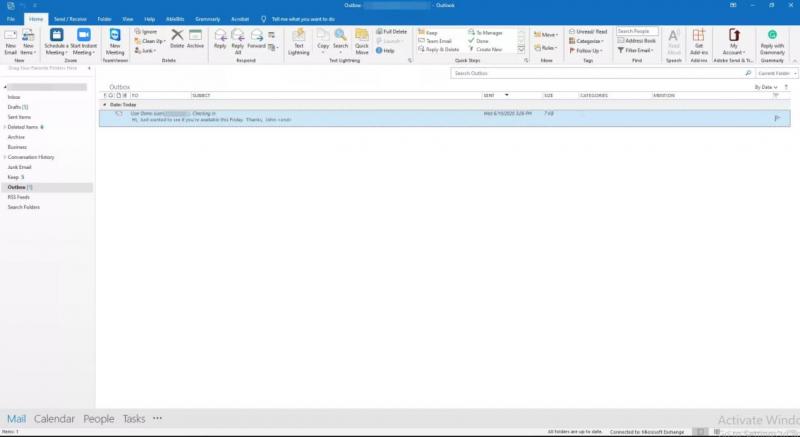
Để thay đổi ngày hoặc giờ gửi, hãy mở email trong một cửa sổ riêng, chọn Tùy chọn > Gửi chậm, và lên lịch lại một thời gian gửi khác.
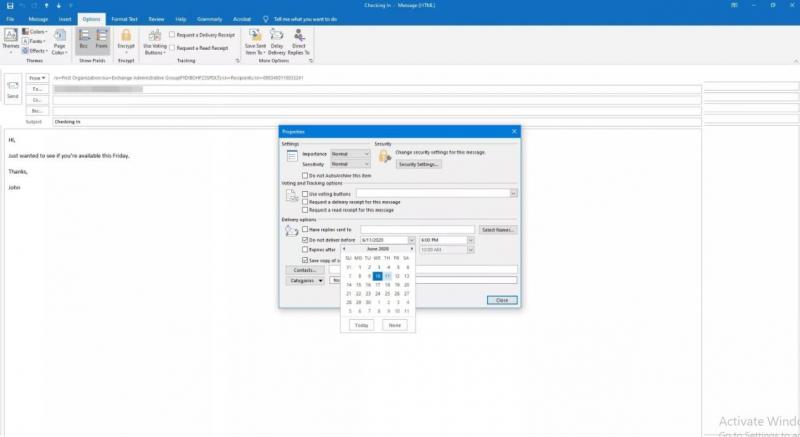
Để gửi email theo lịch trình ngay lập tức, mở tin nhắn trong một cửa sổ riêng biệt, trở về màn hình Gửi chậm, bỏ chọn hộp kiểm Không chuyển đi trước, và sau đó nhấn Đóng và Gửi.
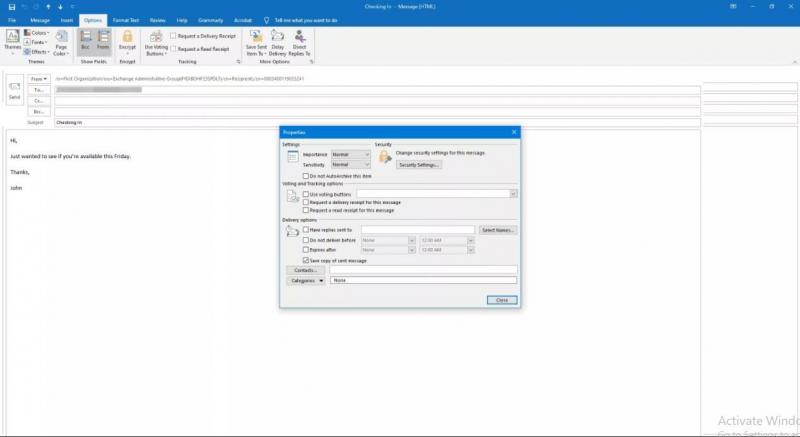
Điều gì sẽ xảy ra nếu Outlook không chạy vào thời điểm Hẹn gửi?
Nếu Outlook không mở và đang chạy tại thời điểm thư đạt đến thời gian gửi theo lịch trình, thư sẽ không được gửi. Lần tiếp theo khi bạn khởi chạy Outlook, thư sẽ được gửi ngay lập tức.
Điều gì sẽ xảy ra nếu không có kết nối Internet vào thời điểm hẹn gửi?
Nếu bạn không được kết nối với internet tại thời điểm gửi theo lịch trình và Outlook đang mở, Outlook sẽ cố gắng gửi email vào thời điểm đã chỉ định, nhưng sẽ không thành công. Bạn sẽ thấy một cửa sổ lỗi Tiến độ Gửi/Nhận trong Outlook.
Tuy nhiên, Outlook cũng tự động cố gắng gửi lại sau đó. Khi kết nối được khôi phục, Outlook sẽ gửi thông báo.
Nếu Outlook được đặt để hoạt động ở chế độ ngoại tuyến vào thời điểm gửi theo lịch trình, Outlook sẽ tự động gửi ngay sau khi tài khoản được sử dụng cho thư hoạt động trực tuyến trở lại.
Nguồn: lifewire