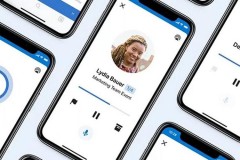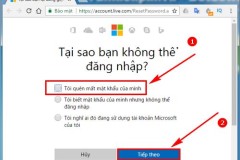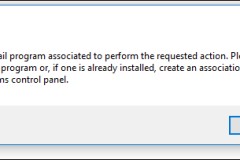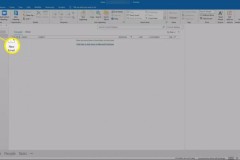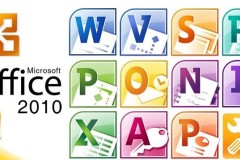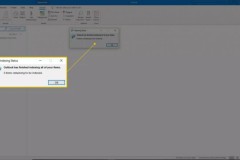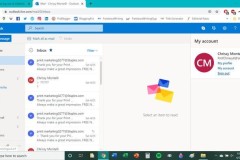Dù muốn hay không, email có lẽ là một phần quan trọng trong cuộc sống của bạn. Outlook đã thuyết phục lượng người dùng lớn sử dụng nhờ dịch vụ được coi là tốt nhất thế giới hiện nay. Bằng cách quản lý và kết hợp mail, lịch và danh bạ, làm việc với Outlook sẽ trở nên dễ dàng.
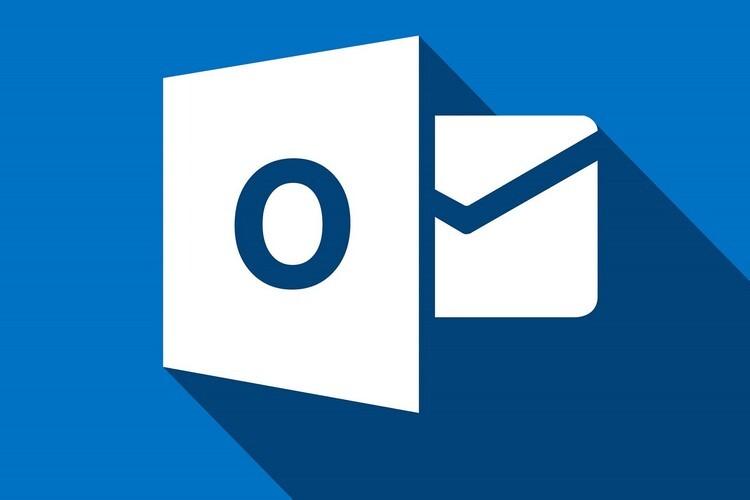
Với một số bí quyết dưới đây, bạn sẽ làm việc và quản lý với Outlook một cách hiệu quả hơn:
Bật hộp thư ưu tiên
Hộp thư ưu tiên là tính năng sẽ giúp bạn phân loại hộp thư đến tốt hơn, nó sẽ ưu tiên các thư quan trọng với bạn. Để bật hộp thư đến ưu tiên (Focused inbox), hãy làm theo các bước sau:
1. Vào Outlook và đăng nhập tài khoản của bạn
2. Truy cập Settings ở góc trên bên phải màn hình.
3. Bật Focused Inbox.
Sau khi Bật, Hộp thư đến của bạn sẽ chia làm hai: Tab Focused (Ưu tiên) và Tab Other (Khác). Hộp thư đến Ưu tiên chứa các email quan trọng, các email còn lại sẽ được lưu trữ tại hộp thư Khác.
Các phím tắt nhanh
Với những công việc hàng ngày trên Outlook, bạn phải thường xuyên gửi email, reply email hoặc các thao tác khác. Để tiết kiệm thời gian, bạn có thể sử dụng các phím tắt:
Alt + S: Gửi email.
Ctrl + R: Reply email
Alt + R: trả lời tất cả trong email hoặc chuyển sang tuần xem lịch làm việc.
Alt + W: email chuyển tiếp hoặc chuyển đổi sang chế độ xem lịch hàng tuần.
Ctrl + G: mở 'Đến ngày' hộp thoại để nhảy vào bất kỳ ngày trong lịch.
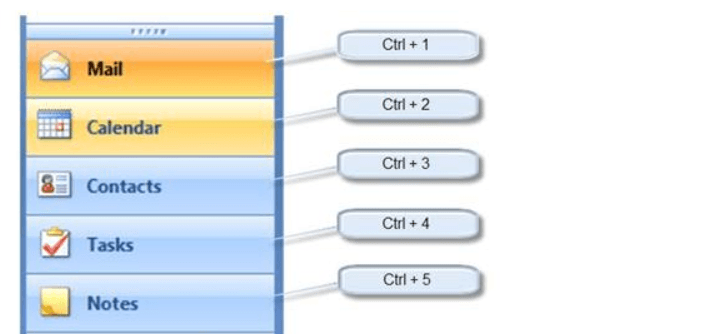
Ngoài ra, bạn có thể dễ dàng chuyển đổi giữa email, lịch, danh bạ và các mục khác trong trong danh mục chuyển hướng, bạn có thể sử dụng Ctrl + số vị trí mục.
Tạo mục mới từ Clipboard
Sao chép bất kỳ văn bản hoặc đoạn văn bản nào từ Clipboard của bạn, sau đó trên Outlook bạn nhấn tổ hợp phím Ctrl + V. Outlook sẽ tạo một hộp thư mới (hoặc note bất kỳ mục nào đó, phụ thuộc vào thư mục bạn đang xem) có văn bản, đoạn văn bản mà bạn vừa dán.
Sử dụng email templates
Đối với những email được gửi nhiều lần và bạn thường gửi, bạn có thể lưu các email làm template để những lần sau không phải viết email tương tự. Để làm điều này, chọn File > Save As ...> Outlook template.
Nếu muốn sử dụng các templates, bạn chọn New Items > Chọn mẫu ... và xem trong mục User Templates in File System để tìm template bạn đã lưu.
Tạo thư mục tìm kiếm cho các email quan trọng
Với những email mang tính chất quan trọng với công việc của bạn, bạn nên tạo một thư mục tìm kiếm riêng. Chọn vào Search Folders trong Menu điều hướng ở khung bên trái, chọn New Search Folder, sau đó thực hiện theo các bước hướng dẫn trên màn hình hoặc bạn có thể thiết lập tùy chỉnh riêng.
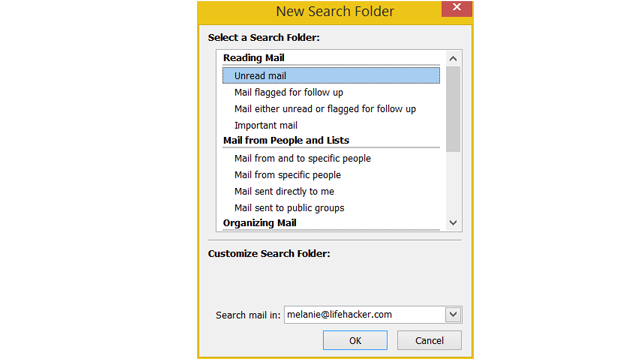
Lưu các note Outlook, sự kiện,... trên màn hình Desktop
Không chỉ có email trong Outlook mới có thể lưu ra ngoài màn hình Desktop, bạn có thể lưu cả các sự kiện, lịch họp, note, danh bạ... trên màn hình Desktop hoặc một thư mục Windows (thư mục cá nhân chẳng hạn) để truy cập nhanh hơn ở những lần sau. Click đúp chuột vào các mục (ngay cả khi Outlook không mở), ngay lập tức các mục bạn lưu sẽ được mở trong Outlook.
Giới hạn thông báo trên màn hình Desktop
Nhận nhiều thông báo email có thể gây phiền toái và mất tập trung, nhưng bạn không muốn bỏ lỡ những thông báo quan trọng, Outlook có thể giải quyết điều này. Đầu tiên bạn tắt hết thông báo trên màn hình Desktop trong mục Mail Options, sau đó tạo Rule trên Outlook chỉ nhận thông báo thư, email từ một người cụ thể nào đó gửi cho bạn.
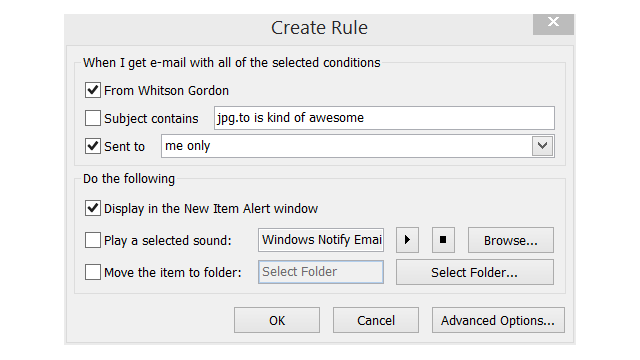
Tận dụng Quick Steps
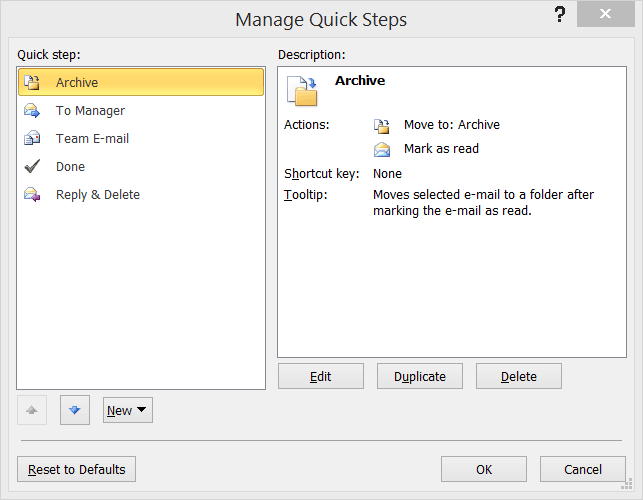
Quick Steps là tính năng giúp bạn có thể sử dụng những phím tắt này để di chuyển các email đến một thư mục cụ thể và đánh dấu là thư đã đọc hoặc chuyển tiếp email và đánh dấu các email cùng một lúc.
Bây giờ bạn đã biết một số mẹo để có thể tổ chức Outlook một cách chuyên nghiệp. Tất cả các mẹo trong bài viết này đều là những điều cơ bản mà hầu hết mọi người mới sử dụng nên biết để sử dụng Outlook hiệu quả hơn.