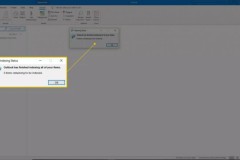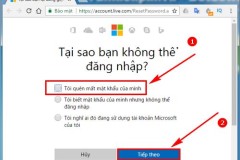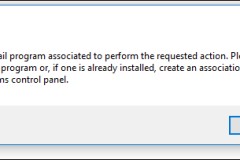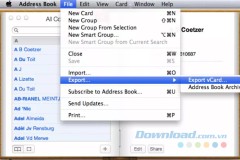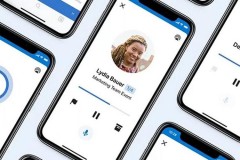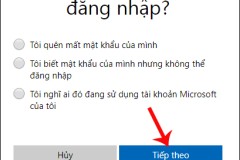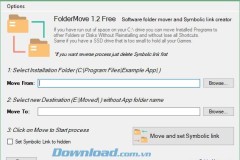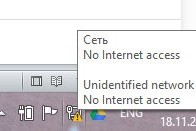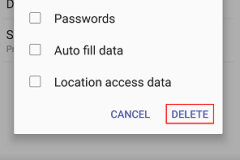Microsoft Outlook 2010 tuy ra mắt khá lâu nhưng hiện nay vẫn được sử dụng phổ biến. Ở bài viết này chúng tôi sẽ hướng dẫn sử dụng Microsoft Outlook 2010 chi tiết nhất dành cho bạn.
Cách cài đặt Outlook 2010
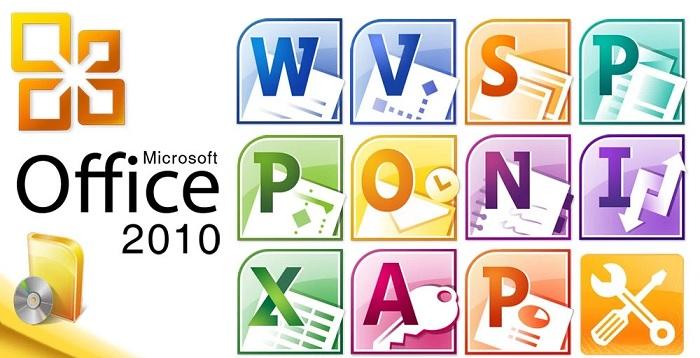
Tải bộ cài Office 2010
Trước hết, nếu máy bạn chưa có bộ cài đặt Office 2010 thì bạn nên tìm kiếm và tải phần mềm này về. Sau khi cài đặt xong, chúng ta làm theo những bước sau:
Hướng dẫn sử dụng Microsoft Outlook 2010
– Bước 1: Mở phần mềm Outlook 2010 lên
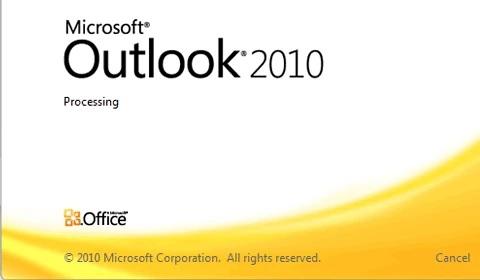
Hướng dẫn sử dụng Microsoft Outlook 2010
– Bước 2: Giao diện phần mềm được mở ra, chọn File/Account Settings.
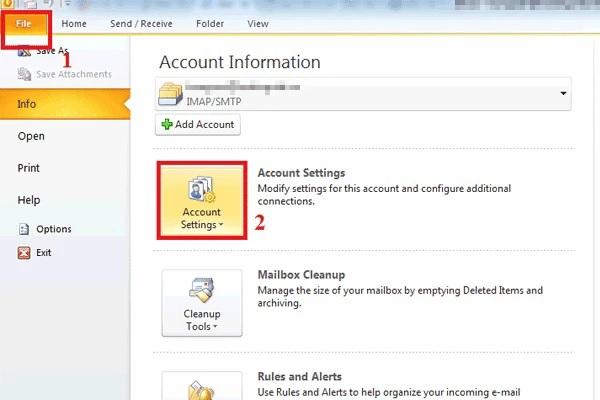
Chọn File/Acount Settings
Xem thêm:
5 mẹo dùng PowerPoint trên Microsoft 365 chắc chắn giúp ích rất nhiều cho bạn trong công việc văn phòng
– Bước 3: Tiếp đến bạn chọn New/E-mail Account/Next.
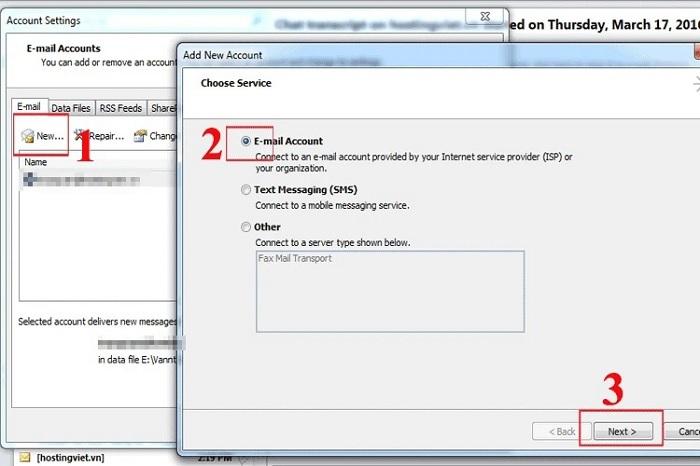
Chọn New/E-mail Account/Next
– Bước 4: Bạn chọn Manually configure server settings or additional server types > Next.

Chọn Manually configure server settings or additional server types > Next
– Bước 5: Ở bước hướng dẫn sử dụng Microsoft Outlook 2010 này chọn dịch vụ Email của bạn.
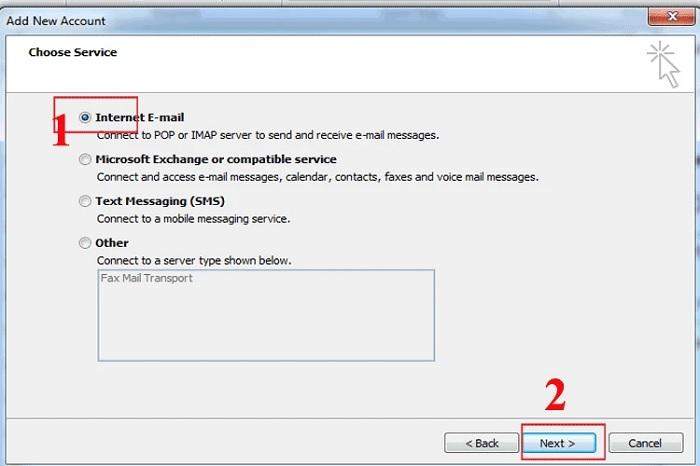
Chọn dịch vụ email của bạn
– Bước 6: Đến bước này chỉ cần nhập thông tin cấu hình email và nhấn Next.
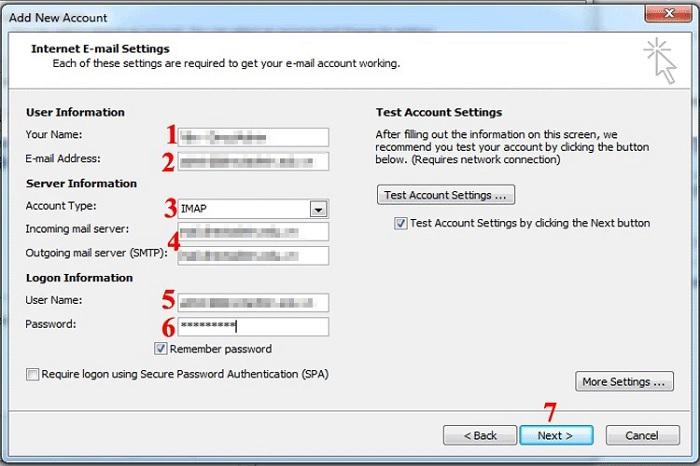
Nhập thông tin và nhấn Next
Your Name: Tên của bạn hiển thị khi gửi email
Email Address: Tên tài khoản email của bạn
Account Type: Chọn kiểu. Cụ thể ở đây có 2 kiểu là pop3 và imap. Nếu là POP3 thì bạn tải về outlook và xóa trên server. Còn IMAP là đồng bộ, tải về outlook nhưng bạn vẫn giữ lại một bản trên server. Theo mình thì bạn nên chọn IMAP.
Incoming mail server + Outgoing Sever: Nhập email và tên miền mà bạn đang cấu hình
User Name: Nhập lại email
Password: Nhập lại mật khẩu email.
– Bước 7: Nếu như bị phát sinh lỗi thì bạn nên chọn Close rồi quay về bước số 6. Tiếp đến bạn chọn More Settings > Outgoing Server > thiết lập như hình.
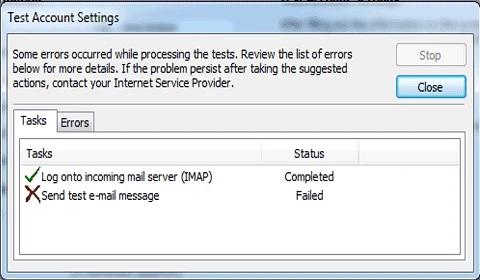
Nếu lỗi thì chọn Close
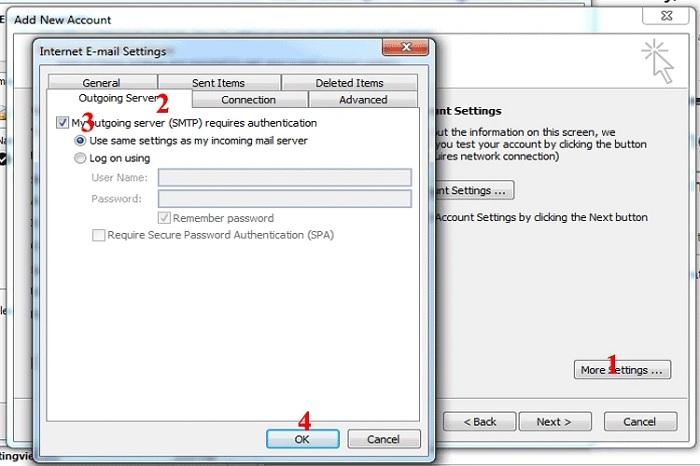
Như bước này là thành công
Như vậy là đã thành công. Chúc các bạn thành công với những bước hướng dẫn sử dụng Microsoft Outlook 2010 mà chúng tôi vừa chia sẻ.
Nguồn : https://tintuc.viettelstore.vn/huong-dan-su-dung-microsoft-outlook-2010.html