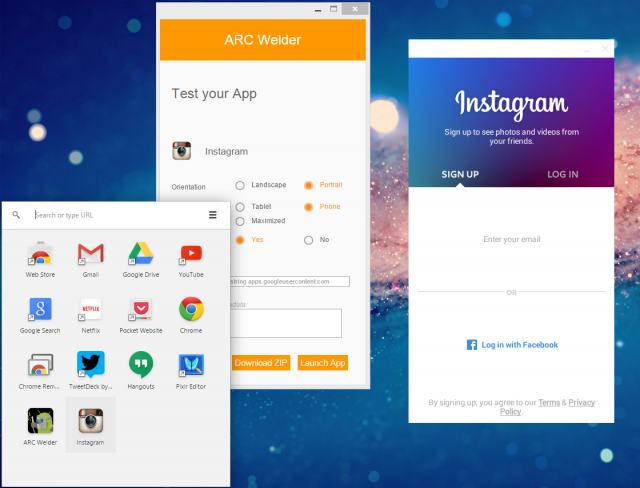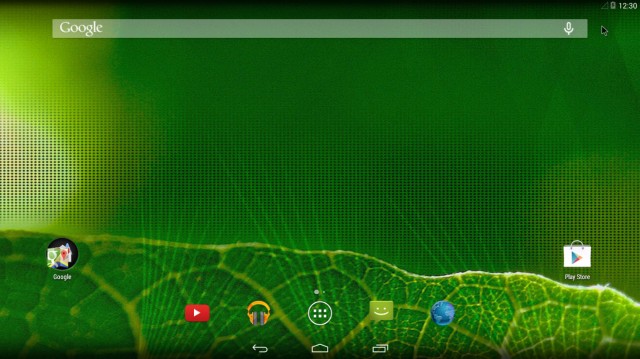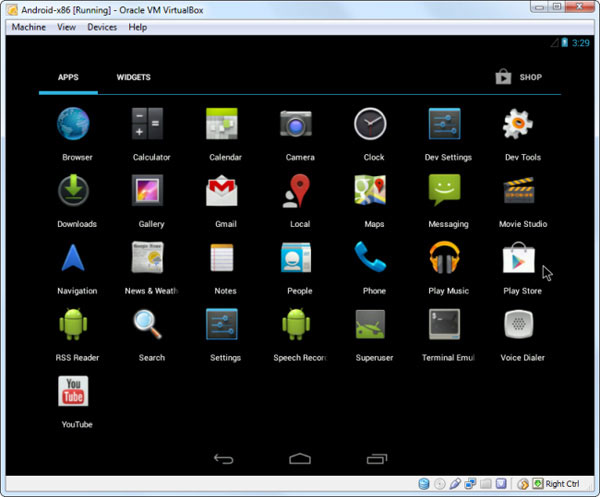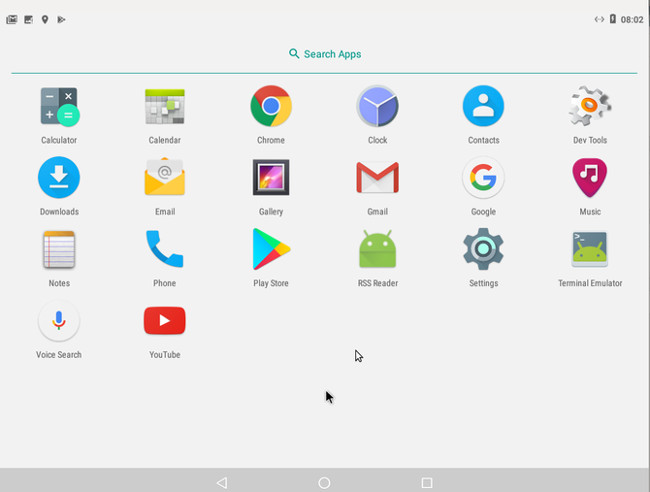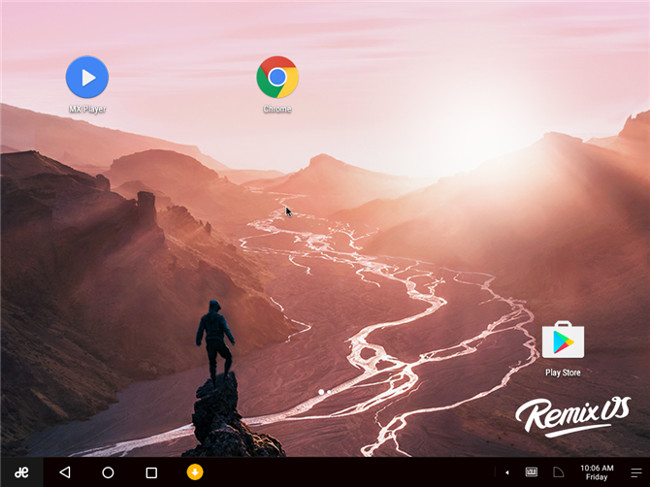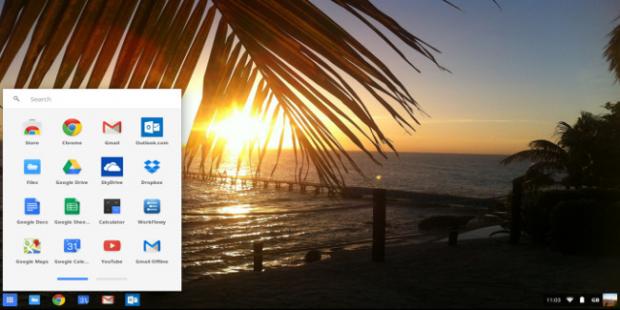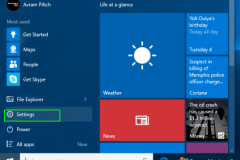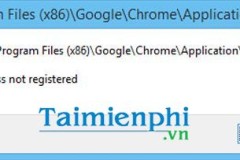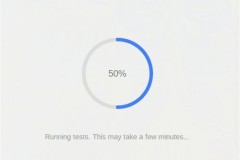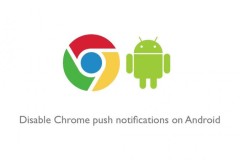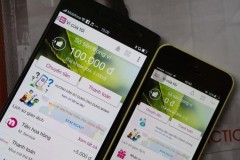Bạn muốn chơi game, hoặc sử dụng các ứng dụng Android trên máy tính Windows của mình. Nhưng bạn chưa biết cách thực hiện như thế nào. Hãy đọc bài viết dưới đây của Quản trị mạng.
1. Sử dụng tiện ích mở rộng ARC Welder cho trình duyệt Chrome
![]()
Cách đơn giản nhất để chạy các ứng dụng Android trên máy tính Windows là sử dụng tiện ích mở rộng ARC Welder trên trình duyệt Chrome (ARC là viết tắt của App Runtime for Chrome). Và vì đây là một tiện ích mở rộng, do đó không bị chặn trên máy tính Windows của bạn và bạn có thể sử dụng tiện ích này trên cả Chromebook và Mac. Cũng tương tự như các tiện ích mở rộng khác, bạn chỉ cần truy cập Web Store của trình duyệt Chrome, tải tiện ích mở rộng ARC Welder về máy và cài đặt. ARC Welder là một công cụ beta và công cụ này chủ yếu hướng tới các nhà phát triển. Tuy nhiên quá trình tải công cụ khá đơn giản. Tất cả những gì bạn cần là một file APK để load ARC Welder (có thể hiểu như một slideload), bạn có thể tải từ bản sao lưu ứng dụng trên thiết bị Android của mình hoặc bạn có thể tải APK trên các trang Web trên mạng Internet. Một số trang web cung cấp file APK miễn phí như APK Mirror. Sau khi đã tải và cài đặt xong APK, bạn có thể mở ARC Welder từ danh sách ứng dụng Chrome. Tiếp theo bạn chỉ cần chọn các ứng dụng mà bạn muốn render - landscape (phong cảnh)/portrait (chân dung), máy tính bảng/điện thoại di động và các ứng dụng mà bạn muốn truy cập clipboard. Tuy nhiên không phải tất cả ứng dụng sẽ chạy, và một số ứng dụng sẽ bị lỗi. Thêm nữa ARC Welder hiện chưa hỗ trợ Google Play Service (trừ khi bạn là nhà phát triển ứng dụng và có quyền truy cập code của ứng dụng), do đó ứng dụng của Google và một số ứng dụng thứ 3 sẽ bị từ chối không chạy. Hầu hết các ứng dụng và game có xu hướng chạy khá tốt trên ARC. Bạn sẽ được trải nghiệm hầu hết các chức năng từ các ứng dụng như Evernote, Instagram và thậm chí là Flappy Bird. Lưu ý rằng bạn chỉ có thể cài đặt một ứng dụng một lần trên trình duyệt Chrome thông qua ARC Welder, do đó nếu muốn sử dụng ứng dụng khác bạn phải quay trở lại hộp thoại cài đặt để thay đổi ứng dụng.
2. Ứng dụng giả lập Android của Google
Giải pháp tiếp theo để chạy các ứng dụng Android trên máy tính Windows là sử dụng giả lập Android được phát hành bởi Google. Giả lập Android có thể được sử dụng để tạo ra các thiết bị ảo đang chạy trên bất kỳ phiên bản của Android nào đó mà bạn muốn với độ phân giải và cấu hình phần cứng khác nhau. Nhược điểm đầu tiên của quá trình này là việc cài đặt hơi phức tạp. Đầu tiên bạn truy cập trang web của Google để tải gói SDK và sử dụng các chương trình SDK Manager để tải các nền tảng mà bạn muốn. AVD Manager là nơi bạn có thể tạo và quản lý các thiết bị ảo của mình. Mở chương trình SDK Manager, chọn Tools / Manage AVDs. Sau đó, click vào nút
New và tạo ra một máy Android ảo (Android Virtual Device – AVD) mới, đặt các tùy chỉnh như mong muốn, sau đó chọn AVD này và nhấn nút
Start. Google cung cấp một số tùy chọn cấu hình sẵn có sẵn trong Menu cho các thiết bị Nexus, nhưng bạn cũng có thể thiết lập các thông số này bằng tay. Sau khi đã khởi động thiết bị ảo, bạn sẽ cài đặt được ứng dụng, tuy nhiên giả lập không có các ứng dụng của Google. Do không có Play Store, do đó bạn phải cài đặt quản lý các tập tin. Bạn có thể cài đặt APK và thả các tập tin vào thư mục công cụ trong thư mục SDK. Sau đó sử dụng Command Prompt trong khi AVD đang chạy để nhập adb install filename.apk. Ứng dụngsẽ được thêmvào danh sách ứng dụng trên thiết bị ảo của bạn. Ưu điểm lớn nhất của giả lập là có thể chỉnh sửa được nguồn. Cách mà các ứng dụng render trong giả lập hoạt động giống như cách render trên thiết bị và hầu hết các ứng dụng đều chạy. Điểm hạn chế là ứng dụng giả lập này có tốc độ hoạt động khá chậm và khó có thể coi là một lựa chọn tốt để chạy ứng dụng một cách đơn giản như BlueStacks. Bạn có thể sử dụng ứng dụng này để kiểm thử ứng dụng và tìm hiểu các phiên bản Android mới, song chắc chắn bạn sẽ không muốn chơi Angry Birds hoặc Temple Run hàng ngày trên ứng dụng giả lập của Android.
3. BlueStacks App Player
BlueStacks hiện là phần mềm giả lập ứng dụng Android hoàn thiện nhất trên Windows. Phần mềm này sẽ không bắt bạn phải cài một hệ điều hành mới lên máy của mình. Thay vào đó, BlueStacks chạy ứng dụng Android trên một cửa sổ Windows thông thường. Nhờ đó, bạn có thể chạy ứng dụng Android giống như chạy các ứng dụng Windows khác. BlueStacks cũng hỗ trợ cài đặt dễ dàng các ứng dụng từ Google Play, do đó quá trình cài đặt và sử dụng ứng dụng Android trên BlueStacks là cực kì đơn giản và tiện dụng. Không chỉ có vậy, BlueStacks cũng có hiệu năng chạy ứng dụng và game Android rất tốt.
Giải pháp này không ép bạn phải từ bỏ Windows để đến với Android và có thể coi là cách kết hợp Android và Windows tốt nhất hiện nay, do các lựa chọn cài song song Windows và Android hiện nay đều chưa ổn định. Trải nghiệm BlueStacks được đánh giá cao bởi các ứng dụng chạy mượt mà và ổn định hơn nhiều so với các đối thủ cạnh tranh như YouWave và Windroy.
4. Android-x86
Android-x86 là một dự án cộng đồng với mục tiêu port (chuyển đổi) Android lên kiến trúc x86, cho phép hệ điều hành này có thể hoạt động trên vi xử lý truyền thống của Intel và AMD. Ứng dụng này giúp bạn có thể chạy Android trên các laptop Windows và Linux thông thường, và thậm chí còn hỗ trợ cả netbook, giúp những chiếc laptop siêu nhỏ này kéo dài vòng đời thêm được ít lâu.
Ứng cử viên đầu tiên cho Android 7.1 Nougat được phát hành vào ngày 8 tháng 6 năm 2017.
Android-x86 hỗ trợ cho cả bộ xử lý 32 bit và 64 bit và có định dạng ISO có thể được ghi vào đĩa DVD hoặc USB để cài đặt. Mặc dù được hỗ trợ dual-boot với Windows (nhờ trình quản lý UEFI), nhưng bạn nên thử chạy Android-x86 trong chế độ live mode hoặc sử dụng thành máy ảo (sử dụng phần mềm VM ưa thích của bạn). Quá trình thiết lập có thể chậm và bạn sẽ nhận thấy rằng Android-x86 dường như dành cho các thiết bị màn hình cảm ứng hơn là máy tính để bàn tiêu chuẩn. Không giống như các ví dụ khác ở đây, Android-x86 không có menu Start tương đương nhưng phiên bản Android này hoạt động rất tốt.
5. Android on Intel Architecture
Intel đã tự phát triển một phiên bản Android dành cho các PC có firmware UEFI. Sản phẩm này có tên Android on Intel Architecture, hay thường gọi là Android -IA. Intel thậm chí còn tung ra một ứng dụng cài cho phép bạn cài đặt Android lên Windows 8. Bộ cài của Intel cho phép bạn giữ lại Windows 8 nhằm tạo ra một chiếc laptop/tablet chạy cả Android và Windows.
![]()
Cũng giống như Android-x86, Android -IA vẫn chưa ổn định và chưa hoạt động tốt trên nhiều thiết bị. Các thiết bị duy nhất được Android -IA hỗ trợ chính thức là Samsung XE700T, Acer Iconia W700, và Lenovo X220T, X230T. Lựa chọn Android -IA không phải là lựa chọn cho tất cả mọi người, song chắc chắn trong tương lai phần mềm này sẽ trở nên ổn định hơn nữa nhờ có sự đỡ đầu của Intel. Như vậy, hiện tại, BlueStacks vẫn là lựa chọn tốt nhất giúp bạn có thể chạy ứng dụng Android trên Windows. Trong tương lai, nếu thành công Android on Intel Architecture và Android-x86 sẽ trở nên ổn định hơn nữa, cho phép bạn thay thế Windows bằng Android hoặc chạy 2 hệ điều hành này song song. Hiện tại, hãy lưu ý rằng nếu thử nghiệm Android on Intel Architecture và Android-x86, bạn có thể gặp phải một số lỗi phần mềm nghiêm trọng.
6. Remix OS - Hệ điều hành Android trên máy tính
Vào tháng 7 năm 2017, nhà phát triển Trung Quốc Jide đã công bố rằng Remix OS và thiết bị phần cứng Remix như các máy tính Mac Mini và thiết bị Set Top Box khác nhau đã bị đình trệ. Sau các yêu cầu từ các doanh nghiệp khác nhau, Jide đã lựa chọn ngừng phát triển Remix OS và tìm kiếm cơ hội mới.
Trước kia, nhiều dự án máy tính để bàn của Android đã thất bại. Remix OS của Jide cho thấy đây là một ngoại lệ hiếm hoi, nhưng cuối cùng nó không thoát khỏi số phận. Thật may mắn, ba dự án máy tính để bàn dựa trên Android vẫn tiếp tục. Vậy nên hãy lấy một bản sao của Remix OS ngay khi có thể.
7. Phoenix OS
Dành cho máy tính để bàn và máy tính xách tay với các CPU Intel Atom, tuy nhiên Phoenix OS vẫn sẽ chạy trên hầu hết các PC nào được xây dựng trong năm năm qua. Sử dụng mã từ Android-x86 và công cụ quản lý khởi động grub4dos, Phoenix OS đặc biệt phù hợp cho dual boot. Tuy nhiên, hệ điều hành này cũng có thể được cài đặt trên thiết bị lưu trữ USB.
Như với bất kỳ hệ điều hành mới nào cho máy tính, bạn nên thử nghiệm Phoenix OS trong một máy ảo trước khi cài đặt vào ổ cứng. Dù bằng cách nào, bạn cũng có thể chạy Android trên máy tính. Với Android-x86, thậm chí nó còn có một menu Start kiểu Windows, ở đây các ứng dụng được sử dụng nhiều nhất được liệt kê. Ngoài ra, bạn có thể truy cập vào bộ lưu trữ Windows từ bên trong Phoenix OS. Có sẵn hai phiên bản, một là ISO tiêu chuẩn hỗ trợ bộ xử lý 32-bit và 64-bit, sẵn sàng để cài đặt. Một phiên bản khác là file thực thi đều có sẵn cho 32-bit và 64-bit, có thể chạy trong Windows. Nếu bạn sử dụng Phoenix OS trên máy tính để bàn, thì lưu ý rằng nó không phù hợp với các trò chơi Android. Hãy cân nhắc lấy một bản sao của Remix OS trong khi còn có thể.
8. OpenThos
OpenThos vẫn trong quá trình phát triển. OpenThos có khả năng chạy ứng dụng Android và Linux ở chế độ cửa sổ. Mặc dù đây không phải là hệ điều hành Android, nhưng nó dựa trên Android-x86. Ghi vào USB và khởi động trực tiếp hoặc sử dụng OpenThos trong một máy ảo. May mắn thay, bạn có thể tải về một file image của OpenThos từ FOSSHUB. Trình quản lý khởi động UEFI cung cấp hỗ trợ cho Windows, Linux và macOS. Điều này sẽ khiến cho OpenThos trở thành lựa chọn khi khởi động dual boot. Sử dụng OpenThos hơi khác với các máy tính để bàn Android khác nhưng năng xuất vẫn tương tự và còn có tùy chọn để cài đặt các ứng dụng Linux. Trong khi mà hệ điều hành Google Chrome OS cung cấp trải nghiệm máy tính để bàn hỗ trợ ứng dụng Android, thì nhiều người sẽ thắc mắc: Tại sao lại phải giả lập Android trên máy tính để bàn khi bạn có thể cài đặt Chrome OS?
![]()
Vâng, hãy giải thích điều trên theo cách này. Mặc dù chưa biết được con số chính xác, nhưng ước tính Chrome OS có 0,56% thị trường dựa trên thống kê trình duyệt của máy tính để bàn. Ngược lại, Android có 38,9% thị trường trên tất cả các nền tảng, điện thoại di động và máy tính để bàn. Tóm lại, Android phổ biến và nó chỉ thiếu sự quan tâm để mọi người nhận ra rằng nó có thể được sử dụng như một hệ điều hành máy tính để bàn. Tham khảo thêm một số bài viết dưới đây:
Chúc các bạn thành công!