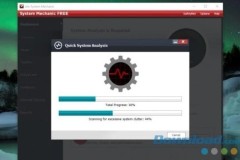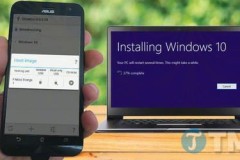1. SSD là gì? Tại sao nên nâng cấp ổ cứng SSD?
1.1 SSD là gì?

SSD – Solid State Drive là ổ cứng thể rắn hoặc ổ lưu trữ bán dẫn. Chúng ta có thể hiểu đơn giản như thế này ổ cứng SSD như một cái USB flash dùng các chip flash để lưu dữ liệu mà các bạn hay sử dụng hàng ngày, nhưng SSD có dung lượng lớn gấp nhiều lần. Nếu bạn muốn tìm hiểu sâu hơn vui lòng xem wikipedia.org.
1.2 Tại sao nên nâng cấp ổ cứng SSD?
Nếu nâng cấp ổ cứng SSD của bạn thì:
- Hiệu suất làm việc của máy tính được cải thiện rất nhiều, và SSD khắc phục được tình trạng bị lag, giật, đơ của một số phền mềm,…
- Tốc độ khởi động cũng như Shutdows máy cực nhanh
- Bạn mở các phần mềm, copy dữ liệu, ….rất là nhanh hơn ổ cứng HDD
Ổ cứng SSD mức tiêu thụ điện năng ít hơn ổ HDD, và không gây ra tiếng ồn khi chạy không nóng như ổ HDD, đặc biệt có khả năng chống sốc.
Thời gian sử dụng, cũng như bảo hành dài hơn HDD rất nhiều.
2. Chọn mua SSD phù hợp với MacBook của bạn
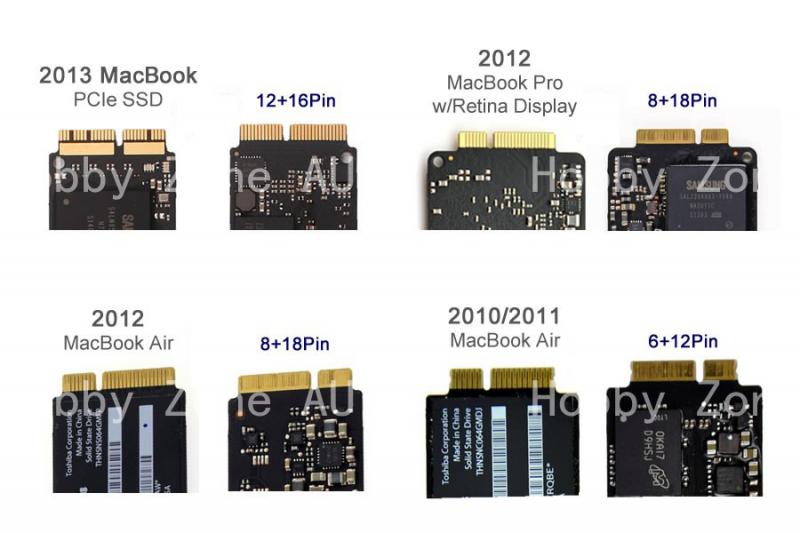
Trước khi thay hay nâng cấp ổ cứng cho MacBook bạn phải tìm hiểu xem máy bạn đang sử dụng là đời nào, có thể thay thế hoặc nâng cấp được không? Nếu có thể nâng cấp thì dòng ổ cứng nào, chuẩn ổ cứng nào phù hợp với máy của bạn.
Dưới đây bao gồm tất cả các dòng MacBook Pro, MacBook Pro Retina, MacBook Air, MacBook 12 inch gọi chung là MacBook:
- MacBook đời từ 2010/2011 chung một chuẩn
- MacBook từ late 2013 đến late 2015 dùng chuẩn PCI-e (cho tốc độ đọc/ghi khoảng 1.300-1.500MB/s)
- MacBook 2016 dùng chuẩn mới toe NVM Express (NVMe) (tốc độ ghi/đọc khoảng 2.200-3.100MB/s)
- MacBook 12 inch hàn chết SSD, không thay được.
Sau khi đã tìm hiểu và mua ổ cứng hổ trợ cho dòng máy của bạn chúng ta tiến hành tháo máy và thay thế ổ cứng SSD mới cho MacBook Pro Retina. Bài viết này hướng dẫn bạn thay thế ổ cứng cho dòng MacBook Pro Retina 2013. Bạn cũng có thể làm tương tự đối với các đời MacBook khác.
3. Cách tự nâng cấp SSD cho MacBook của bạn
Chuẩn bị: Tua vít tháo MacBook 5 cạnh (tháo nắp sau) và 6 cạnh (tháo ổ cứng) + 1 ổ cứng mới để thay thế. Bạn nên mua bộ tua vít tốt để tháo không bị toe vít MacBook.

Bạn lật ngửa máy lên và tiến hành tháo nắp sau của máy, Tổng cộng có 10 con ốc bạn tháo ra (Chú ý 2 vòng tròn màu vàng là 2 con ốc ngắn nhất trong 8 con ốc còn lại, bạn để ý để lúc lắp lại cho đúng).
Tiếp theo bạn tháo nắp sau bằng cách nâng 2 cạnh phía sau tản nhiệt lên (giống như hình)

Chúng tiến hành ta thao Pin ra (khi nào bạn tháo hoặc thay thế linh kiện trên MacBook bạn phải làm trước tiên là ngắt dòng điện tức là tháo dây nguồn của Pin kết nối với main).
Bây giờ chúng ta tháo ổ cứng MacBook ra và thay thế ổ cứng mới. Bằng cách dùng tua vít 6 cạnh tháo 1 con ốc ở sát ổ cứng ra (xem hình).

Tháo ổ cứng ra bằng cách nhấc nhẹ và kéo về phía bên phải song song với main.


Sau khi tháo ổ cứng cũ ra khỏi MacBook bạn tiếp tục gắn ổ cứng mới vào chỉ cần bỏ đúng chiều và đẩy nhẹ vào sau đó vặn ốc ổ cứng vào và lắp nắp xiết chặt 10 con vít là xong.

Bài viết này giúp bạn có kinh nghiệm hiểu biết thêm về cách nâng cấp, thay thế ổ cứng MacBook như thế nào? Cũng qua bài viết này mình hy vọng bạn cũng có thể tự tay thay ổ cứng cho MacBook của bạn mà không cần phải mang ra trung tâm sửa chữa. Chúc các bạn thành công!