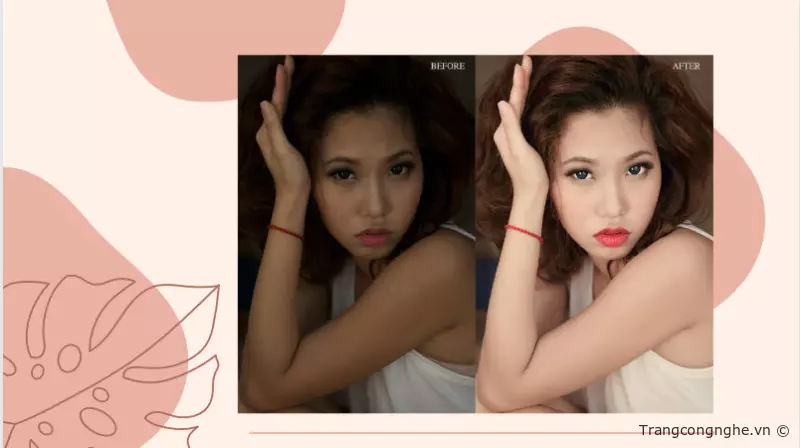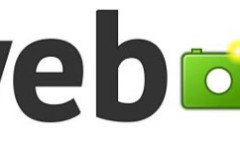Chắc hẳn bạn đã từng trót mê mẩn với những bức ảnh đẹp lung linh trên mạng xã hội và tự hỏi liệu có thể chỉnh sửa ảnh của mình cũng thật tuyệt vời như vậy không? Nếu bạn đang sở hữu một chiếc iPhone, thì việc chỉnh sửa ảnh đẹp không còn là vấn đề khó khăn. Với 8+ công thức chỉnh ảnh đẹp trên iPhone không cần App mà chúng tôi sẽ bật mí trong bài viết này, bạn sẽ dễ dàng biến những bức ảnh tầm thường trở nên nổi bật và ấn tượng hơn bao giờ hết. Hãy cùng trangcongnghe.vn khám phá và thực hiện những công thức chỉnh ảnh đẹp này nhé!

Top 8+ công thức chỉnh ảnh đẹp trên iPhone không cần App
Dưới đây là một số công thức chỉnh ảnh đẹp trên iPhone không cần App, giúp bạn tạo ra những bức ảnh độc đáo và đẹp mắt hơn. Hãy thử áp dụng và tìm ra phong cách chỉnh ảnh của riêng bạn!
Công thức chung chỉnh ảnh đẹp trên iPhone không cần App
Nếu bạn đang sử dụng iPhone và muốn chỉnh sửa ảnh một cách đơn giản mà không cần dùng đến ứng dụng, hãy thực hiện theo những bước sau:
Bước 1: Trước tiên bạn cần mở ảnh lên iPhone của bạn.
Bước 2: Thực hiện các chỉnh sửa về phơi sáng, vùng sáng, vùng tối, tương phản, độ bão hòa và độ sắc nét cho bức ảnh của bạn.
Sau đó, bạn sẽ có được những bức ảnh đẹp hơn, ấn tượng hơn mà không cần phải tải bất kỳ ứng dụng chỉnh sửa nào.
Xem thêm: TOP 5 App Chỉnh Ảnh đẹp ‘nhức nhối’ từ Trung Quốc: ‘Thường dân’ cũng hóa ‘Thần Tiên Tỷ Tỷ’
Công thức chỉnh sửa bức ảnh khi bị chụp ngược sáng
Nếu bạn đang gặp phải vấn đề bức ảnh bị chụp ngược sáng, hãy thử áp dụng công thức sau đây để chỉnh sửa:
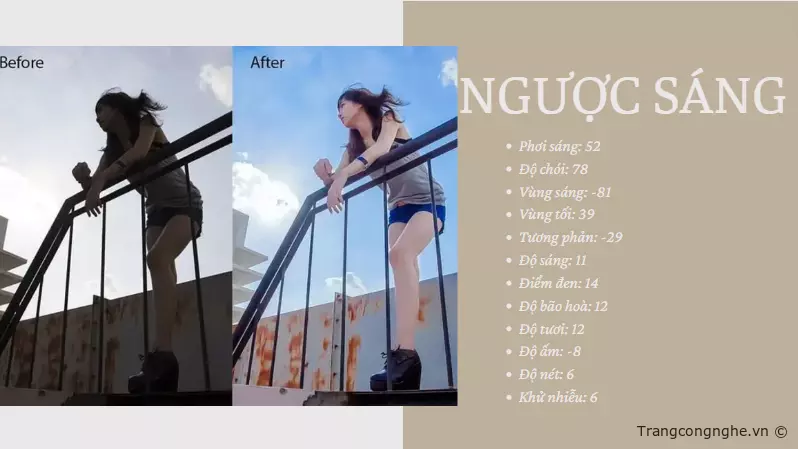
Bước 1: Trước tiên bạn cần mở ảnh lên iPhone của bạn, sau đó chọn mục Sửa.
Bước 2: Áp dụng công thức chỉnh màu đẹp trên iPhone cụ thể dưới đây để tạo ra bức ảnh tốt nhất có thể.
Phơi sáng: 52
Độ chói: 78
Vùng sáng: -81
Vùng tối: 39
Tương phản: -29
Độ sáng: 11
Điểm đen: 14
Độ bão hoà: 12
Độ tươi: 12
Độ ấm: -8
Độ nét: 6
Khử nhiễu: 6
Hy vọng những công thức này sẽ giúp bạn tạo ra những bức ảnh đẹp và chuyên nghiệp hơn trên iPhone của mình.
Công thức chỉnh ảnh iPhone trong nhà

Khi chụp ảnh trong nhà, nguồn sáng thường khá yếu dẫn đến bức ảnh không thật sự đẹp mắt. Để giúp cho bức ảnh của bạn trở nên hoàn hảo hơn, bạn có thể áp dụng công thức chỉnh ảnh iPhone trong nhà đơn giản như sau:
Để chỉnh sửa, bạn chọn bức ảnh cần chỉnh trong thư viện của iPhone. Tiếp theo, bạn có thể áp dụng công thức sau để tăng cường độ sáng và cân bằng màu sắc cho bức ảnh của mình:
Phơi sáng: +21
Vùng sáng: -19
Vùng tối: +18
Tương phản: -27
Độ bão hòa: +29
Độ tươi: +12
Độ ấm: -12
Áp dụng những thay đổi nhỏ này, bạn sẽ có thể cải thiện rõ rệt cho bức ảnh của mình, giúp nó trở nên sáng hơn và đẹp mắt hơn.
Công thức chỉnh ảnh trên iPhone vào ban đêm
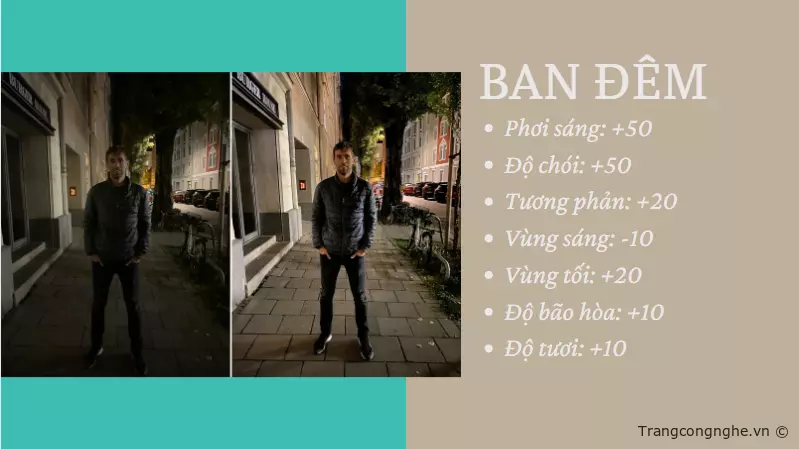
Chụp ảnh vào ban đêm luôn là một thử thách cho các nhiếp ảnh gia, vì lúc này nguồn sáng thiếu hụt dẫn đến hình ảnh bị mờ và kém sáng. Tuy nhiên, bạn hãy thử sử dụng công thức chỉnh ảnh trên iPhone vào ban đêm để tạo ra những bức ảnh đẹp và sáng rõ trong điều kiện thiếu sáng.
Để bắt đầu, hãy vào ứng dụng Ảnh trên iPhone và chọn bức ảnh muốn chỉnh sửa. Sau đó, bạn có thể thử áp dụng các công thức chỉnh ảnh sau để tăng độ sáng và làm nổi bật hình ảnh:
Phơi sáng: +50
Độ chói: +50
Tương phản: +20
Vùng sáng: -10
Vùng tối: +20
Độ bão hòa: +10
Độ tươi: +10
Tuy nhiên, hãy nhớ điều chỉnh các thông số trên một cách cẩn thận để tạo ra một bức ảnh sáng đẹp nhưng không bị quá sáng và mất đi tính tự nhiên.
Công thức chỉnh ảnh chân dung trên iPhone
Dưới đây là hướng dẫn chỉnh ảnh chân dung trên iPhone một cách dễ dàng:
Đầu tiên, hãy chọn ảnh chân dung mà bạn muốn chỉnh sửa. Vì ảnh chân dung tập trung chủ yếu vào chủ thể, bạn có thể bỏ qua việc điều chỉnh phần hậu cảnh.
Trước khi bắt đầu chỉnh sửa, bạn cần phải chú ý đến cách sử dụng camera iPhone để chụp ảnh chân dung. Điều này rất quan trọng để đảm bảo bức ảnh sẽ đẹp và chân thật.
Khi chỉnh sửa ảnh chân dung trên iPhone, bạn không cần áp dụng những công thức phức tạp như những loại ảnh khác. Thay vào đó, bạn chỉ cần điều chỉnh những thông số cơ bản như màu sắc, độ sáng, tương phản và độ tươi. Chỉnh độ sáng và tương phản một cách cẩn thận để đảm bảo chủ thể được làm nổi bật hơn.
Cuối cùng, hãy kiểm tra kỹ bức ảnh chân dung đã chỉnh sửa và điều chỉnh lại nếu cần thiết để đảm bảo rằng nó sẽ trở thành một bức ảnh đẹp và chân thật.
Công thức chỉnh màu bầu trời trong iPhone
Chụp ảnh bầu trời là một trong những chủ đề phổ biến trong nhiếp ảnh. Để làm cho bức ảnh của bạn thật sự nổi bật và đẹp mắt, hãy áp dụng các công thức chỉnh ảnh trên iPhone sau đây:
Phơi sáng: 0
Tương phản: +30
Độ sáng: +20
Độ chói: +20
Vùng sáng: +10
Vùng tối: +30
Độ bão hòa: +10
Độ tươi: +10
Điểm đen: +5
Độ ấm: +10
Bằng cách điều chỉnh các thông số trên, bạn có thể làm cho bầu trời trông sáng hơn và màu sắc trở nên tươi sáng. Ngoài ra, bạn cũng có thể thử sử dụng các tính năng chỉnh ảnh khác như làm mịn, tăng cường màu sắc và cân bằng sáng tối để làm cho bức ảnh của mình trông đẹp hơn.
Công thức chỉnh màu đẹp trên iPhone tại bãi biển

Dưới đây là một công thức chỉnh màu ảnh tuyệt đẹp trên iPhone tại bãi biển:
Bước 1: Chọn ảnh bãi biển của bạn và mở nó trong trình chỉnh sửa ảnh trên iPhone.
Bước 2: Điều chỉnh độ sáng và độ tương phản của ảnh để làm cho nó trở nên rõ ràng hơn. Bạn có thể tăng độ sáng +15, tùy vào độ sáng ban đầu của ảnh.
Bước 3: Tăng mức độ bão hòa và tăng độ tươi của màu sắc để làm cho ảnh trông tươi mới hơn. Tùy thuộc vào màu sắc ban đầu của bức ảnh của bạn, bạn có thể tăng mức độ bão hòa và độ tươi lên khoảng +18 để tạo ra hiệu ứng rực rỡ hơn.
Bước 4: Điều chỉnh độ nét của ảnh để làm cho chủ thể trở nên sắc nét hơn. Tăng độ nét của ảnh lên khoảng +10 sẽ giúp làm nổi bật các chi tiết của bãi biển và chủ thể trong ảnh.
Bước 5: Giảm độ chói của ánh sáng trên bầu trời để tránh làm mất đi sự cân bằng màu sắc của bức ảnh. Giảm độ chói lên khoảng +9 sẽ giúp bầu trời trông tự nhiên hơn.
Bước 6: Cuối cùng, bạn có thể tăng độ ấm của ảnh lên khoảng +10 để làm cho các màu cam và vàng của mặt trời lặn trở nên ấm áp hơn.
Đó là công thức chỉnh màu đẹp trên iPhone tại bãi biển mà bạn có thể thử. Tuy nhiên, hãy lưu ý rằng, mỗi bức ảnh là khác nhau và có thể cần điều chỉnh các thông số khác nhau để tạo ra hiệu ứng màu sắc phù hợp nhất.
Một số công thức chỉnh màu đẹp khác trên iPhone
Đây là một số công thức chỉnh màu ảnh đẹp khác để đăng trên mạng xã hội khi sử dụng iPhone, bạn có thể tham khảo:
Thứ nhất: Công thức tạo nền trắng đen
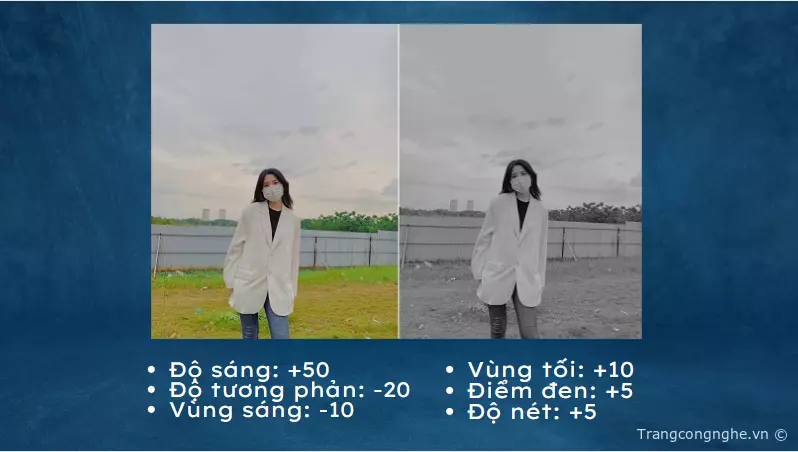
Độ sáng: +50
Độ tương phản: -20
Vùng sáng: -10
Vùng tối: +10
Điểm đen: +5
Độ nét: +5
Thứ 2: Công thức tạo hiệu ứng màu Pastel
Độ sáng: +70
Độ tương phản: -10
Độ bão hòa: -10
Độ tươi: -20
Điểm đen: +5
Độ ấm: -10
Thứ 3: Công thức tạo hiệu ứng màu Vintage
Độ sáng: +70
Độ tương phản: -10
Độ bão hòa: -20
Độ tươi: -30
Điểm đen: +5
Độ ấm: +10
Thứ 4: Công thức tạo hiệu ứng màu POP
Độ sáng: +70
Độ tương phản: -20
Độ bão hòa: +20
Độ tươi: +20
Điểm đen: +5
Độ ấm: +10
Lưu ý rằng, mỗi bức ảnh có màu sắc, ánh sáng, phông nền khác nhau nên bạn cần phải thử nghiệm và điều chỉnh các thông số sao cho phù hợp nhất với ảnh của mình.
Lưu ý quan trọng khi sử dụng công thức chỉnh ảnh trên iPhone
Sử dụng công thức chỉnh màu đẹp trên iPhone giúp tiết kiệm thời gian và dung lượng lưu trữ trên thiết bị của bạn, thay vì phải tải về các ứng dụng chỉnh sửa ảnh. Ngoài ra, công thức này còn giúp cho ảnh của bạn trở nên rõ nét và sáng đẹp hơn.
Tuy nhiên, mỗi bức ảnh đều có những thông số kỹ thuật riêng như màu sắc và ánh sáng, do đó bạn cần phải lựa chọn công thức phù hợp với bức ảnh bạn muốn chỉnh sửa. Các công thức này thường phù hợp với những bức ảnh chụp trong ngày nắng đẹp, trời xanh và nắng vàng, mang lại cho bức ảnh sự sống động và màu sắc tươi tắn của mùa hè.
Hãy nhớ rằng, một công thức chỉnh sửa ảnh trên iPhone không thể áp dụng cho nhiều bức ảnh khác nhau, vì mỗi bức ảnh đều có những yếu tố riêng. Do đó, bạn cần phải dành thời gian để chỉnh sửa từng bức ảnh một cách cẩn thận và tỉ mỉ.
Kết luận
Như vậy, chỉnh sửa ảnh trên iPhone đã trở nên đơn giản hơn bao giờ hết. Bằng cách sử dụng các công thức chỉnh màu đẹp trên iphone, bạn có thể tạo ra những bức ảnh đẹp và độc đáo chỉ trong vài thao tác đơn giản. Ở trên, chúng tôi đã giới thiệu cho bạn 8+ công thức chỉnh ảnh đẹp trên iPhone không cần App bên ngoài. Vì vạya, bạn hãy thử làm và tận dụng những công thức ở trên để tạo ra những bức ảnh ấn tượng và nổi bật nhất trên các mạng xã hội nhé.