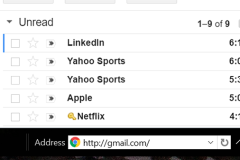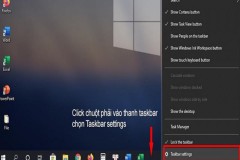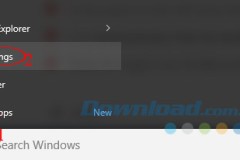Taskbar trên Windows 10 thật sự tuyệt vời nhưng đôi khi, nó vẫn phát sinh lỗi đáng tiếc. Dưới đây là các giải pháp cơ bản giúp bạn sửa lỗi taskbar trên Windows 10 hiệu quả.
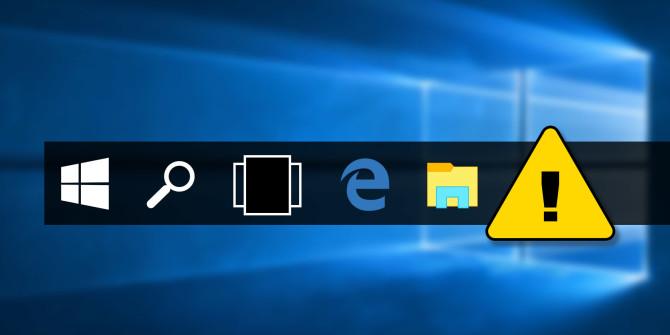
Bài viết này sẽ tóm tắt những điểm mới ở Taskbar trên Windows 10 cũng như cách khắc phục các lỗi Taskbar phổ biến nhất.
Điểm mới ở Taskbar trên Windows 10
Giống như nhiều hệ điều hành khác, Taskbar gây ấn tượng bởi thiết kế đẹp mắt và hữu dụng kể khi Windows 10 ra mắt năm 2015.
Thay đổi lớn nhất của nó là hiện tại là ô tìm kiếm, tăng gấp đôi hiệu quả tương tác với trợ lý cá nhân Cortana. Nếu không thích thanh này, click chuột phải vào Taskbar và chọn Cortana > Show Cortana Icon để giảm thiểu icon trên màn hình hoặc Hidden để di chuyển toàn bộ.
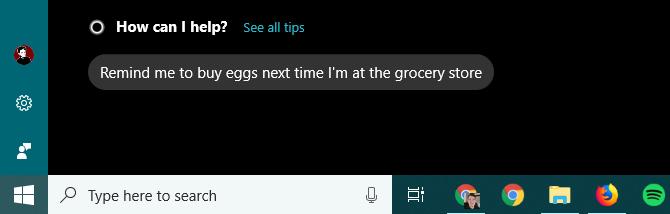
Ngay bên phải thanh tìm kiếm là icon Task View. Tính năng mạnh mẽ này cho phép bạn thấy toàn bộ cửa sổ hiện đang mở trong nháy mắt. Nó cũng cung cấp cách tạo desktop ảo dễ dàng.
Các màn hình ảo cho phép bạn tách các cửa sổ, ứng dụng thành nhiều phần riêng lẻ. Ví dụ, bạn có thể muốn tạo một cửa sổ làm việc riêng biệt với nơi đang dùng để duyệt web và nghe nhạc vào giờ nghỉ trưa.
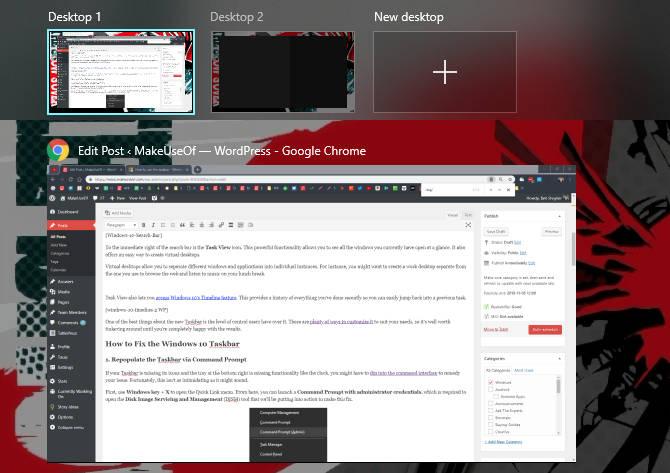
Task View cũng cho phép bạn truy cập tính năng Timeline của Windows 10. Nó cung cấp lịch sử mọi việc bạn đã hoàn thành gần đây để bạn dễ dàng quay lại tác vụ trước đó.
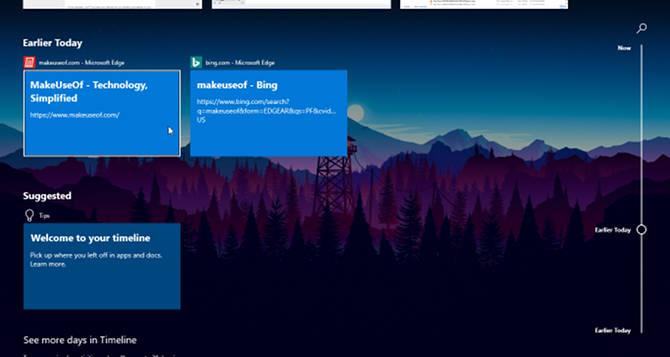
Windows 10 cung cấp quyền kiểm soát Taskbar mới tuyệt vời. Tuy nhiên, không có gì hoàn hảo cả. Đôi khi, nó vẫn xảy ra lỗi đáng tiếc và dưới đây là những cách khắc phục sự cố Taskbar phổ biến.
Cách khắc phục lỗi Taskbar trên Windows 10
1. Khởi động lại Windows Explorer
Giải pháp xử lý nhanh đầu tiên khi bạn gặp phải bất kỳ lỗi Taskbar nào là khởi động lại explorer.exe. Thao tác này này điều khiển giao diện người dùng, bao gồm ứng dụng File Explorer cũng như Taskbar và Start Menu. Khởi động lại nó có thể xóa mọi trục trặc nhỏ.
Để khởi động lại quá trình này, nhấn Ctrl + Shift + Esc để mở Task Manager. Click More details ở dưới nếu bạn chỉ thấy cửa sổ đơn giản. Sau đó, trên tab Processes, định vị Windows Explorer. Click chuột phải vào nó và chọn Restart.
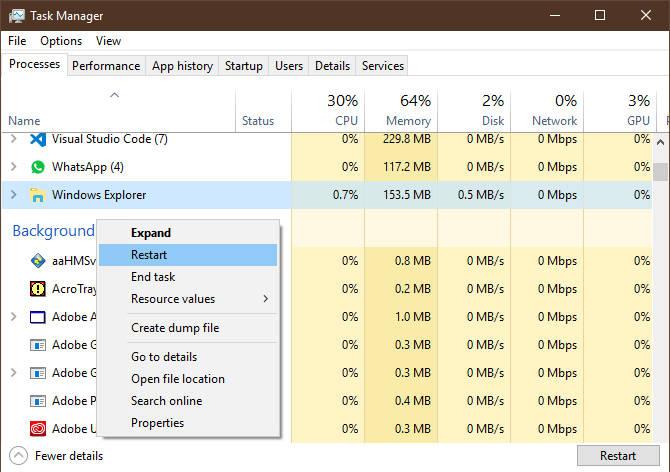
Bạn sẽ thấy Taskbar biến mất trong một phút, rồi hiện trở lại. Điều này hết sức bình thường và khi trở lại, nó sẽ hoạt động bình thường. Nếu cách này không hiệu quả, bạn cũng có thể thử thoát và đăng nhập lại tài khoản. Đừng quên khởi động lại PC luôn là ý tưởng hay trong hầu hết trường hợp.
2. Taskbar trên Windows 10 không ẩn
Thật khó chịu khi đã kích hoạt tính năng tự động ẩn Taskbar mà nó không hoạt động. Nếu khởi động lại quá trình Explorer không có tác dụng, lỗi này vẫn xảy ra thường xuyên, hãy thử một vài giải pháp khác.
Đầu tiên, đảm bảo bạn thực sự đã bật tự động ẩn. Tới Settings > Personalization > Taskbar và đảm bảo đã kích hoạt Automatically hide the taskbar in desktop mode. Bạn cũng nên tắt và bật lại nó một lần nữa.
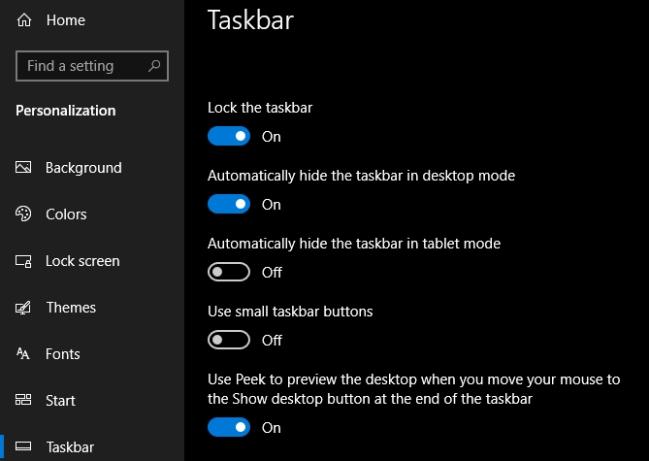
Một trong số những nguyên nhân phổ biến nhất khiến Taskbar không tự động thụt vào do một ứng dụng cần sự chú ý của bạn. Cảnh báo trường hợp này luôn kèm một icon phát sáng nhưng nó không phải lúc nào cũng hiện rõ.
Kiểm tra các ứng dụng đã mở và đảm bảo không có thông báo lỗi hay cảnh báo khác đang đợi bạn. Trình duyệt của bạn có thể bật trạng thái “attention” (chú ý) nếu web hiển thị thông báo hay WhatsApp vừa nhận tin nhắn mới.
Nếu kiểm tra ứng dụng mở không khắc phục được lỗi này, hãy xem xét các ứng dụng trong System Tray. Một trong số chúng chạy ẩn có thể gây ra lỗi này.
Nếu gặp phải sự cố không ẩn được Taskbar thường xuyên, hãy thử điều chỉnh thông báo ứng dụng gây lỗi bằng cách mở Settings > System > Notifications & actions hoặc kiểm tra chính bên trong cài đặt ứng dụng đó. Nếu thất bại, cài đặt lại ứng dụng có thể sửa lỗi này.
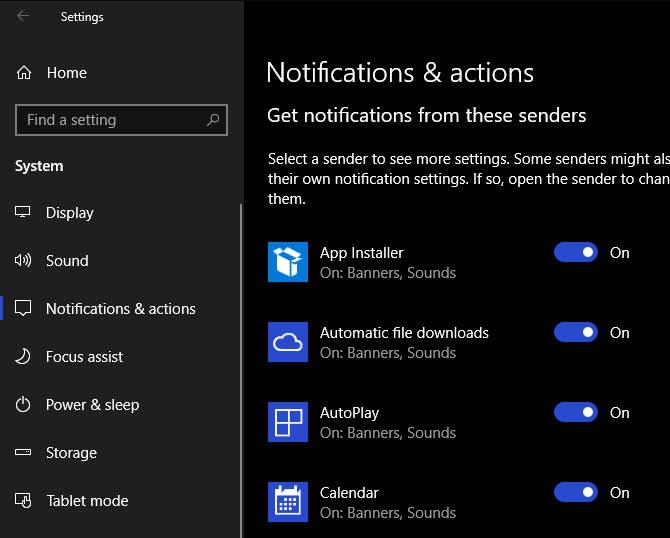
3. Thiếu icon trên Taskbar của Windows 10
Nếu Taskbar thiếu icon và System Tray nằm dưới góc phải không hiển thị đồng hồ và các tính năng khác, bạn có thể phải tìm hiểu dòng lệnh để khắc phục nó. Thật may, giải pháp này không hề phức tạp.
Đầu tiên, nhấn phím Windows+X (hoặc click chuột phải vài nút Start) để mở menu Power User. Tại đây, bạn có thể mở một Command Prompt (Admin) hoặc Windows PowerShell (Admin). Sau đó, bạn có thể truy cập vài công cụ sửa lỗi này.
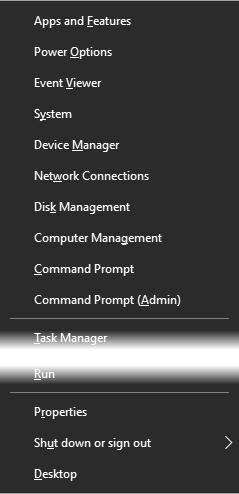
Ở cửa sổ kết quả, bạn hãy thử lệnh SFC kích hoạt chạy tiện ích System File Checker để vá lỗi Windows. Sử dụng lệnh dưới dây cũng tương tự như vậy, sau đó khởi động lại hệ thống khi hoàn tất:
sfc /scannow
Nếu lỗi vẫn chưa được khắc phục, bạn có thể thử tiện ích khác. Nhập lệnh sau để mở Disk Image Servicing and Management (DISM) và Taskbar sẽ quay lại trạng thái bình thường sau khi khởi động lại:
DISM /Online /Cleanup-Image /RestoreHealth
4. Taskbar Windows 10 bị đóng băng
Nếu Taskbar hiện nhưng không thể click vào bất kỳ icon nào, bạn có thể thử một vài cách sửa lỗi PowerShell.
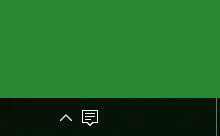
Quá trình này tương đối dễ và cần rất ít lệnh. Gõ PowerShell vào menu Start, rồi click chuột phải vào entry của nó, rồi chọn Run as administrator.
Nhập lệnh sau để đăng ký lại toàn bộ ứng dụng:
Get-AppXPackage -AllUsers | Foreach {Add-AppxPackage -DisableDevelopmentMode -Register '$($_.InstallLocation)AppXManifest.xml'}
Sau đó, điều hướng tới C:Users[Username]AppDataLocal. Tìm thư mục TileDataLayer và xóa nó. Sau một lúc, Taskbar sẽ hiện lên.
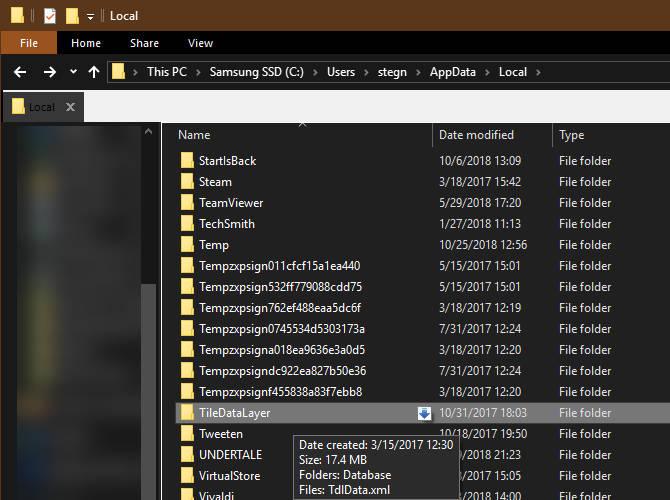
Giải pháp thứ hai, phức tạp hơn chút và thật không máy, nó sẽ xóa toàn bộ ứng dụng Windows 10, bao gồm Windows Store trên hệ thống.
Làm theo cách này như sau: mở PowerShell bằng thông tin đăng nhập quản trị như minh họa ở trên. Sau đó, nhập lệnh này:
Get-AppxPackage | Remove-AppxPackage
Get-AppxProvisionedPackage -Online | Remove-AppxProvisionedPackage -online
Cuối cùng, khởi động lại hệ thống và mọi lỗi đều được khắc phục.
5. Kiểm tra driver và Windows Updates
Đây là giải pháp có thể áp dụng cho nhiều vấn đề máy tính, trong đó có xung đột Taskbar. Driver cũ, nhất là driver màn hình có thể gây ra tất cả vấn đề. Do đó, update chúng là cách tốt nhất khi gặp phải sự cố hệ thống.
Có khả năng Windows 10 gây ra lỗi xung đột driver. Nó tự động cập nhật driver nhưng triển khai tính năng này chưa thực sự hoàn hảo. Vì thế, đảm bảo bạn đã cài toàn bộ bản update Windows ở Settings > Update & Security > Windows Update. Đôi khi, các bản vá Windows mới nhất có thể xóa sạch lỗi.
6. Thử khôi phục hệ thống hoặc tạo tài khoản người dùng mới
Nếu áp dụng tất cả giải pháp trên và vẫn chưa khiến Taskbar hoạt động bình thường. Bạn có thể thử tạo một điểm System Restore. Nhờ nó, bạn có thể quay lại thời điểm chưa xảy ra lỗi bất kỳ lúc nào.
Nếu không làm được điều đó, bạn có thể tạo tài khoản người dùng Windows để giải quyết vấn đề. Hãy làm theo các bước sau để tạo tài khoản: Mở Settings (Windows+I) > Accounts > Family & other Users. Trong Other Users, chọn Add someone else to this PC.
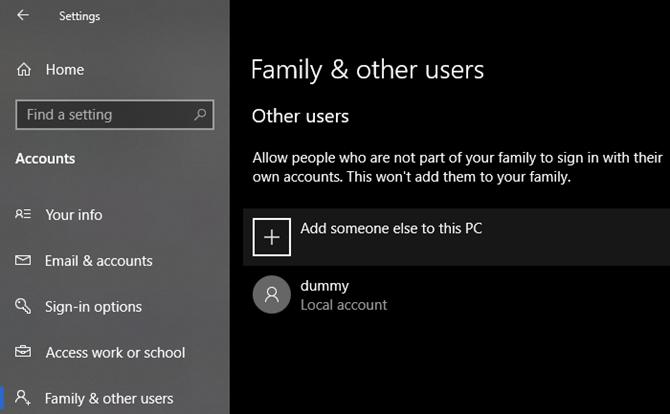
Quá trình tạo tài khoản sau đó sẽ như ý bạn muốn. Nếu thay thế tài khoản người dùng của chính mình, bạn nên chọn I don’t have this person’s sign-in information, rồi Add a user without a Microsoft account để tránh nhầm lẫn thông tinh đăng nhập ban đầu.
Hi vọng những giải pháp trên sẽ giúp bạn khắc phục lỗi Taskbar trên Windows 10 hiệu quả. Ngoài ra, bạn có thể tham khảo thêm 7 cách tùy biến thanh Taskbar trên Windows 10 để sử dụng nó tốt hơn.