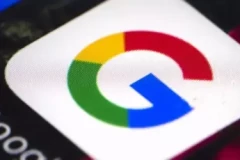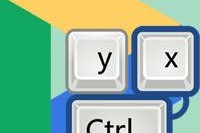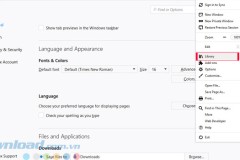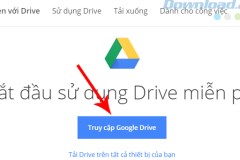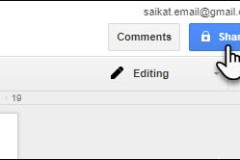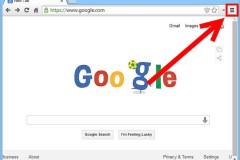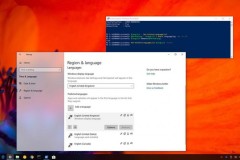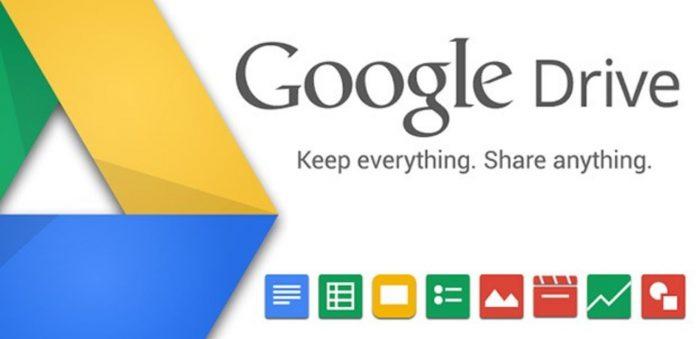
1. Phối hợp tốt với người khác
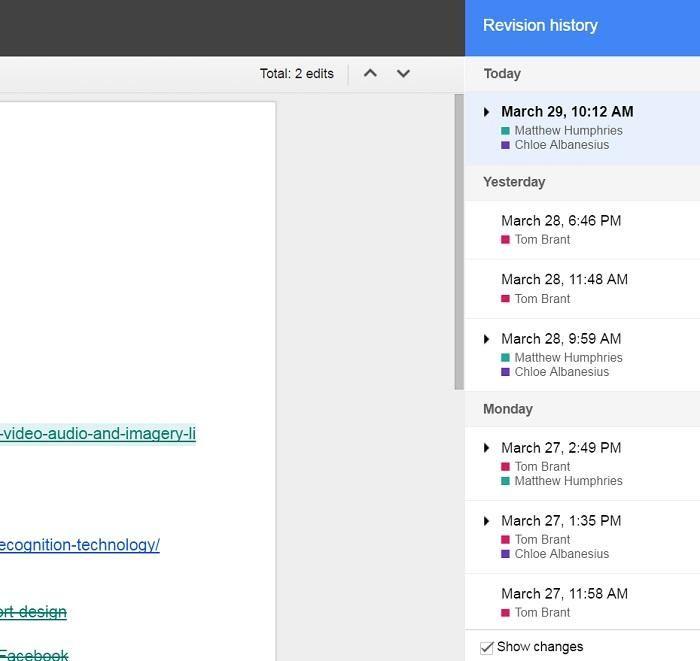
Sẽ là không quan trọng nếu chỉ có một mình bạn làm việc với tất cả tài liệu đó, nhưng với việc nhiều hơn một người tại một thời điểm có thể làm việc trên một tài liệu. Để theo dõi những đồng nghiệp đã làm, bạn có thể xem lịch sử sửa đổi qua “File > See Revision History” hoặc bằng cách nhấp vào liên kết bên cạnh “Help” nằm ở menu trên cùng (có thể nói “All changes saved in Drive” hoặc “Last edit made by X 10 minutes ago”). Một danh sách ở bên phải sẽ cho bạn biết ai đã cập nhật tài liệu và khi nào, nhấp vào tên họ để xem họ đã làm gì.
2. Sửa đổi như trong MS Word
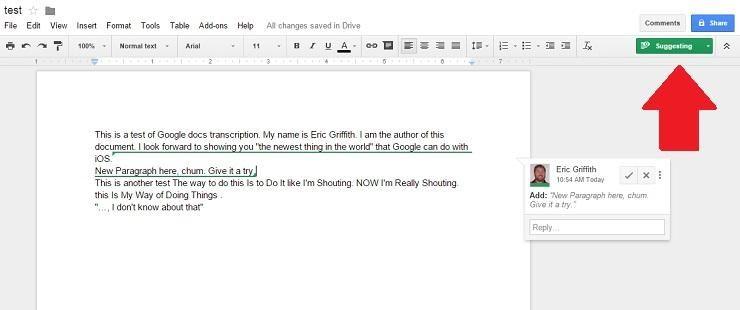
Điều gì sẽ xảy ra nếu bạn muốn các bản sửa đổi trông giống như khi bạn theo dõi các thay đổi trong tài liệu Microsoft Word? Tài liệu hỗ trợ tính năng được gọi là Suggest Edits/Đề xuất chỉnh sửa. Nhấp vào nút Chỉnh sửa (có biểu tượng bút chì) bằng các nút Nhận xét và Chia sẻ. Bạn sẽ nhận được một menu cho phép bạn chỉnh sửa, đề xuất chỉnh sửa (với các thay đổi được theo dõi rõ ràng) hoặc xem để bạn có thể xem tài liệu cuối cùng.
3. Tìm kiếm Cộng tác viên
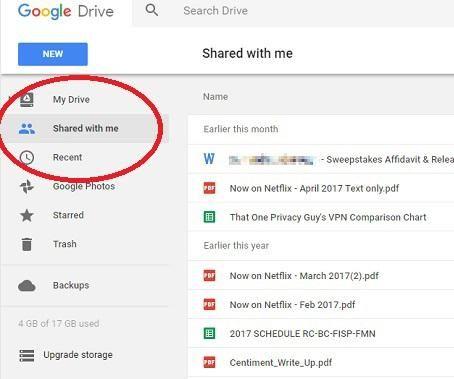
Có rất nhiều tài liệu để theo dõi. Nếu bạn không thể nhớ tên của người bạn muốn nhưng bạn có thể nhớ người đã chia sẻ nó với bạn, hãy nhấp vào “Shared with Me/Được chia sẻ với tôi” trong menu bên trái của Google Drive. Bạn sẽ nhận được danh sách tất cả các tài liệu mà bạn chia sẻ quyền truy cập. Nếu danh sách quá dài để phân tích cú pháp, hãy nhập tên cộng tác viên vào trường tìm kiếm ở trên cùng để thu hẹp lựa chọn.
4. Công khai tài liệu
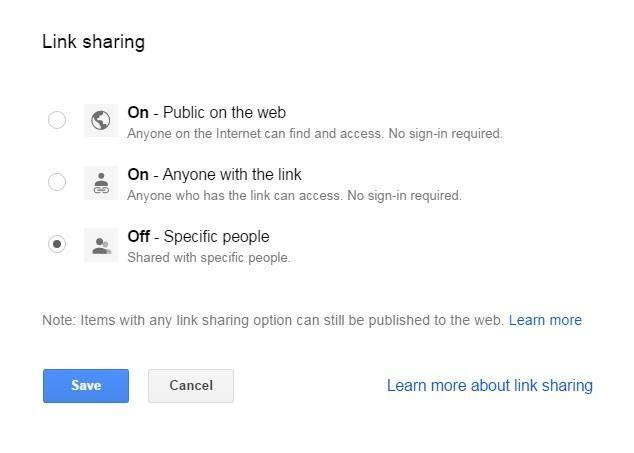
Để tham gia cộng tác, tài liệu phải được chia sẻ. Giới hạn là 200 người, nhưng nếu hơn 50 cộng tác viên cố gắng chỉnh sửa tài liệu, những người cuối cùng chỉ có thể xem các thay đổi.
(Các) chủ sở hữu của tài liệu có thể đặt ai có đặc quyền chỉnh sửa. Nhưng để tránh rắc rối, bạn cũng có thể tạo tài liệu công khai. Nhấp vào nút “Share/Chia sẻ” ở trên cùng bên phải > Advanced > và “Change” bên trong “Who has access”. Lưu ý rằng tài liệu công khai được cung cấp cho các công cụ tìm kiếm … và Google cũng sẽ sở hữu một trong số đó.
5. Đặt cấp truy cập
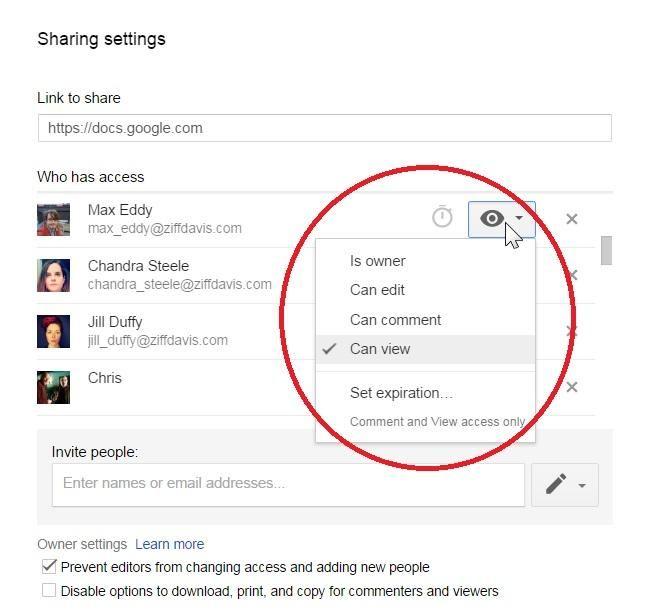
Khi bạn làm tất cả việc chia sẻ tài liệu này, bạn có thể nghĩ rằng mọi người đều bình đẳng. Không phải vậy. Có bốn cấp truy cập tài liệu. Chủ sở hữu có thể làm bất kỳ điều gì với tệp — thậm chí xóa tệp — và mời thêm cộng tác viên. Tất nhiên, người chỉnh sửa có thể chỉnh sửa nhưng chỉ mời thêm cộng tác viên nếu Chủ sở hữu cho phép. Người xem có thể xem điều gì đang xảy ra. Người nhận xét có thể nhìn thấy, cộng với để lại nhận xét về nó. Người xem và Người nhận xét cũng có thể tạo bản sao tài liệu, do đó, đừng nghĩ về chúng là “an toàn”.
6. Giao tiếp khi cộng tác
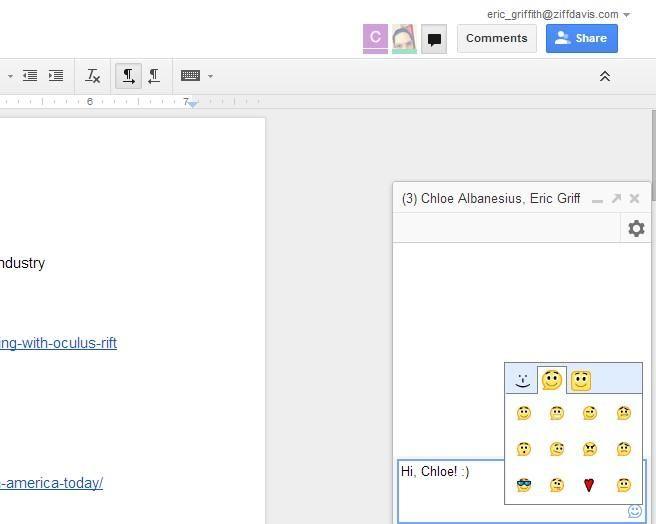
Thật tuyệt khi Google Drive hiển thị các cộng tác viên tài liệu của bạn ở góc trên bên phải khi bạn làm việc. Nhưng nếu bạn muốn nói chuyện với họ về một cái gì đó liên quan đến tài liệu được chia sẻ? Bạn có thể khởi chạy các cửa sổ và tin nhắn tức thì khác bằng Google Hangout hoặc thậm chí gửi email. Nếu bạn nhấp vào biểu tượng quả bóng chữ nhỏ, nó sẽ tạo một cuộc trò chuyện tức thì chỉ dành cho tài liệu đó.
7. Add-Ons
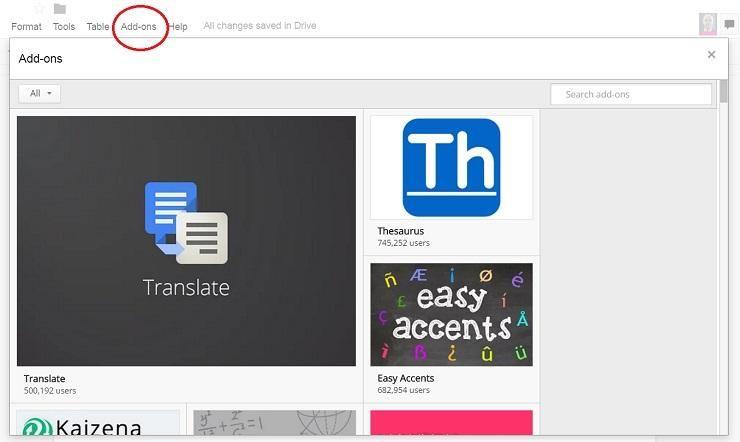
Có một loạt tiện ích bổ sung có thể mở rộng chức năng bạn đã nhận được miễn phí trong Docs/Tài liệu và Sheets/Trang tính. Bạn có thể tìm thấy chúng hoặc kích hoạt chúng bằng cách nhấp vào menu Tiện ích bổ sung khi chỉnh sửa tài liệu. Trong số tốt nhất: Avery Label Merge, để nhập địa chỉ từ Trang tính vào Tài liệu để nhập các công việc in thư; EasyBib để tạo thư mục và trích dẫn; Gliffy để chèn sơ đồ và sơ đồ; và Mục lục để tạo nhanh ToC có thể nhấp để sử dụng cho điều hướng.
8. Tải lên bằng Kéo và Thả
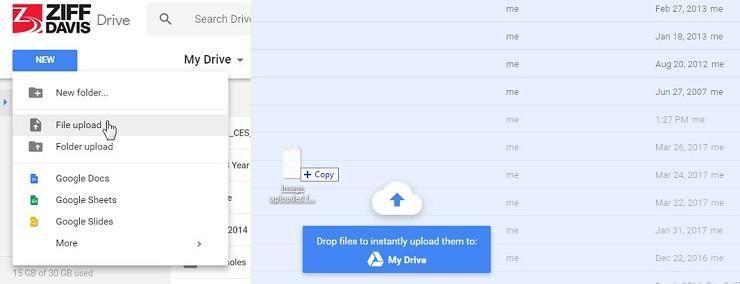
Google Drive có nút “New” lớn trên giao diện để tạo tệp mới. Đó cũng là những gì bạn nhấp để thực hiện các bước tải lên tệp hoặc thư mục (bên trái). Bỏ qua phần đó — kéo tệp từ Windows Explorer hoặc trình tìm kiếm macOS ngay vào danh sách tệp của Google Drive. Ở cuối màn hình trình duyệt, bạn sẽ thấy đám mây có mũi tên hướng lên để cho biết bạn có thể bỏ tệp bạn đang kéo để thả tệp đó vào Drive.
9. Liên kết tạo Nhanh
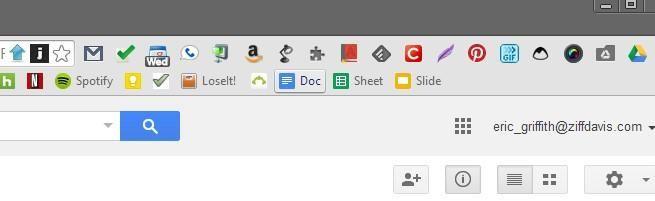
Nếu bạn muốn tạo nhanh tài liệu, bảng tính, bản trình bày hoặc bản vẽ mới, bạn có thể thêm các liên kết sau vào thanh dấu trang của trình duyệt để dễ dàng truy cập: http://drive.google.com/document/createhttps://docs.google.com/spreadsheet/create https://docs.google.com/presentation/createhttps://docs.google.com/drawing/create
Hoặc nhấn Shift + D cho Tài liệu mới, Shift + S cho Trang tính mới và Shift + P cho một tài liệu mới
10. Sử dụng Drive như Dropbox
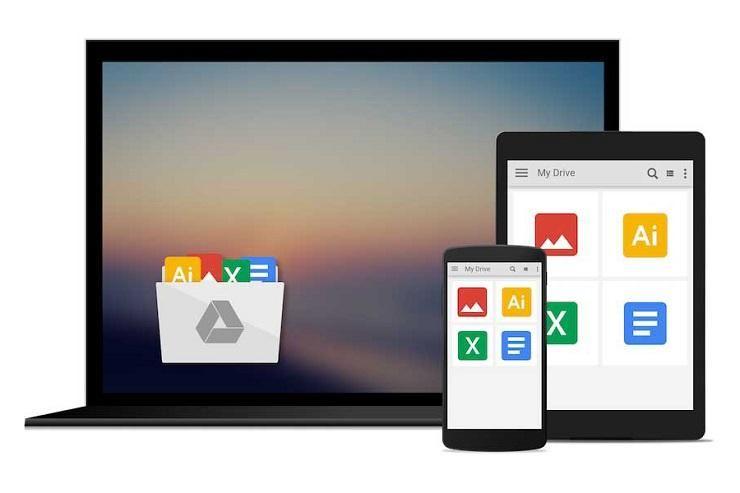
Dropbox là một dịch vụ đồng bộ phổ biến đảm bảo khi bạn chỉnh sửa một tệp ở một nơi, tệp đã chỉnh sửa đó hiển thị trên mọi máy tính khác mà bạn đã cài đặt Dropbox. Ngoài ra, bạn có thể truy cập các tệp trực tuyến hoặc thông qua ứng dụng dành cho thiết bị di động.
Google Drive thực hiện chính xác điều tương tự — và nó hoạt động với bất kỳ loại tài liệu nào, không chỉ các tệp Docs, Sheets và Slides. Hơn hết, bạn có thể truy cập tức thì để chỉnh sửa các tệp bằng cách nhấp đúp, như thể chúng là tài liệu xử lý văn bản ngoại tuyến thông thường (nhưng lần nhấp sẽ khởi chạy tệp trong Google Drive trong trình duyệt của bạn). Điều này yêu cầu cài đặt chương trình Drive chạy liên tục trong nền của PC để đồng bộ hóa các tệp cho bạn.
Hãy nhớ rằng, nếu bạn đồng bộ hóa nhiều tệp — như video và ảnh tiêu thụ không gian — bạn có thể cần phải trả thêm dung lượng lưu trữ thông qua Google. Nhưng chi phí là thấp: trên đầu trang của 15GB bạn đã nhận được miễn phí, giá bắt đầu từ 1,99 một tháng cho 100GB. Ngay cả một terabyte chỉ là 10 một tháng.
11. Truy cập tệp Drive ngoại tuyến

Bạn thường truy cập các tệp được lưu trữ trên Google Drive khi trình duyệt của bạn được kết nối với internet. Bạn luôn có thể sử dụng Google Drive như Dropbox để có tất cả các tệp của mình trên ổ cứng, nhưng tùy chọn này chỉ đặt chức năng đó trên một PC: cài đặt Google Docs Offline/Google Tài liệu ngoại tuyến trên trình duyệt Chrome, sau đó chuyển đến Google Drive settings/cài đặt Google Drive. Chọn hộp bên cạnh “Sync Google Docs, Sheets, Slides & Drawings files to this computer so you can edit offline”. Lưu ý rằng điều này chỉ hoạt động với Google Chrome.
Nếu bạn muốn làm việc với một tệp trên điện thoại thông minh nhưng không có quyền truy cập internet, hãy thiết lập tệp để khả dụng ngoại tuyến trước thời hạn. Mở tệp trong Docs, Slides, hoặc Sheet, nhấp vào menu ba dấu chấm ở phía trên bên phải và chuyển nút gạt bên cạnh “Available Offline”. Lần tới khi bạn trực tuyến, mọi thay đổi bạn đã thực hiện sẽ đồng bộ hóa lại với Google Drive.
12. Sử dụng Drive như Evernote
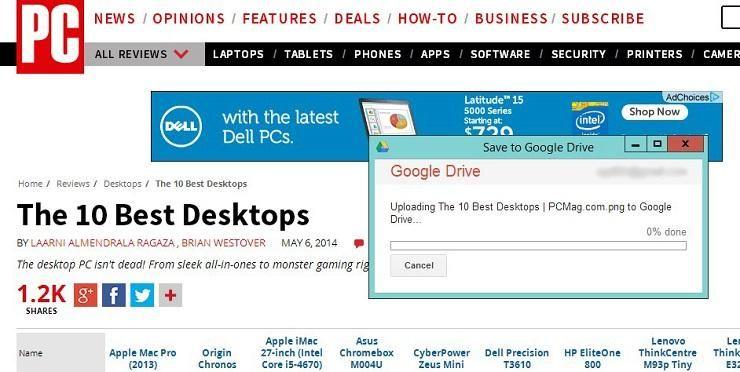
Evernote là kho lưu trữ trực tuyến tốt nhất cho tất cả nội dung của bạn. Nhưng bạn có thể sử dụng Google Drive theo cách tương tự. Có một tiện ích mở rộng của Google Chrome được gọi là Lưu vào Google Drive hoạt động giống như Evernote Web Clipper, giúp bạn tiết kiệm hầu hết mọi thứ để xem trực tuyến vào thư mục trên Google Drive. Có một số cảnh báo, mặc dù. Bạn thực sự không thể lưu các phần văn bản hay của trang – bạn chỉ có thể lưu chế độ xem dưới dạng tệp PNG, toàn bộ mã nguồn HTML hoặc lưu dưới dạng tài liệu Google (thao tác này sẽ tắt định dạng). Nhấp chuột phải vào hình ảnh và bạn có thể lưu lại. Tiện ích mở rộng này là một lựa chọn thú vị,nhưng để tiết kiệm nghiêm trọng thông tin, hãy liên kết với Evernote hoặc OneNote.
13. Tài liệu Chia sẻ Trực tiếp qua Gmail
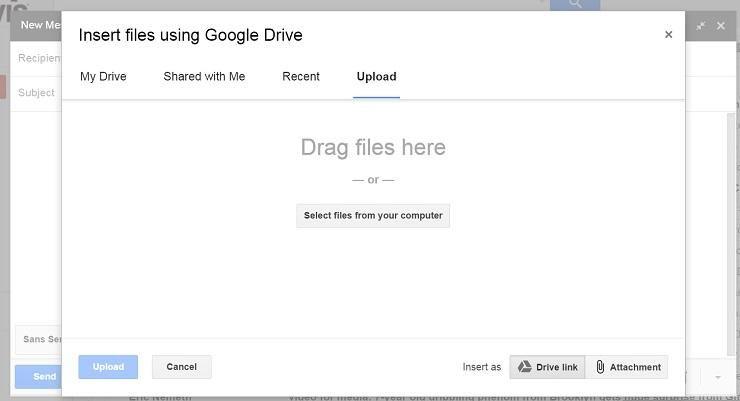
Nếu bạn sử dụng Gmail và Google Drive, bạn thật may mắn: bạn không bao giờ phải đính kèm tài liệu nữa. Điều đó có nghĩa là bạn sẽ không bao giờ chạy vào giới hạn đính kèm 25MB đó – thay vào đó bạn có thể gửi tới 10 Gigabyte giá trị của các tệp. Tất nhiên, các tệp phải được tải lên bộ nhớ Google Drive. Chèn tệp vào thư Gmail bằng một lần nhấp vào biểu tượng hình tam giác Google Drive ở cuối màn hình sáng tác tin nhắn. Nếu các tệp vẫn còn trên ổ cứng của bạn, tab Tải lên giúp bạn dễ dàng kéo và thả chúng để tải lên và chèn nhanh.
14. Sử dụng các ứng dụng di động riêng biệt để chỉnh sửa
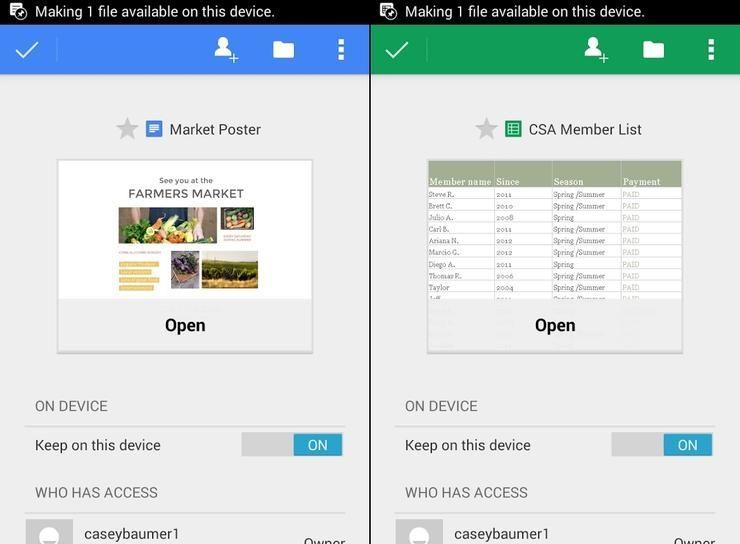
Google đã cung cấp ứng dụng Drive cho iOS và Android trong một thời gian dài, nhưng việc chỉnh sửa tệp là một túi hỗn hợp. Cuối cùng, Google đã chuyển chỉnh sửa sang các ứng dụng hoàn toàn mới, một cho Docs (iOS, Android), Sheets (iOS, Android) và Slides (iOS, Android). Ứng dụng Drive tồn tại để cung cấp quyền truy cập và xem các tệp được lưu trữ; khi bạn cần chỉnh sửa, nó sẽ chuyển bạn đến một trong các ứng dụng khác.
15. Chuyển đổi sang định dạng Google Documents

Có rất nhiều tệp trên thế giới và bạn có thể tải bất kỳ tệp nào lên Google Drive để lưu trữ. Nhưng những gì về làm việc với họ sau khi họ đang tải lên? Việc chuyển đổi tệp sang định dạng Google Docs, Sheets hoặc Slides khá dễ dàng: tải tệp lên, nhấp chuột phải và chọn “Open with”. Một menu phụ của các lựa chọn sẽ xuất hiện với các tùy chọn cho phép bạn thay đổi, ví dụ, một tài liệu Word thành định dạng Google Documents. Nó sẽ tạo một bản sao, để nguyên tệp cũ của bạn.
16. OCR hình ảnh / PDF vào văn bản
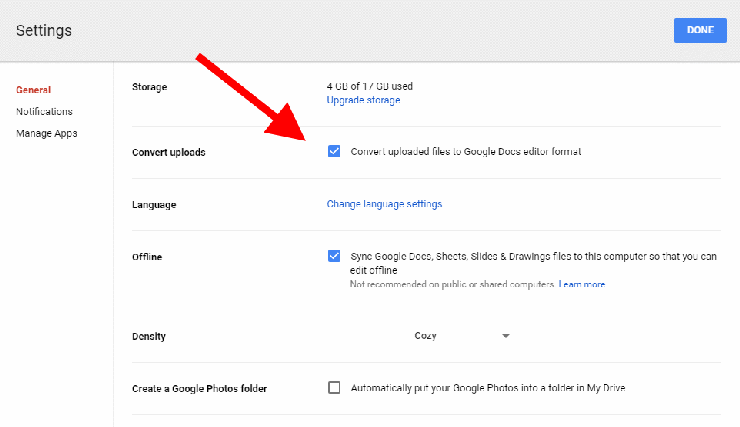
Nếu bạn muốn mọi mục bạn tải lên trên máy tính để bàn — thậm chí cả PDF — để chuyển đổi thành văn bản, bạn có thể chỉnh sửa dưới dạng Google Docs, bạn có thể. Trong trình duyệt trên máy tính để bàn, chuyển đến menu Cài đặt (biểu tượng bánh răng) và chọn hộp bên cạnh Chuyển đổi tải lên. Quá trình tải lên tệp có thể lâu hơn một chút, nhưng nó đáng giá. Bạn sẽ kết thúc bằng Tài liệu Google có hình ảnh được chèn và văn bản có thể chỉnh sửa bên dưới.
17. Quét bằng ứng dụng di động
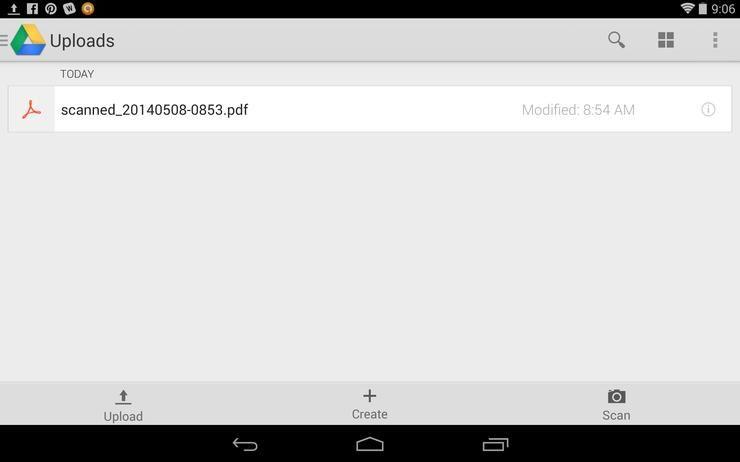
Một tính năng độc đáo của ứng dụng Google Drive dành cho thiết bị di động (không có trong ứng dụng Docs và Sheets riêng) là khả năng tải lên ảnh. Tại sao bạn lại làm vậy? Các từ trong hình ảnh được Google quét và trở thành văn bản có thể tìm kiếm được. Thật tuyệt vời khi chụp ảnh công thức, thực đơn, giờ lưu trữ — bất kỳ thứ gì bạn cần tìm sau này, nhưng không muốn nhập lại. (Tuy nhiên, ứng dụng iOS không làm cho văn bản có thể chỉnh sửa được bằng OCR — chỉ hoạt động từ máy tính để bàn hoặc từ Android.)
18. Thu thập dữ liệu từ người khác
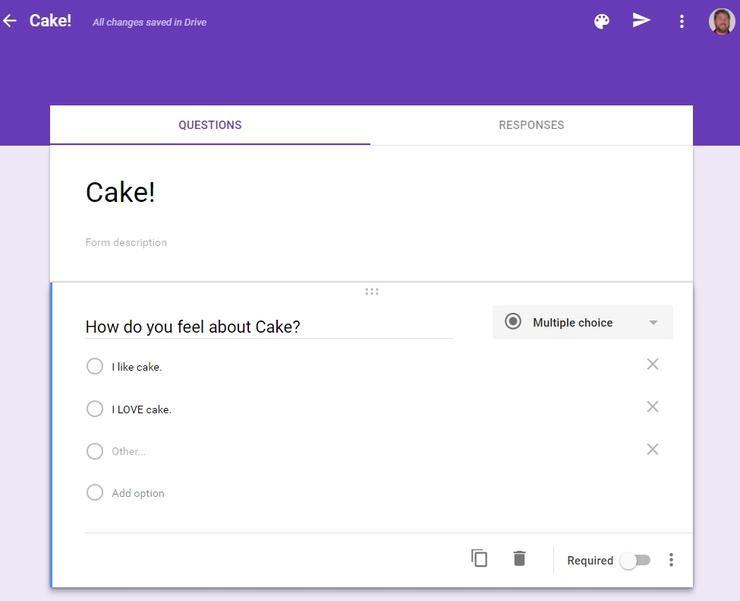
Một ứng dụng trong tập thể Google Drive không nhận được nhiều sự chú ý là Forms/Biểu mẫu nhưng đây là một ứng dụng tiện dụng. Hãy coi đó là SurveyMonkey cá nhân của riêng bạn. Bạn thiết lập một cuộc thăm dò ý kiến, khảo sát, những gì bạn có và chia sẻ nó. Dữ liệu được thu thập được chèn vào tệp bảng tính Trang tính. Các biểu mẫu chỉ là hợp tác để xây dựng dưới dạng bất kỳ tài liệu nào. Biểu mẫu hỗ trợ thanh tiến trình để hiển thị người trả lời họ phải đi bao lâu, hình ảnh và video trên YouTube.
19. Vẽ trong Tài liệu
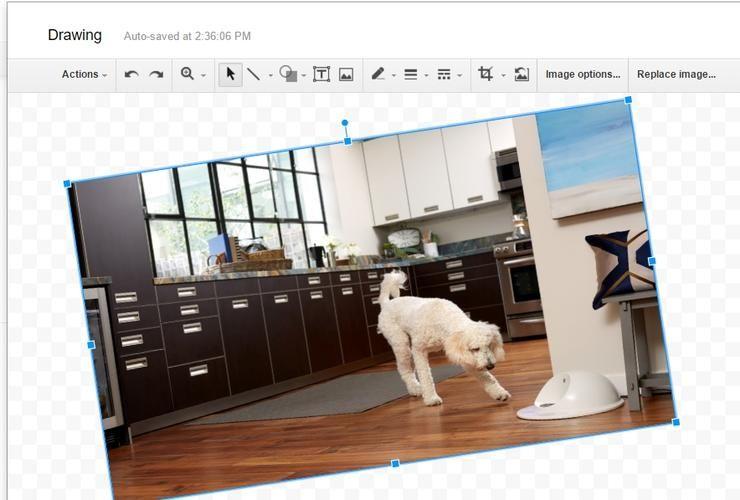
Ứng dụng Bản vẽ trong Google Drive không thay thế ứng dụng web chỉnh sửa hình ảnh Piknik muộn mà Google đã giết — nó không thực sự để chỉnh sửa ảnh. Nhưng nó có thể được sử dụng để whip lên một số đồ họa. Nếu bạn cần một số hình ảnh sáng tạo trong một tài liệu, bạn có nó. Chuyển đến menu Insert trong Docs, Sheets, hoặc Slides bày và chọn Drawing — bạn sẽ nhận được phiên bản thu nhỏ của ứng dụng VDrawingẽ giúp bạn dễ dàng đưa nghệ thuật của mình vào. (Tuy nhiên, lạ lùng, bạn không thể chèn bản vẽ bạn đã tạo và lưu trong Google Drive.)
20. Chế độ toàn màn hình (hai lần)
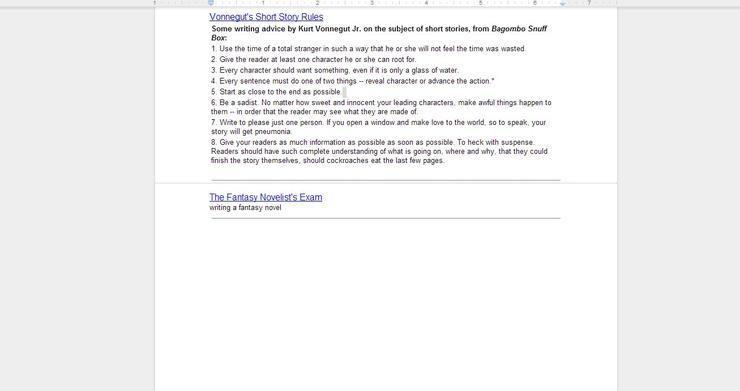
Bạn thường có thể đặt trình duyệt thành toàn màn hình, ẩn tất cả các menu và thanh công cụ, bằng cách nhấp vào F11. Trong Google Drive, ứng dụng của bạn cũng có thể được đặt để chuyển sang chế độ toàn màn hình một lần nữa, loại bỏ các menu và thanh công cụ ứng dụng ở trên cùng. Chỉ cần chọn tùy chọn Full Screen trong menu xem. Đó là một cách nhanh chóng để tạo màn hình viết không phân tâm trong Tài liệu. Để thoát khỏi nó, nhấn phím Esc.
21. Xem mọi lối tắt đơn
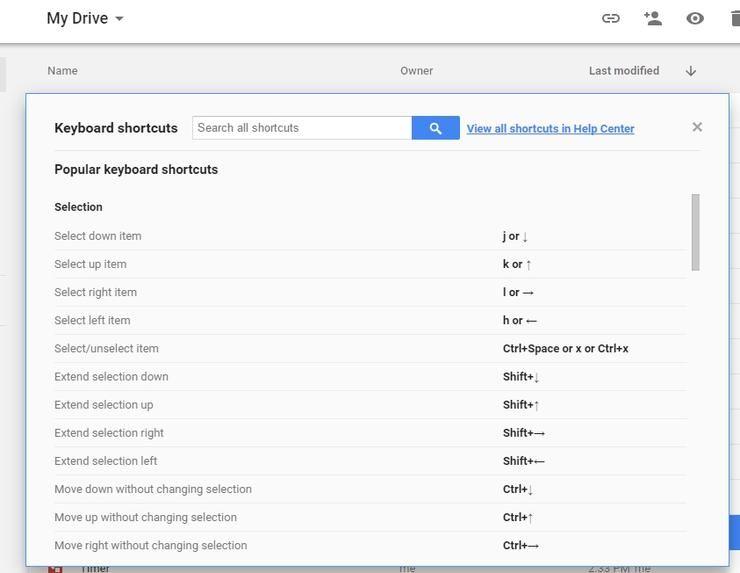
Nắm bắt được tất cả các phím tắt và bạn sẽ là một vị thần Google Drive. Ngoại trừ chúng là gì và làm sao bạn tìm thấy chúng? Cho dù bạn đang sử dụng ứng dụng Drive nào, ngay cả trong trang Google Drive chính, chỉ cần nhấn Ctrl + / và trình đơn phím tắt sẽ hiển thị mọi tùy chọn bàn phím khả dụng.
22. Đặt Drive trên menu ‘Send To’ của Windows
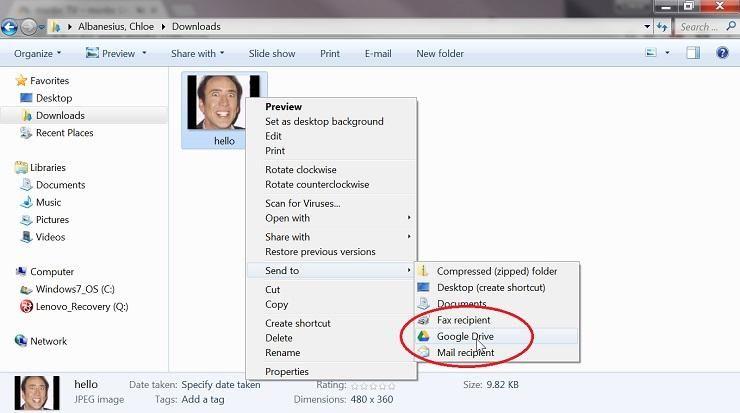
Điều này chỉ hoạt động nếu bạn đã cài đặt Google Drive trên Windows. Mở Windows Explorer và dán vào% APPDATA% / Microsoft / Windows / SendTo, mở thư mục SendTo.
Nếu bạn đang sử dụng Windows 10, hãy nhấp chuột phải vào Google Drive trong phần Quick Access. Nếu bạn đang sử dụng Windows 7, hãy mở Windows Explorer và tìm kiếm Google Drive. Sau đó kéo tập tin đó vào thư mục SendTo.
Sau đó, bất cứ khi nào bạn nhấp chuột phải vào một tệp trong Windows, hãy tìm phần Send To và bạn sẽ có tùy chọn để gửi trực tiếp lên Google Drive.
23. Chèn liên kết với tìm kiếm
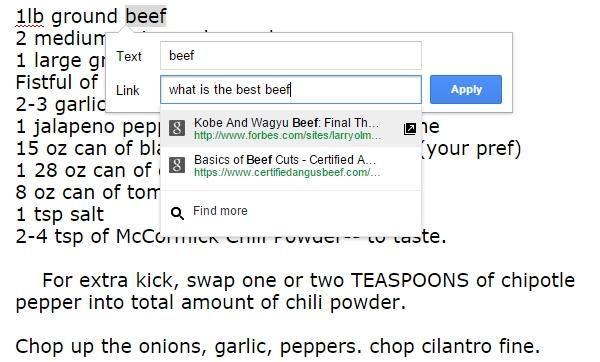
Thật dễ dàng để chèn liên kết vào Google Docs. Chọn văn bản, nhấp vào biểu tượng chuỗi hoặc nhấn Ctrl-K và menu bật lên nơi bạn có thể dán URL. Nhưng nếu bạn chưa có URL cho liên kết, Google sẽ tìm một URL cho bạn, vì tìm kiếm của Google được tích hợp. Nó sẽ tìm kiếm đầu tiên trên cụm từ bạn đã đánh dấu. Nếu điều đó không hiệu quả, hãy đặt trong truy vấn tìm kiếm khác – nó sẽ không thay đổi văn bản của tài liệu. Khi bạn tìm thấy một liên kết bạn thích, hãy nhấp vào liên kết đó để chèn ngay lập tức.
24. Dịch trên Fly

Bạn có tài liệu bằng tiếng nước ngoài? Tải nó lên Google Drive, mở nó (như một tài liệu Google), bấm Tools, sau đó dịch tài liệu. Bạn sẽ nhận được tài liệu trùng lặp bằng ngôn ngữ ưa thích của mình.
25. Sử dụng Web Clipboard
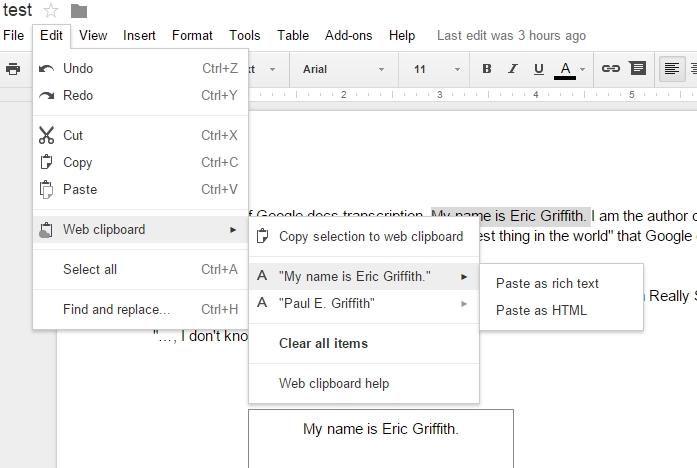
Khi bạn sao chép và dán trong Windows hoặc Mac, bạn thường nhận được một mục được lưu trữ trong Clipboard. Với Google Drive, có một Clipboard web được chia sẻ đặc biệt chứa nhiều mục. Trong một Doc, ví dụ, chọn một cái gì đó, vào Edit> Web Clipboard> Clip Selection to Web Clipboard. Sau đó, bạn có thể sử dụng nó trong Docs, Slides hoặc Drawings khác (nó không hoạt động trong Sheets). Lưu một loạt các mục bạn cần để sao chép / dán, và sau đó quay trở lại Web Clipboard để Clear All cả khi bạn đã hoàn tất.
26. Loại giọng nói trong tài liệu
Mở một tệp Google Tài liệu trống hoàn toàn mới để xử lý văn bản trên máy tính để bàn và nếu máy tính của bạn có micrô, bạn có tùy chọn thực hiện Nhập liệu bằng giọng nói. Nếu nó không tự động xuất hiện, bạn sẽ tìm thấy nó trong menu công cụ. Nó đặt biểu tượng micrô bên cạnh tài liệu — nhấp vào biểu tượng đó để nói và nội dung bạn nói sẽ xuất hiện trong tài liệu. Biểu tượng micrô sẽ rung khi nghe thấy bạn.
Không ai có thể nói đó chính xác là khả năng nói tiếng Dragon, nhưng Google đã thực hiện rất nhiều công cụ để hoàn thiện nhận dạng giọng nói và đọc chính tả trong vài năm qua. Và điều này hoạt động khá tuyệt vời. Không chỉ viết ra những gì bạn nói (bao gồm dấu chấm câu cơ bản: nói “dấu chấm” khi bạn kết thúc một câu ví dụ) mà còn để chỉnh sửa và định dạng thay đổi qua giọng nói và điều hướng xung quanh tài liệu mà không cần chạm vào chuột. Danh sách các ngôn ngữ được hỗ trợ cũng vượt xa cả tiếng Anh Mỹ. Tuy nhiên, nó sẽ kiểm duyệt sự nguyền rủa của bạn bằng dấu hoa thị — bạn sẽ cần phải nhập lại *** sau đó.
27. Tìm kiếm tệp hoàn hảo của bạn
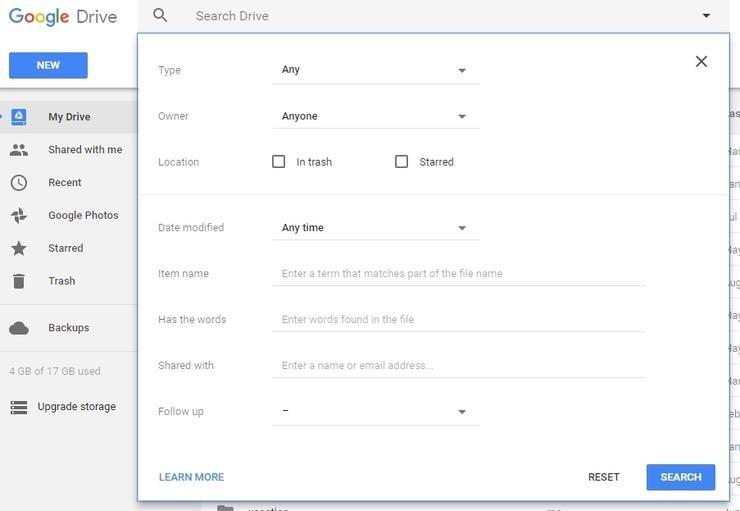
Bạn đang tìm kiếm một tệp hoặc tài liệu cụ thể trong Google Drive? Google có công cụ tìm kiếm xuống, vì vậy nó thường dễ dàng. Nhưng nếu bạn cần thực hiện tìm kiếm nâng cao, bạn có thể mở các tùy chọn để thực hiện điều đó bằng mũi tên xuống trong hộp tìm kiếm. Từ đó, bạn có thể tìm kiếm trên loại tệp, chủ sở hữu, nếu nó được gắn dấu sao hoặc chuyển vào thùng rác, khi được sửa đổi lần cuối, người được chia sẻ với, và hơn thế nữa.
Tốt hơn là nâng cấp để sử dụng Xử lý ngôn ngữ tự nhiên khi bạn tìm kiếm trên Drive. Điều đó có nghĩa là bạn có thể bỏ qua các toán tử tìm kiếm bí truyền và thử một cái gì đó như “tìm meeting minutes bán hàng của tôi từ tháng 7 năm ngoái.”
28. Colorize các thư mục
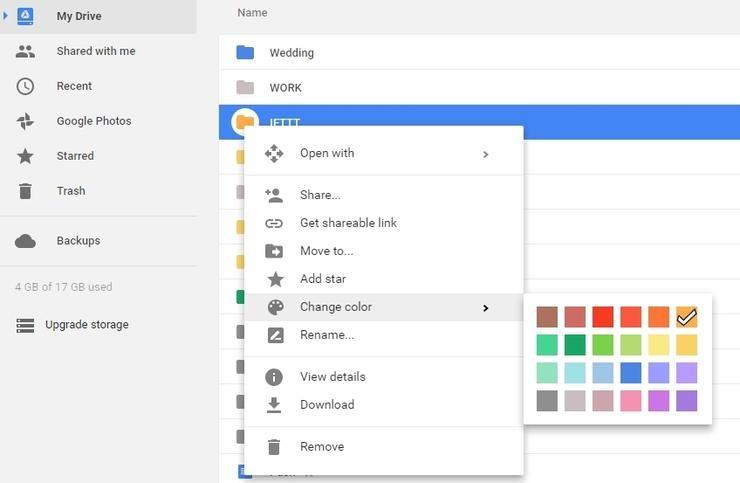
Nó giúp sắp xếp các thư mục theo thứ tự, nhưng đôi khi bạn chỉ muốn con mắt của bạn được vẽ vào các thư mục được sử dụng nhiều nhất bằng cách, một lựa chọn màu sắc. Google Drive cung cấp tùy chọn đó, với một loạt các lựa chọn. Nhấp chuột phải vào bất kỳ thư mục nào và chọn Thay đổi màu để có menu.
29. Nhận một Outlook mới

Nếu bạn sử dụng Outlook.com hoặc ứng dụng Outlook cho iOS hoặc Android, bạn không bị giới hạn chỉ sử dụng Microsoft OneDrive để truy cập các tệp trong đám mây. Bạn cũng có thể nhận được chúng từ Dropbox, Box, Facebook, và Google Drive.
Tecktalk via Viblo
Nguồn: https://techtalk.vn/nhung-tips-su-dung-google-driver-ma-ban-khong-the-bo-qua.html