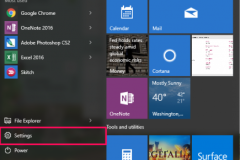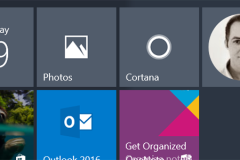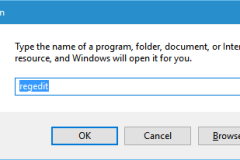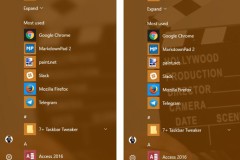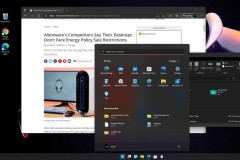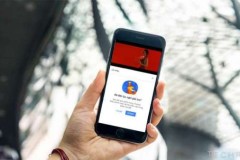Bạn muốn thay đổi cách màn hình và cửa sổ của mình trông như thế nào trong Windows 10 và chia sẻ thiết kế đó với bạn bè? Tạo Windows 10 theme cho phép bạn edit chủ đề của riêng mình với nền màn hình tùy chỉnh, đường viền cửa sổ và màu nhấn của Start menu. Bạn có thể lưu các cài đặt này dưới dạng tệp chủ đề mới để sử dụng nhiều lần hoặc hơn hoặc gửi cho người khác.
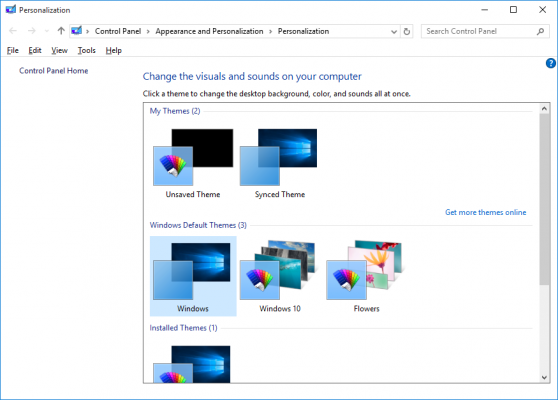
1. Mở Start menu và chọn Cài đặt.
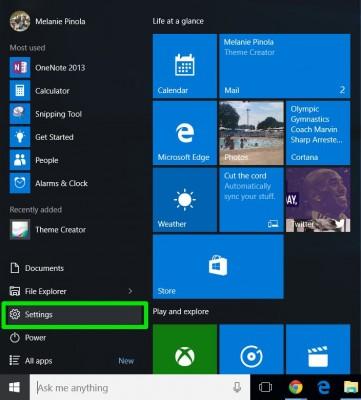
2. Chọn Personalization từ màn hình cài đặt.
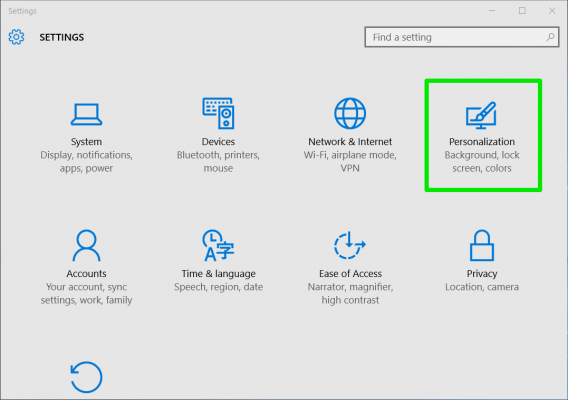
3. Thay đổi một hoặc nhiều điều sau đây:
Nền màn hình: Chọn hình ảnh, màu đồng nhất hoặc trình chiếu. Ngoài một số ảnh mặc định, bạn có thể nhấp vào nút Duyệt qua để chọn ảnh nền. Nếu bạn chọn trình chiếu, album mặc định cho trình chiếu sẽ là thư mục Ảnh nhưng bạn có thể duyệt đến một thư mục khác và cũng có thể đặt tần suất bạn muốn hình ảnh thay đổi trên màn hình của bạn.
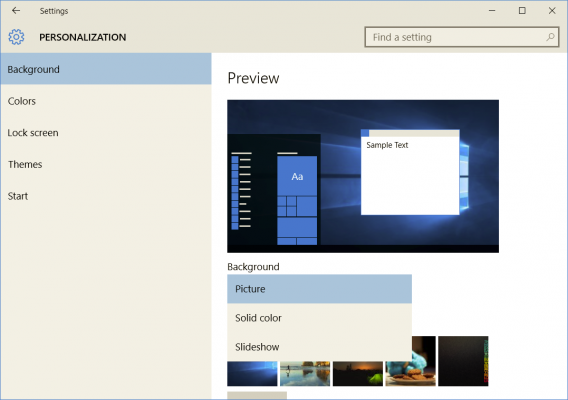
Màu sắc: Bạn có thể có Windows tự động chọn màu nhấn từ nền của bạn hoặc chọn màu cho nền lát Start menu và đường viền mỏng xung quanh cửa sổ. Điều này cũng sẽ thay đổi màu sắc của biểu tượng Windows trên thanh tác vụ khi bạn di chuột qua nó. Tùy chọn, bạn cũng có thể có màu đó hiển thị trên thanh tác vụ và trung tâm hành động của Windows 10 bằng cách chọn các hộp kiểm đó.
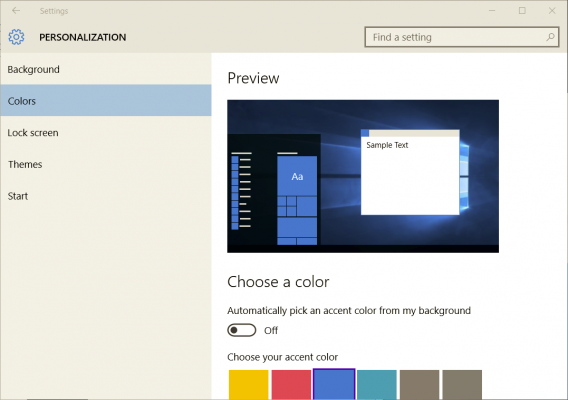
4. Nhấp vào Chủ đề trong cửa sổ Personalization , sau đó chọn Cài đặt chủ đề.
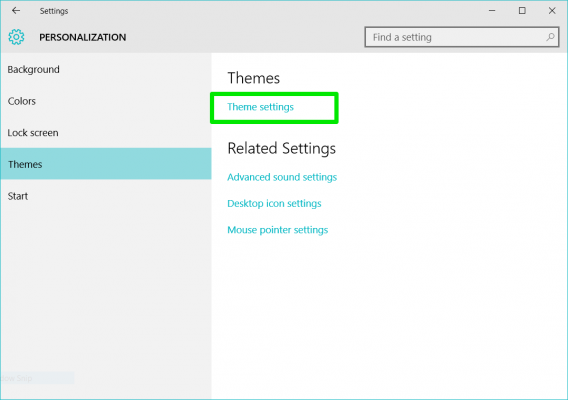
Thao tác này sẽ mở cài đặt cá nhân hóa personalization trong Bảng điều khiển Control Panel.
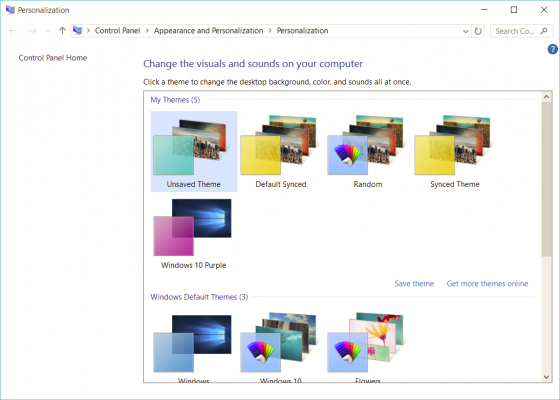
5. Nhấp chuột phải vào Unsaved Theme và select Save theme. Chủ đề chưa được lưu sẽ xuất hiện trong phần My Themes và chứa các cài đặt bạn vừa điều chỉnh.
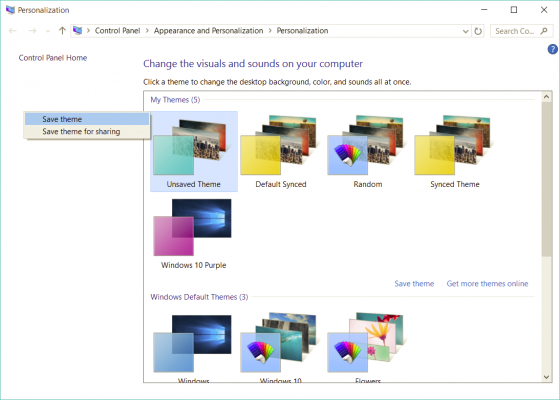
6. Đặt tên cho theme của bạn trong hộp thoại cửa sổ và nhấn OK.
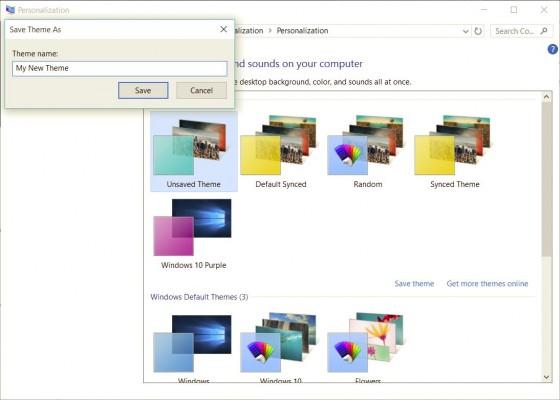
Chủ đề mới của bạn sẽ được lưu lại và bạn có thể dễ dàng chuyển đổi giữa chủ đề đó. Và các chủ đề khác bằng cách đi tới các tùy chọn cá nhân hóa trong Bảng điều khiển. Khi chủ đề của bạn được lưu, bạn cũng có thể nhấp chuột phải vào chủ đề đó và lưu chủ đề để chia sẻ dưới dạng tệp .deskthemepack.
Vậy là xong Cách tạo Windows 10 theme của riêng bạn rất đơn giản.