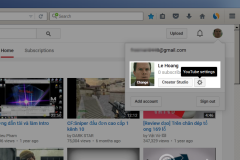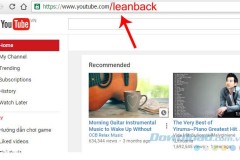Mặc dù nữ trợ lý đã làm tốt trong việc hỗ trợ người dùng, nhưng khi bạn sử dụng Cortana hoặc thanh tìm kiếm trong Start Menu để tìm một thứ gì đó thì kết quả lại được hiển thị ở Microsoft Edge với công cụ tìm kiếm Bing. Điều này khiến bạn lại không hài lòng khi 'trợ lý ảo' của Microsoft lại mặc định tìm kiếm thông qua Bing và không có cách nào khác để Cortana chuyển sang tìm kiếm bằng Google.
May mắn thay, với giải pháp dưới đây, TCN sẽ giúp bạn cách đặt Google làm công cụ tìm kiếm mặc định, điều mà tưởng chừng như không thể làm được trên Windows 10.
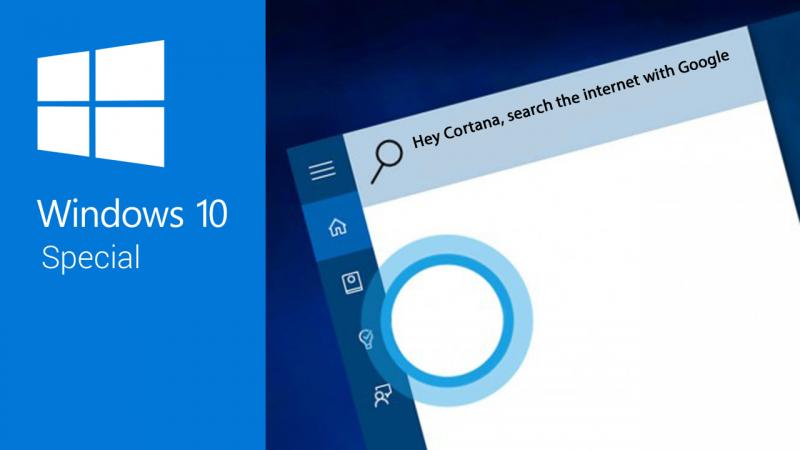
Mặc định của Windows 10 là không cho phép người dùng có thể đổi công cụ tìm kiếm mặc định trong Cortana hay Start Menu thành một công cụ tìm kiếm khác. Cho nên, để 'ép' Windows 10 đổi công cụ tìm kiếm, bạn cần phải sử dụng một ứng dụng mã nguồn mở (an toàn) có tên là Search Deflector hoàn toàn miễn phí. Với ứng dụng này, bạn sẽ không bị ràng buộc vào Microsoft Edge và Bing nữa. Bạn hoàn toàn có thể chuyển hướng tất cả các tìm kiếm đến với trình duyệt cùng công cụ tìm kiếm ưu thích của bạn.
B1: Đầu tiên, đương nhiên bạn sẽ cần tải ứng dụng Search Deflector về máy thông qua link dưới đây. Sau khi tải về, bạn nhấp đúp vào file .exe để tiến hành cài đặt
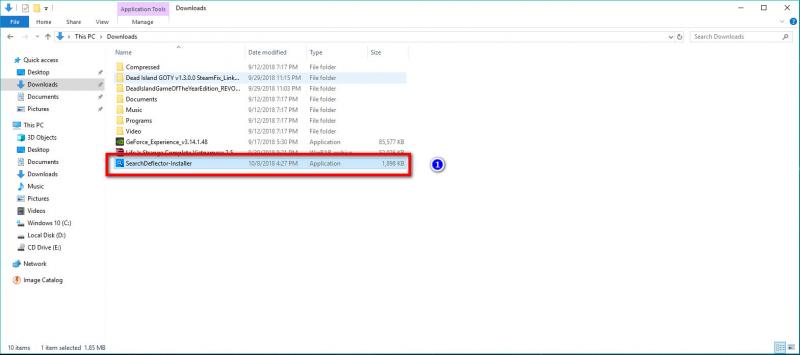
B2: Trong lúc cài đặt, Search Deflector sẽ yêu cầu bạn thiết lập cấu hình bằng trình duyệt mà bạn muốn. Phần mềm sẽ tự tìm tất cả các trình duyệt đã cài đặt trên máy và liệt kê chúng. Để chọn bạn hãy nhập số thứ tự theo mỗi trình duyệt và nhấn Enter.
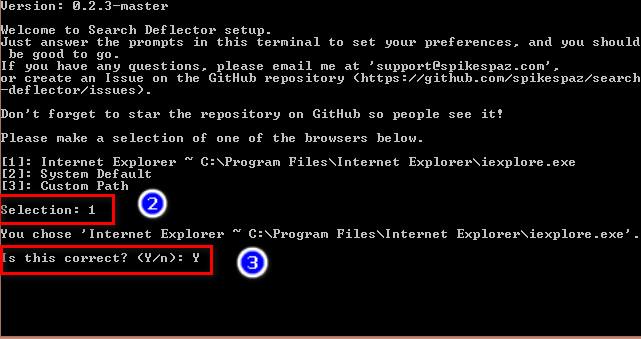
B3: Sau khi chọn xong trình duyệt, Search Deflector sẽ hỏi bạn có xác định lựa chọn không. Tại đây bạn nhấn: 'Y'
B4: Tiếp theo Search Deflector sẽ yêu cầu bạn chọn công cụ tìm kiếm mà bạn muốn sử dụng. Bạn chỉ cần nhập số thứ tự tương ứng với công cụ tìm kiếm. Ví dụ, bạn chọn Google, bạn chỉ cần nhấn số 7 và ấn Enter.

B5: Nhấn “Y” để xác nhận lựa chọn của bạn. Vậy là bạn đã hoàn thành việc cấu hình Search Deflector. Nhấn Enter để đóng cửa sổ thiết lập.
B6: Trên cửa sổ cài đặt chính nhấp vào nút Finish để hoàn tất quá trình cài đặt.
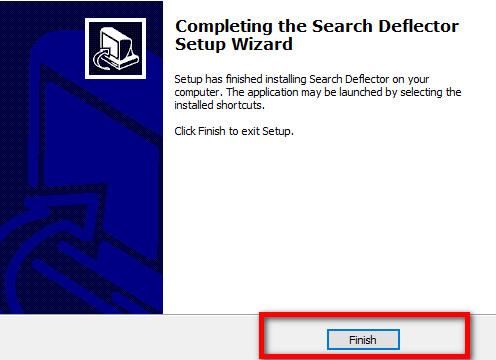
B7: Để kiểm tra xem Search Deflector có hoạt động hay không, trên Cortana hoặc thanh tìm kiếm trong Start Menu, bạn hãy tìm kiếm bất kỳ từ khóa nào liên quan đến trang web và nhấn Enter. Ở lần đầu tiên, bạn sẽ được yêu cầu chọn chương trình mặc định, bạn chọn “launcher.exe” và tích vào ô “Always use this app” sau đó nhấp “OK”.
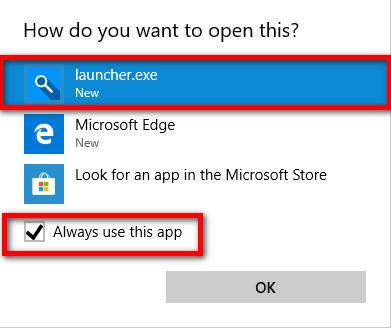
Lúc này Search Deflector sẽ chuyển hướng tìm kiếm tới trình duyệt và công cụ tìm kiếm mà bạn đã chọn.
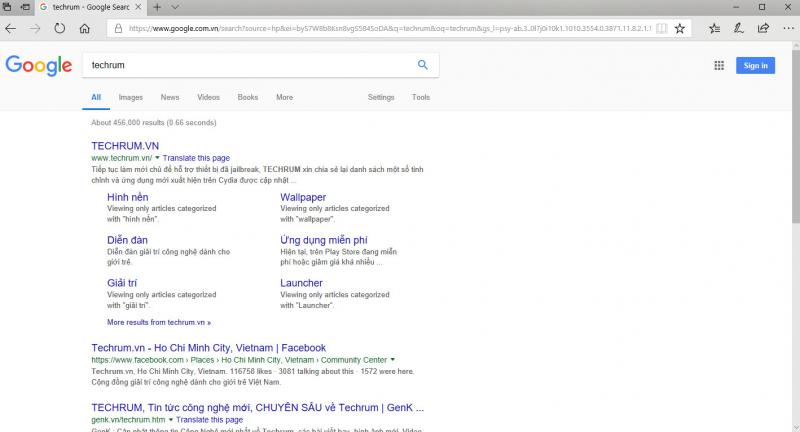
Chúc bạn thành công.
Tham khảo Techprimevn