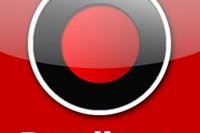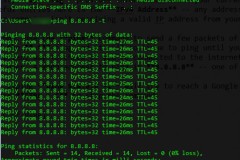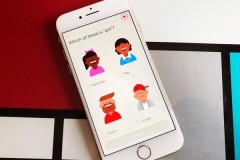Windows Defender hay còn được biết tới với cái tên ban đầu là Microsoft AntiSpyware, là một sản phẩm của Microsoft với mục đích phòng chống và cô lập các spyware. Tuy nhiên, trong một vài trường hợp, nếu không tắt Windows Defender, người dùng sẽ không thể cài đặt thêm các phần mềm của bên thứ 3, đặc biệt là các phần mềm diệt virus.
Top 5 phần mềm Antivirus Internet Security miễn phí tốt nhất cho máy tính
Đây là một thực tế khá buồn và trái với lầm tưởng của nhiều người rằng đây là công cụ bảo vệ tuyệt đối an toàn cho máy tính, Microsoft đã công bố rằng, 'thực chất, Windows Defender chỉ là một phần mềm cơ bản' và để đảm bảo cho máy tính trước các nguy cơ bị lây nhiễm virus, spyware, trojan, tốt nhất người dùng nên sử dụng thêm các phần mềm diệt virus khác như:
Avira Free Antivirus, AVG Antivirus, Avast Free Antivirus, Panda Free Antivirus, Comodo Antivirus hay Kaspersky...
Quay trở lại vấn đề, có thể thấy Windows Defender không những không có tác dụng thực sự như người dùng mong muốn, mà công cụ này còn khá 'bảo thủ' và gây khó chịu khi không cho phép cài đặt thêm các phần mềm từ bên ngoài. Cách duy nhất là phải vô hiệu hóa Windows Defender trên máy tính.
Tắt Windows Defender từ Control Panel
Bước 1: Từ giao diện chính màn hình, click vào biểu tượng Windows, chọn vào mục Control Panel.
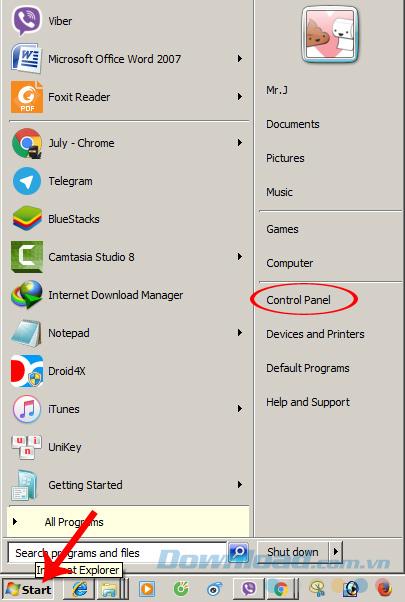
Bước 2: Tại giao diện mới, tìm và click vào mục Windows Defender.
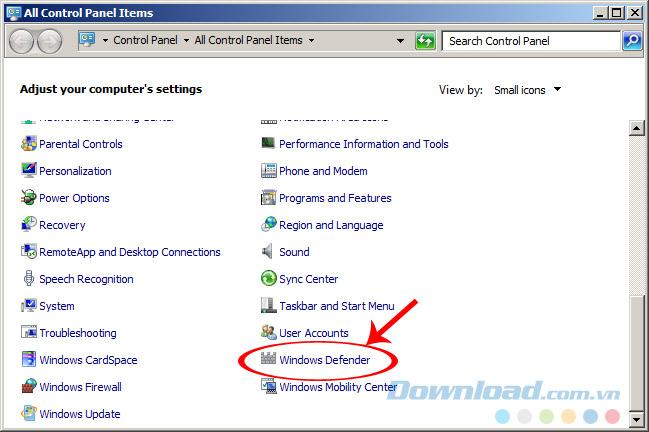
Bước 3: Tiếp tục nhấp vào biểu tượng Tools (bánh răng cưa).
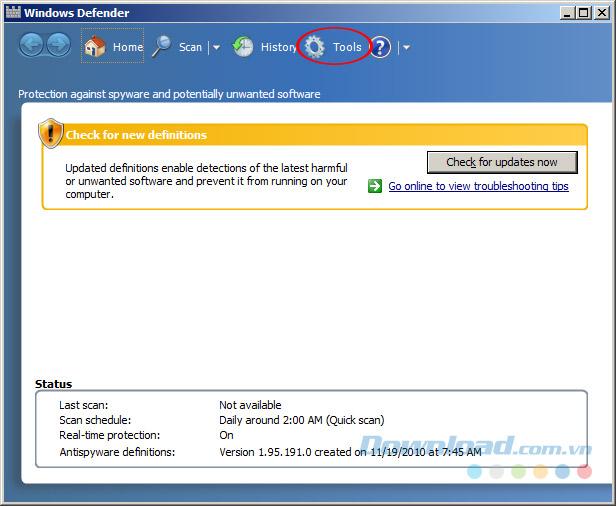
Bước 4: Chọn vào Options.
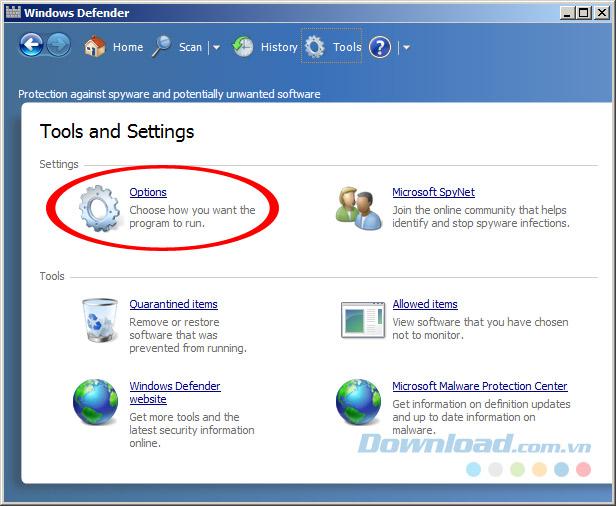
Bước 5: Bỏ dấu tick trong mục Use this program và Save lại để hoàn tất.
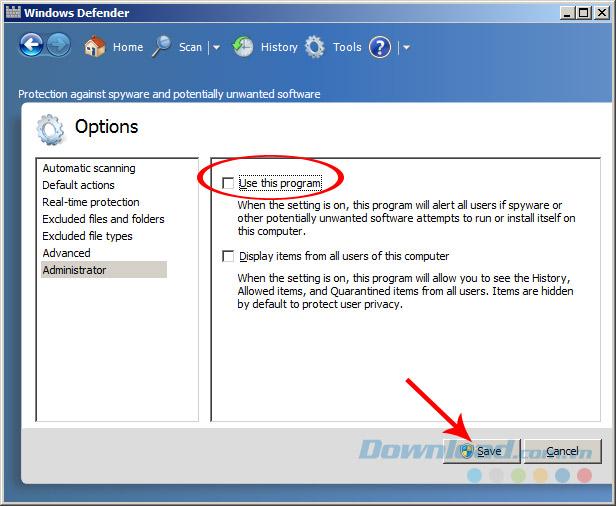
Tuy nhiên, nếu mục đích của bạn là tắt Windows Defender để cài đặt thêm phần mềm diệt virus, thì tốt nhất nên tắt cả hệ thống tường lửa - Windows Firewall trên máy tính.
Vô hiệu hóa tường lửa Windows Firewall
Bước 1: Cũng từ giao diện All Control Panel Items, các bạn click vào mục Windows Firewall.
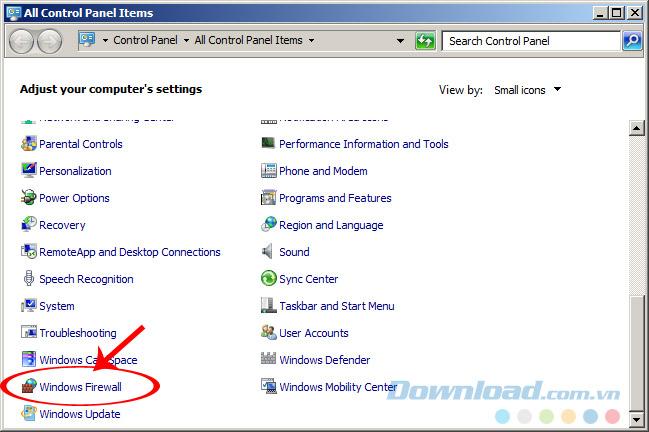
Bước 2: Nhấp chuột trái vào Turn Windows Firewall on or off.

Giao diện khi tường lửa chưa bị vô hiệu hóa
Bước 3: Tick vào Turn off Windows Firewall (not recommended) ở 2 mục:
- Home or work (private) net work location settings.
- Public network location settings.
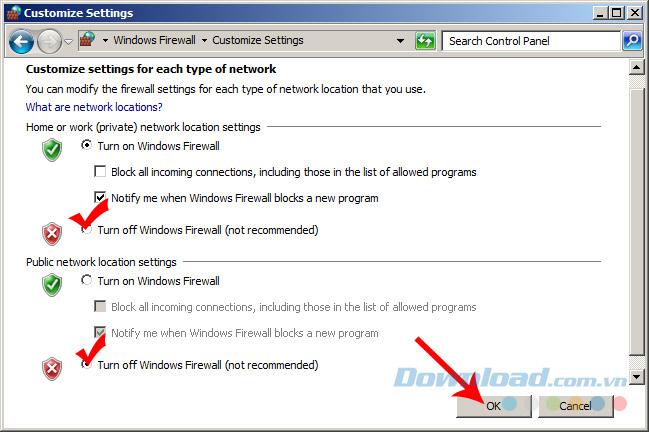
Tick vào Turn off Windows Firewall (not recommended) rồi OK
Khi tắt Windows Firewall, sẽ có dạng này:
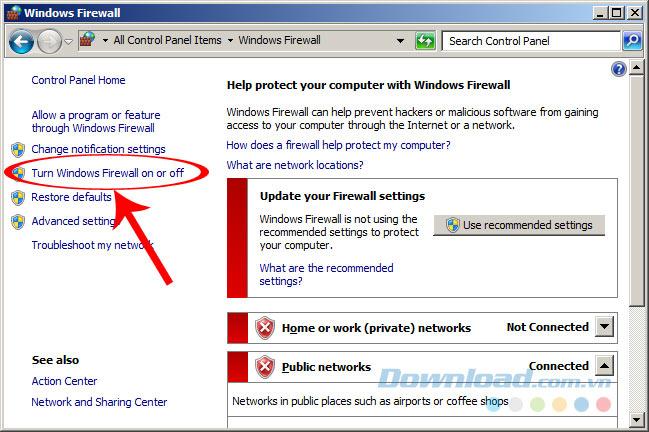
Vô hiệu hóa Windows Defender từ hệ thống
Bước 1: Từ màn hình máy tính, nhấn tổ hợp phím Windows + R để mở hộp thoại Run. Nhập từ khóa 'Services.msc' rồi OK.
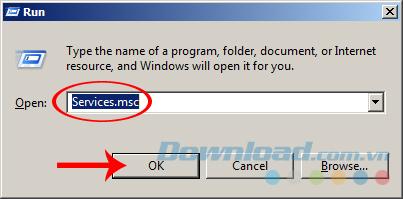
Bước 2: Trong cửa sổ Services, tìm mục Windows Defender (đang là Automatic), sau đó click đúp chuột trái vào dòng chứa nó.
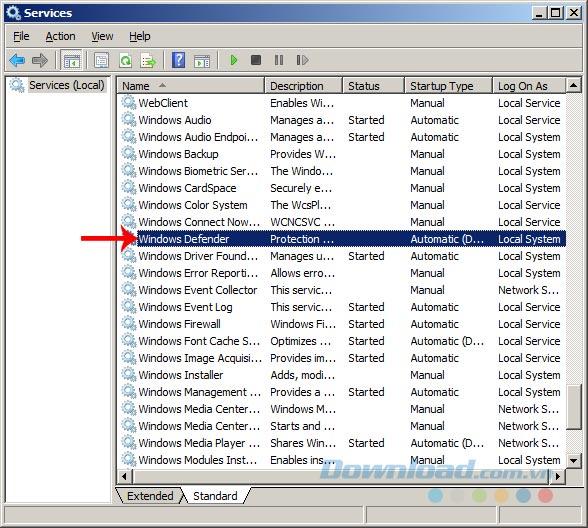
Bước 3: Tại đây, chọn thẻ General, sau đó xuống mục Startup type và thay đổi thiết lập trong đó thành Disabled.
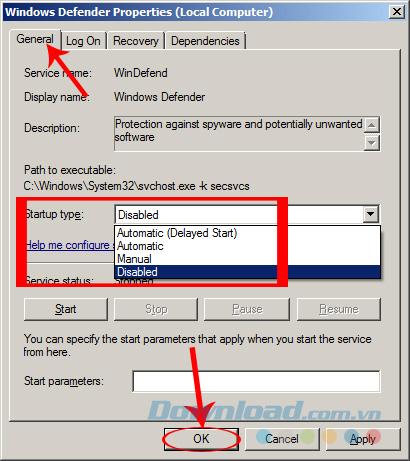
Chỉnh chế độ thành Disable rồi OK
Lúc này, chúng ta sẽ thấy mục Windows Defender đã chuyển thành Disabled.
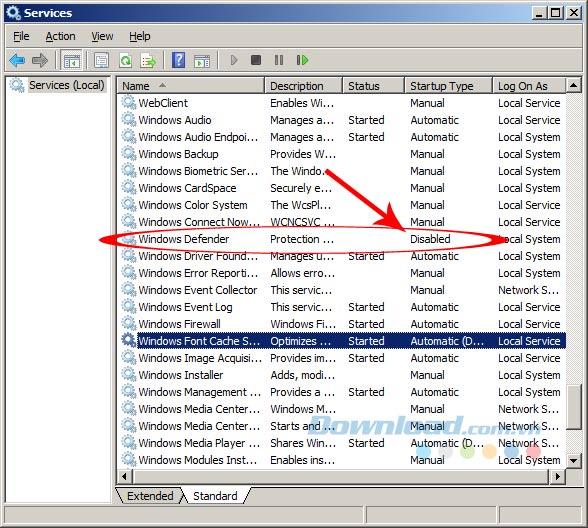
Cách bật Windows Defender
Nếu muốn kích hoạt Windows Defender trở lại, chỉ cần làm ngược lại các thao tác ở trên và cũng theo thứ tự ngược lại. Tức là:
- Kích hoạt Windows Defender từ hệ thống trước: Chỉnh Startup type từ Disable về Automatic.
- Turn on Windows Firewall.
- Bật Windows Defender cuối cùng.
TCN vừa hướng dẫn các bạn cách bật Windows Defender và tắt Windows Defender trên máy tính để có thể cài đặt thêm các phần mềm khác. Nếu trong quá trình sử dụng máy tính mà gặp lỗi không thể cài đặt phần mềm mới, các bạn nên chú ý tới vấn đề này.