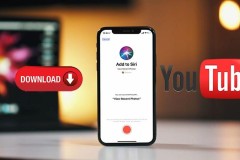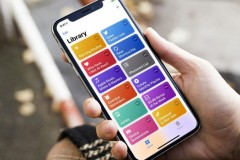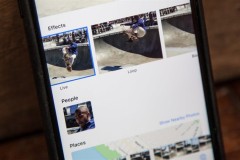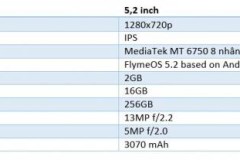Siri trên iPhone/iPad có rất nhiều những hữu ích riêng. Bạn đã thực sự sử dụng đúng Siri? Vậy cách sử dụng Siri trên iPhone/iPad thế nào thì đúng?
Cách sử dụng Siri trên iPhone/iPad
Hỏi Siri một câu hỏi
Có một số cách để nói chuyện với Siri, bao gồm nhấn nút Home hoặc Side trên thiết bị của bạn, kết nối với tai nghe hoặc ô tô hoặc sử dụng “Hey Siri”.
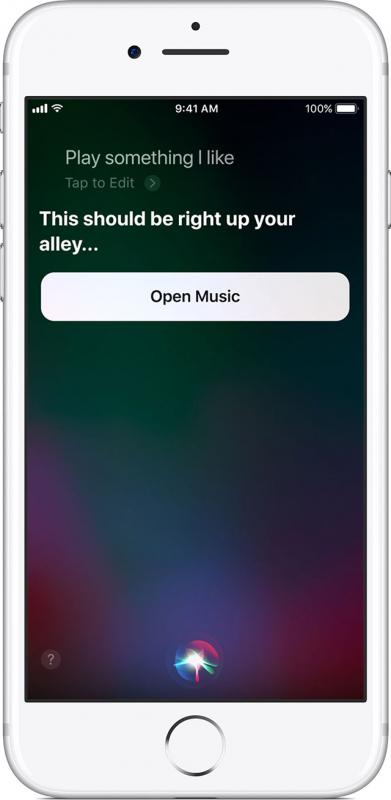
Hãy đưa cho Siri câu hỏi
Sử dụng nút Home hoặc Side
Nếu bạn có iPhone 6s trở lên, hãy giữ nút Màn hình chính, sau đó nói những gì bạn cần. Trên một số thiết bị, bạn có thể cần phải đợi Siri xuất hiện trước khi đưa ra yêu cầu của bạn.
Nếu bạn có iPhone X, hãy giữ nút Bên cạnh và thực hiện yêu cầu của bạn.
Nói, “Này Siri”
Bạn có thể sử dụng Siri mà không cần nhấn nút Home hoặc Side. Trước tiên, hãy chắc chắn rằng “Hey Siri” đang ở trong Cài đặt> Siri & Tìm kiếm> Nghe “Hey Siri”. Sau đó nói “Hey Siri” và đặt câu hỏi của bạn. Ví dụ: bạn có thể nói “Hey Siri, thời tiết thế nào?”

Hãy nói hey Siri
Nếu bạn có iPhone 6s trở lên, iPad (thế hệ thứ 6) hoặc iPad Pro *, bạn có thể sử dụng “Hey Siri” bất cứ khi nào bạn muốn. Nếu bạn có iPhone 6 trở xuống hoặc một mẫu iPad hoặc iPod touch khác, trước tiên bạn cần cắm thiết bị của mình vào nguồn.
Khi bạn nói “Hey Siri,” Siri xác định thiết bị nào bạn đang cố gắng sử dụng — chỉ cần đảm bảo rằng Bluetooth đã được bật trên thiết bị của bạn.
Nói chuyện với Siri bằng tai nghe của bạn
Nếu bạn đang sử dụng tai nghe có điều khiển từ xa hoặc một loại thiết bị Bluetooth khác, hãy nhấn và giữ nút giữa hoặc nút gọi cho đến khi bạn nghe thấy tiếng chuông. Sau đó nói những gì bạn cần.
Nếu bạn có AirPods, hãy nhấn đúp vào bên ngoài của một trong hai để kích hoạt Siri.
Nói chuyện với Siri trong xe của bạn
Ngoài việc sử dụng “Hey Siri”, nếu xe của bạn hỗ trợ CarPlay hoặc Siri Eyes Free, hãy giữ nút lệnh thoại trên vô lăng của bạn, sau đó cho Siri biết bạn cần gì. Siri chờ bạn ngừng nói chuyện. Nếu bạn có màn hình cảm ứng với CarPlay, bạn cũng có thể sử dụng Siri bằng cách bấm và giữ phím Home trên màn hình. Bạn có thể nhấn vào nút sóng âm thanh để nói với Siri bạn đang nói xong. Điều này rất hữu ích nếu Siri không thể nghe bạn vì có tiếng ồn nền. Mở một số ứng dụng nhất định như Điện thoại hoặc Tin nhắn cũng có thể kết nối bạn với Siri.
Siri điều chỉnh hành vi của nó tùy thuộc vào cách bạn kết nối. Ví dụ: nếu bạn được kết nối từ tai nghe có dây hoặc Bluetooth, từ Siri Eyes Free hoặc từ CarPlay, Siri sẽ đọc tin nhắn của bạn để bạn có thể phê duyệt trước khi gửi.
Thay đổi giọng nói hoặc ngôn ngữ của Siri
Để thay đổi giọng nói của Siri, đi tới Cài đặt> Siri & Tìm kiếm> Giọng nói Siri. Để thay đổi ngôn ngữ của Siri, hãy đi tới Cài đặt> Siri & Tìm kiếm> Ngôn ngữ. Sau đó chọn từ danh sách các ngôn ngữ mà Siri nói và hiểu.
Để thay đổi cách Siri phản hồi, hãy đi tới Cài đặt> Siri & Tìm kiếm> Phản hồi bằng giọng nói và chọn một tùy chọn.
Bạn có thể sử dụng Siri ở bất kỳ quốc gia hoặc khu vực nào, với bất kỳ ngôn ngữ được hỗ trợ nào. Vì Siri được thiết kế để nhận biết giọng và tiếng địa phương của các quốc gia hoặc vùng được hỗ trợ, tỷ lệ chính xác của Siri sẽ cao nhất cho người bản xứ. Tìm hiểu tính năng Siri nào được hỗ trợ ở những quốc gia và khu vực nào.
Đã thông báo cuộc gọi điện thoại
Tính năng Thông báo cuộc gọi được tắt theo mặc định, nhưng bạn có thể bật tính năng này và điều chỉnh nó trong Cài đặt> Điện thoại> Thông báo cuộc gọi.
Bạn có thể có tất cả cuộc gọi đến được thông báo, chỉ gọi khi bạn đang ở trong xe hơi hoặc sử dụng tai nghe hoặc chỉ gọi khi bạn đang sử dụng tai nghe.
Tìm hiểu thêm
Tìm hiểu cách sử dụng Siri trên máy Mac, Apple TV và Apple Watch. Hoặc được giúp đỡ nếu Siri không hoạt động như mong đợi.
* Nếu bạn có iPhone 6s trở lên, iPad (thế hệ thứ 6), iPad Pro 12,9 inch (thế hệ thứ 2), iPad Pro (10,5 inch) hoặc iPad Pro (9,7 inch), bạn có thể sử dụng “Hey Siri” bất cứ khi nào bạn muốn. Bạn cũng có thể nói yêu cầu của bạn ngay sau khi bạn bắt đầu giữ nút Home hoặc Side. Nhả nút để cho Siri biết khi nào bạn hoàn tất. iPad Pro 12.9 inch (thế hệ thứ nhất) không hỗ trợ các tính năng này. iPhone X có nút Side thay vì nút Home.