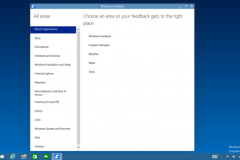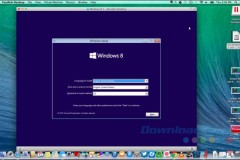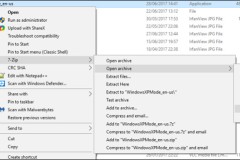Nguyên nhân gây lỗi UNB máy giặt Aqua và cách khắc phục hiệu quả
Hướng dẫn cài đặt Windows 10 trên máy ảo VirtualBox
Việc chạy máy ảo trên máy tính giờ đã không còn xa lạ gì đối với người dùng Windows, nhất là khi nhu cầu thử nghiệm những phần mềm hoặc muốn tìm hiểu về ransomeware, test virus... Vì mọi hoạt động trên máy ảo không hề tác động đến hệ thống máy tính thật.
Windows 10 là hệ điều hành mà nhiều người thích cài đặt và sử dụng trên máy ảo nhằm phát hiện ra tìm kiếm ra những lỗi phát sinh trong quá trình sử dụng, hoặc để test phần mềm mới, cài đặt những phần mềm có tác động lên hệ thống của máy tính chủ.
Và một trong những phần mềm máy ảo được sử dụng nhiều và hiệu quả nhất đó là VirtualBox, đây là phần mềm máy ảo miễn phí đa nền tảng, cho phép người dùng cài đặt nhiều hệ điều hành như Windows, Linux, macOS và máy tính Solaris, sau khi cài đặt, bạn có thể tạo nhiều máy và chạy với nhiều hệ điều hành khác nhau cùng lúc trên máy tính. Dưới đây là bài viết hướng dẫn cài đặt Windows 10 trên máy ảo VirtualBox.
Lưu ý trước khi cài Windows 10 lên máy ảo VirtualBox
1. Bật Virtualization Technology trên BIOS

Công nghệ Virtualization Technology này sẽ giúp bạn chạy được các phần mềm máy ảo trên máy tính của bạn, mỗi dòng máy sẽ có một cách vào BIOS khác nhau
2. Cấu hình tối thiểu
Muốn cho Windows 10 được hoạt động tốt nhất thì máy bạn phải có cấu hình mạnh hơn cấu hình tối thiểu dưới đây:
- CPU: 1GHz hoặc cao hơn
- RAM: 2GB (32bit) hoặc 4GB (64bit)
- HDD: 20GB còn trống
- Card đồ họa: Hỗ trợ Microsoft DirectX 9
1. Hướng dẫn cài đặt VirtualBox lên máy tính
Bước 1: Truy cập vào link tải VirtualBox ở nút tải bên trên và chọn Tải về.
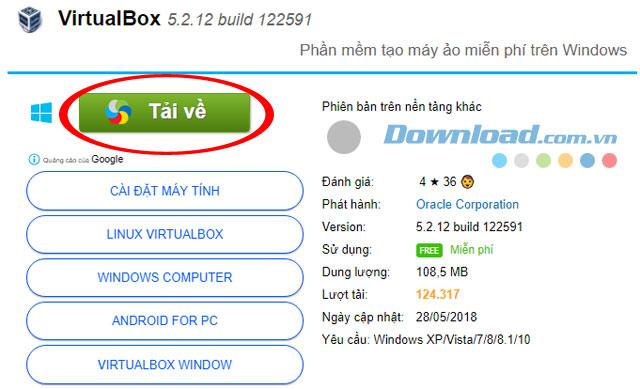
Bước 2: Bấm vào link tải chính của VirtualBox.
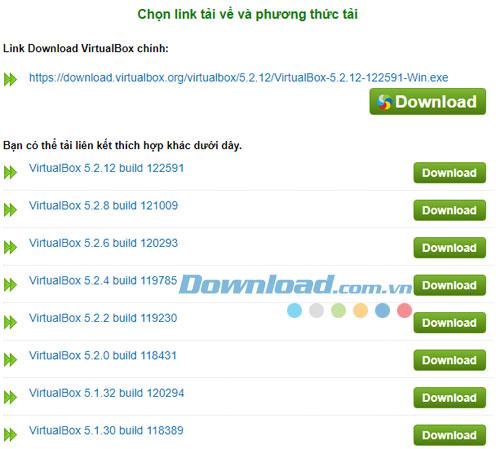
File cài đặt tải về sẽ có dạng như thế này, dung lượng khoảng hơn 100mb, bấm đúp vào đó để cài đặt VirtualBox.
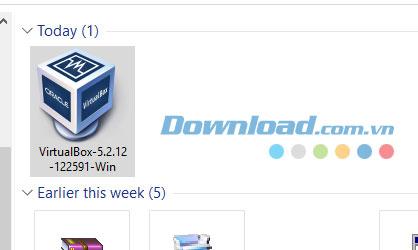
Bấm Next để thực hiện cài đặt VirtualBox lên máy tính.
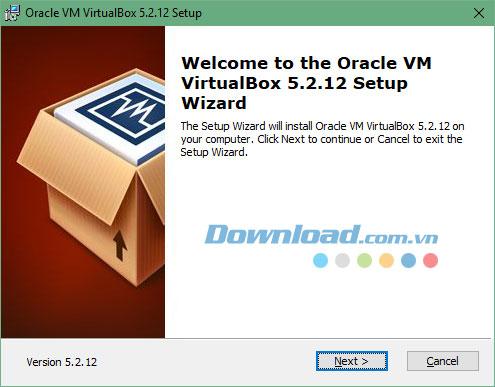
Bấm Next liên tục cho đến khi thấy thông báo này hiện ra thì bấm Yes.
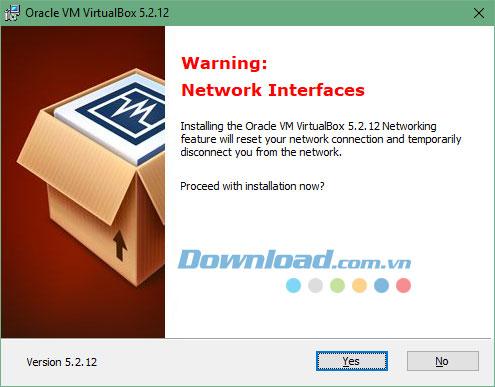
Bấm Install để thực hiện cài đặt VirtualBox.
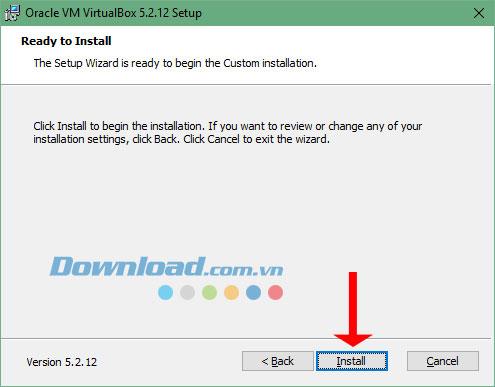
Nếu thấy những thông báo cài đặt như thế này hiện ra thì hãy bấm Install.
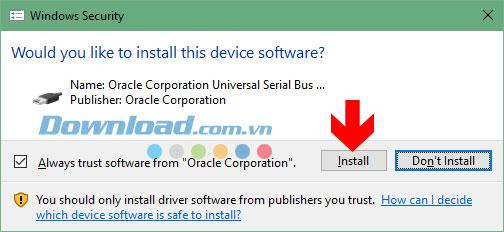
Bấm Finish để kết thúc quá trình cài đặt đồng thời cũng khởi động VirtualBox lên.
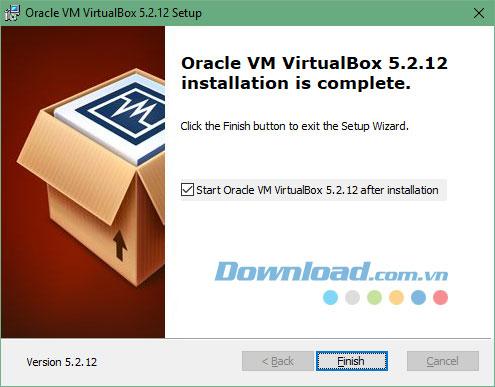
Giờ thì bạn có thể thiết lập máy ảo trên VirtualBox được rồi.
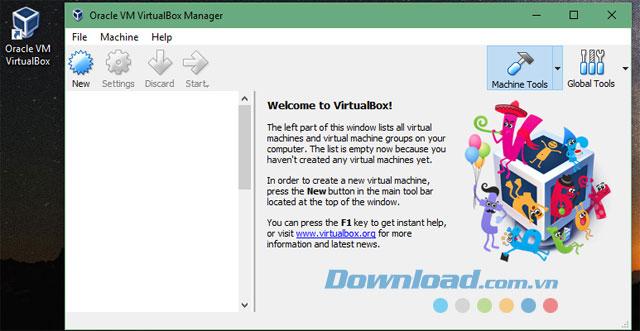
2. Tạo và thiết lập máy ảo Windows 10 trên VirtualBox
Bước 1: Bấm New để bắt đầu thực hiện tạo máy ảo, đầu tiên sẽ là chọn hệ điều hành bạn sẽ thực hiện cài đặt lên máy ảo, ở đây là Windows 10, ở mục Name hãy điền Windows 10, chọn Microsoft Windows ở phần Type và cuối cùng chọn Version cài đặt.
Chọn phiên bản cài đặt theo dung lượng RAM bạn đang có, nếu trên 4GB RAM bạn hãy chọn 64bit. Còn dung lượng RAM của bạn dưới 4GB thì bạn nên chọn 32bit, chọn xong bấm Next.
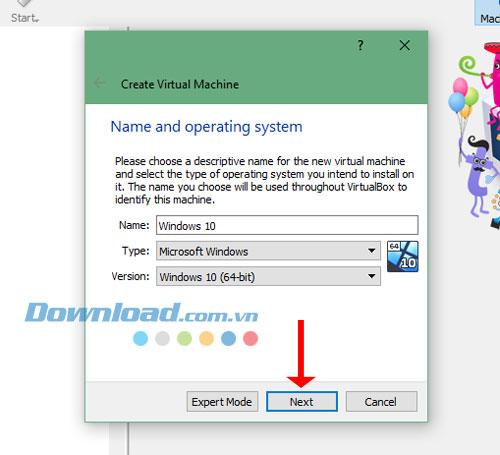
Bước 2: Tiếp theo là chọn dung lượng RAM dành cho máy ảo, bạn chỉ nên chọn dung lượng RAM cho máy ảo bằng một nửa dung lượng RAM trên máy thật, bấm Next để tiếp tục.
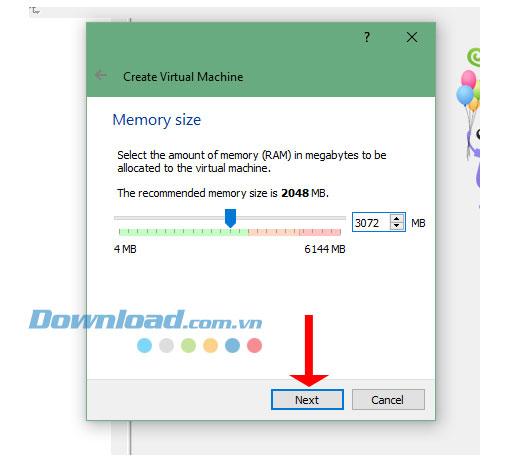
Bước 3: Chọn Create a virtual hard disk now và bấm Next.
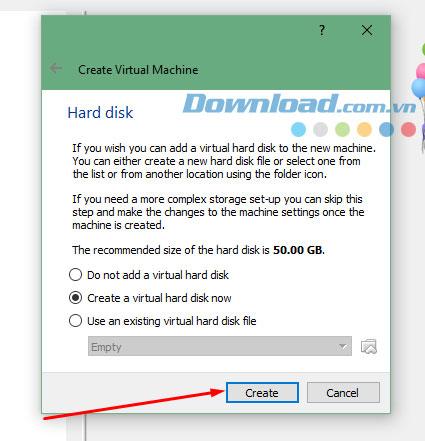
Chọn VDI và bấm Next.
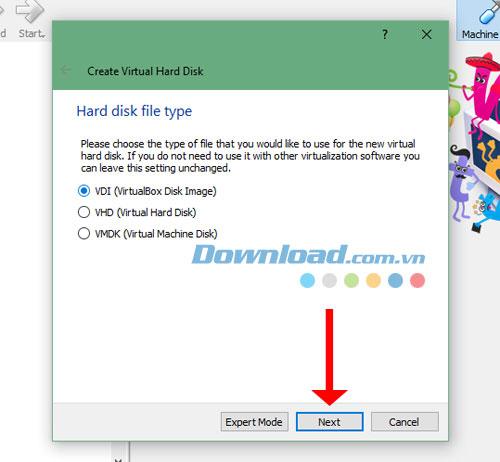
Chọn Dynamically allocated và bấm Next.
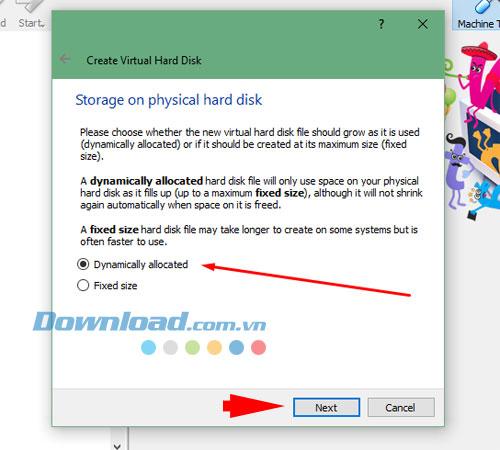
Bước 4: Tiếp đó là công đoạn chọn dung lượng cho máy ảo trên ổ cứng và nơi lưu trữ, bấm vào biểu tượng thư mục ở bên cạnh thanh địa chỉ để chọn nơi lưu trữ.
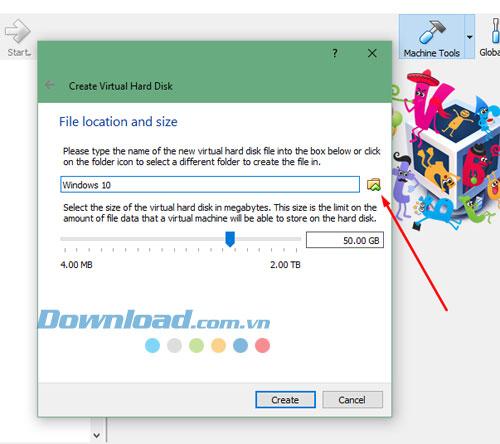
Bạn nên chọn thư mục nào có nhiều dung lượng trống, hãy tạo riêng một thư mục dành cho máy ảo và bấm Save.
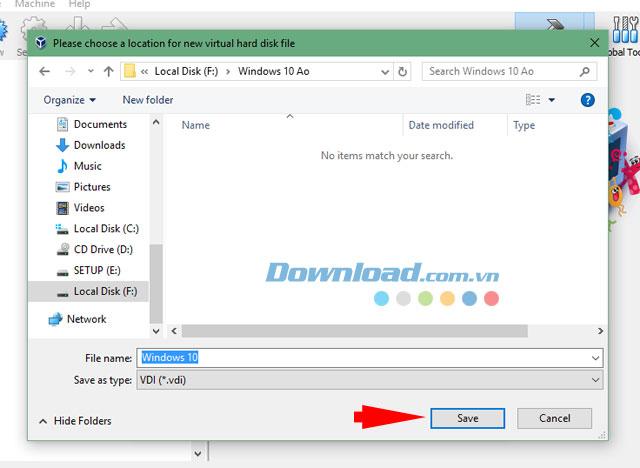
Sau khi chọn nơi lưu trữ bạn hãy thay đổi dung lượng định sẵn ở ô dung lượng và bấm Create.
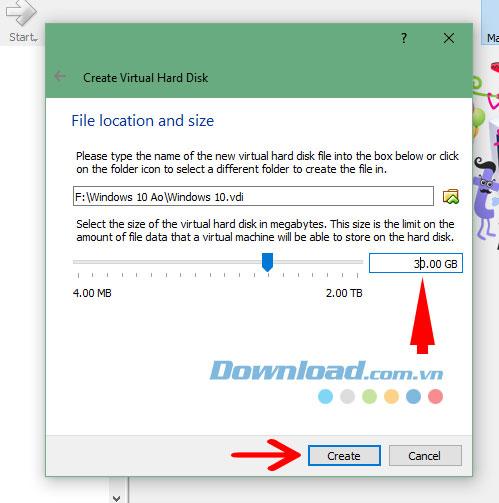
Sau đó máy ảo của bạn đã được tạo, máy ảo sẽ hiện ở danh sách phía dưới, bấm Settings để chọn file cài đặt Windows (.ISO).
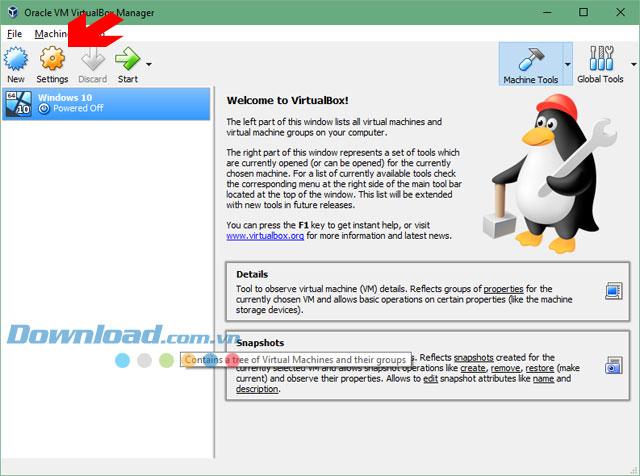
Chọn mục Storage, bấm vào biểu tượng thêm bộ cài đặt để thêm file cài đặt Windows 10.
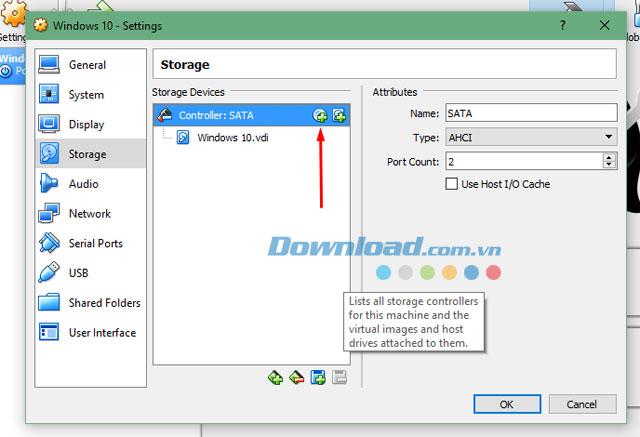
Bấm vào Choose disk để chọn bộ cài đặt Windows 10
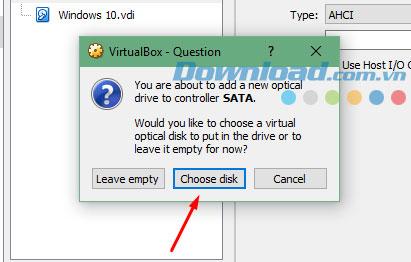
Chọn bộ cài đặt Windows 10 mà bạn đã tải về trước đó và bấm Open.

Tiếp đó ở mục Optical Drive, bạn hãy để bộ cài đặt Windows 10, ở mục SATA Port 1. Mục đích của việc này là để khởi động bộ cài đặt Windows 10 của bạn lên đầu tiên.
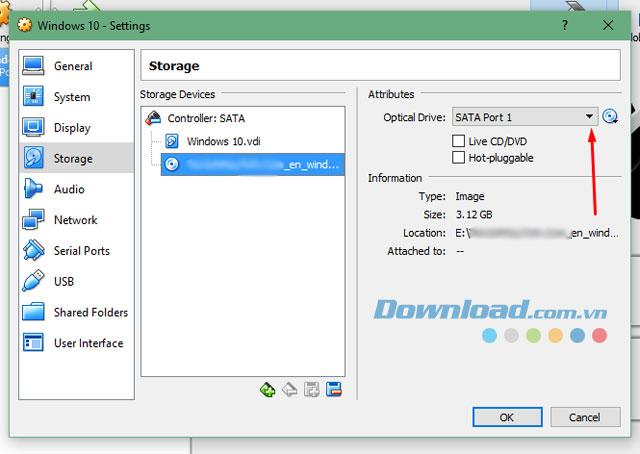
Còn File Windows 10.dvi hoặc có file nào ở bên cạnh thì hãy chuyển về SATA Port 2.

Khi đó bộ cài đặt của bạn sẽ được chuyển lên trên cùng danh sách. Bấm OK để hoàn tất.
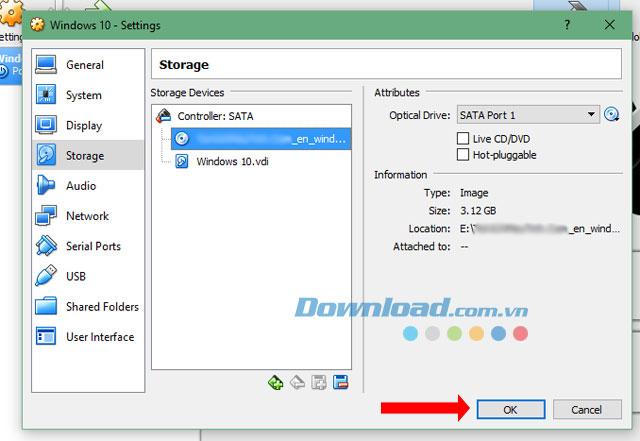
3. Khởi động và cài đặt Windows 10 trên máy ảo
Bước 1: Sau khi đã thiết lập xong cài đặt Windows 10 trên máy ảo VirtualBox, bạn hãy bấm vào mục Start trên thanh công cụ để khởi chạy máy ảo.

Khi đó Windows 10 sẽ được khởi chạy, lúc này bạn chỉ việc cài đặt Windows 10 giống như cài đặt Windows 10 trên máy tính của mình mà thôi. Bấm Next để tiếp tục cài đặt.
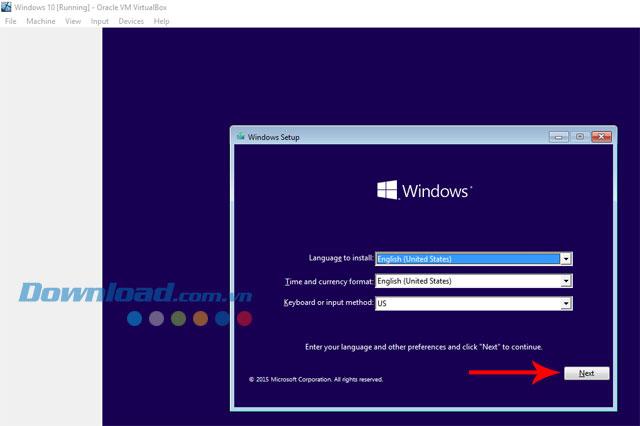
Sau đó bấm Install Now.
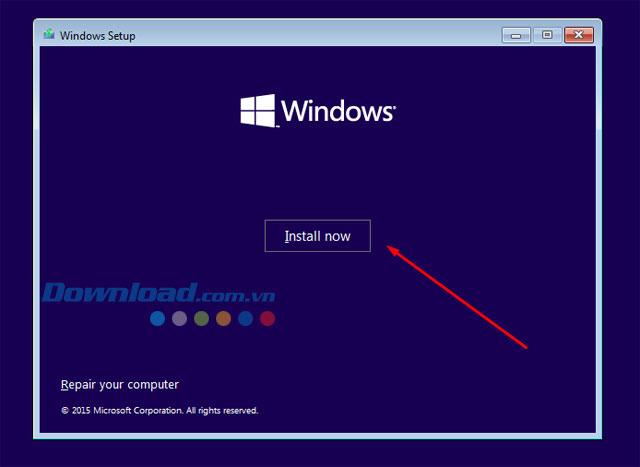
Có key thì bạn nhập vào, không thì bấm Skip để bỏ qua bước này.

Tích chọn I accept the license terms và bấm Next để tiếp tục.
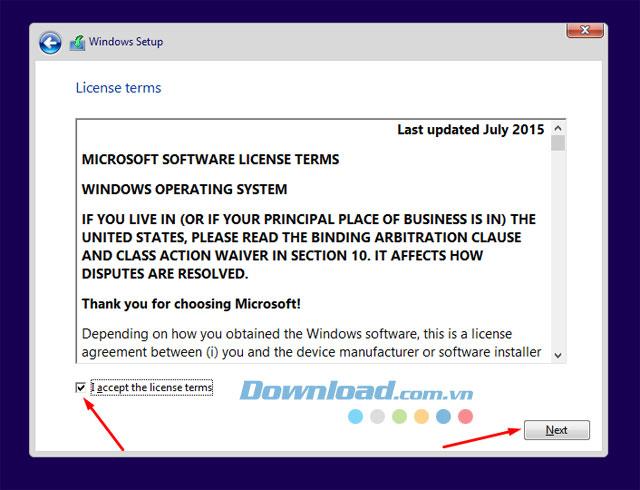
Chọn Custom để cài đặt.
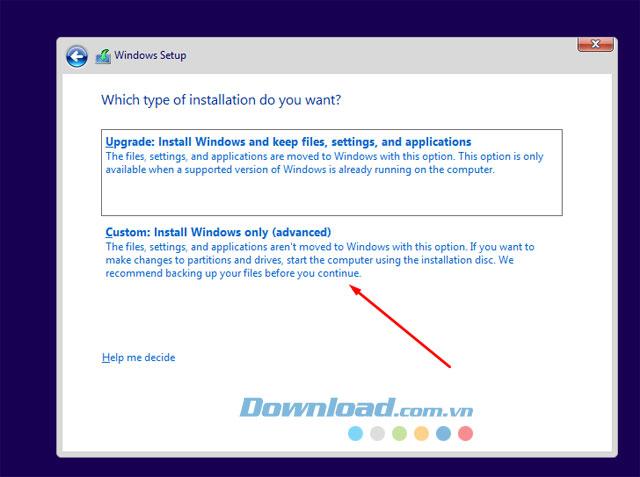
Chọn phân vùng mà bạn đã cài đặt sẵn cho Windows và bấm Next.
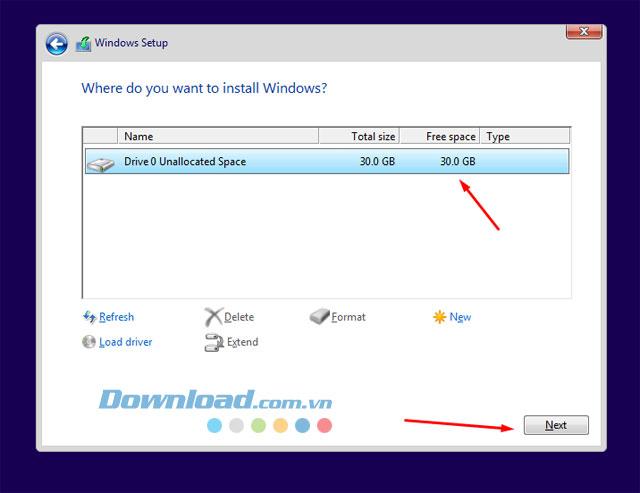
Cuối cùng bạn chỉ cần chờ hệ điều hành Windows 10 cài đặt tự động. Nhanh hay chậm còn tùy thuộc vào vi xử lý, bộ nhớ RAM của bạn, bình thường quá trình cài đặt sẽ diễn ra từ 15-20 phút.
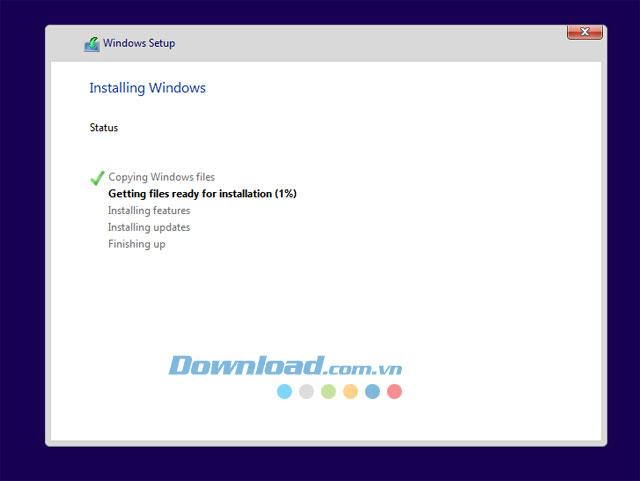
Sau đó máy ảo sẽ khởi động lại
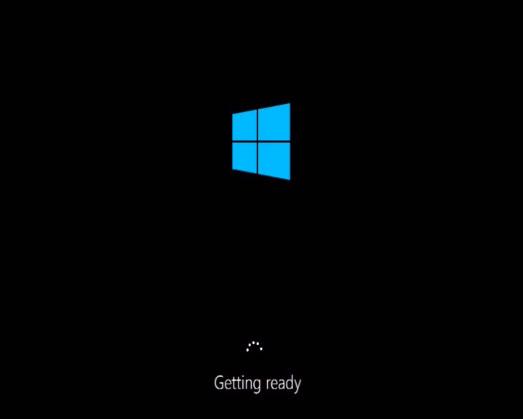
Khi khởi động lên thì bạn phải chọn một số tùy chọn cho hệ điều hành trên máy ảo, đầu tiên là chọn cài đặt có sẵn, bấm Use Express Settings.
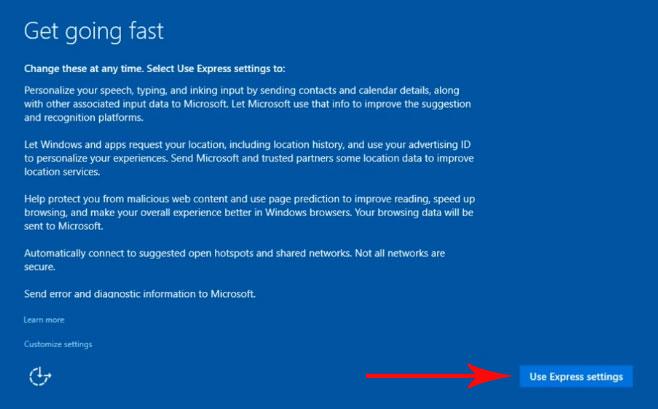
Chọn My Organization nếu có và bấm Next.

Chọn Join Aruze AD và bấm Continue, tùy chọn này sẽ cho bạn gia nhập miền Azure Active Directory.
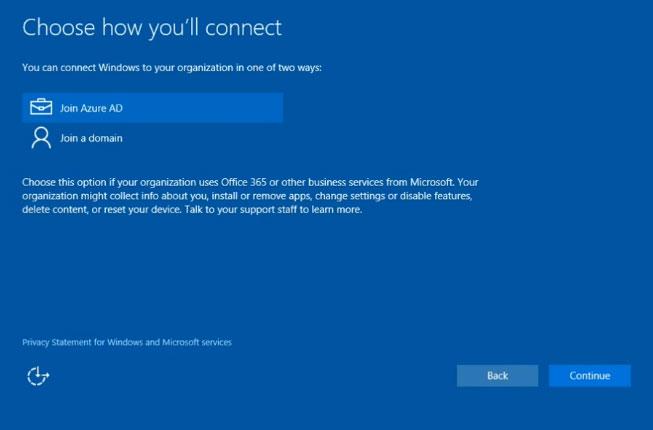
Ở bước này bạn cần phải đăng nhập tài khoản Microsoft, nếu chưa có tài khoản Microsoft hãy bấm Skip this step.
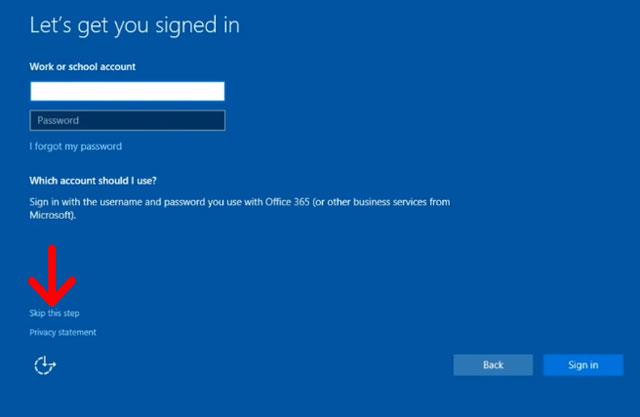
Đặt tên cho PC của bạn ở trên và đặt mật khẩu ở dưới, mật khẩu bạn có thể không cần đặt rồi bấm Next.
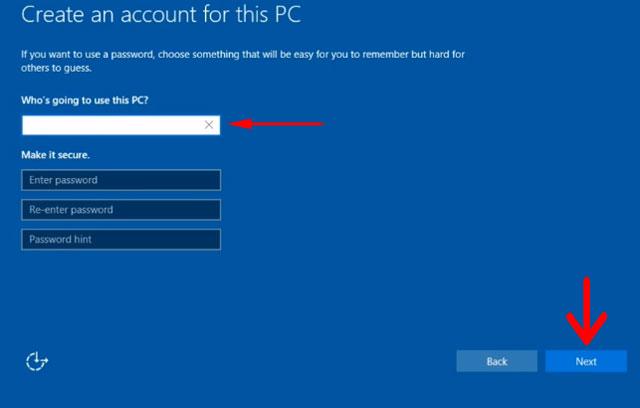
Sau đó chỉ cần chờ một lúc cho máy ảo của bạn khởi động lên Windows 10, giờ thì bạn đã có thể thoải mái thử nghiệm phần mềm, test virus, test game trên Windows 10 của máy ảo VirtualBox rồi.
TIN LIÊN QUAN
Hướng dẫn cài đặt Windows 10 Technical Preview
Microsoft đã chính thức tung ra Windows 10 Technical Preview, người dùng có thể dễ dàng tải về và cài đặt cho máy ảo hoặc máy thật tùy ý.
Những phần mềm ảo hóa được đánh giá tốt nhất hiện nay
Khi sử dụng phần mềm máy ảo dựa trên ứng dụng, hệ điều hành trên máy tính bạn đang dùng thường được gọi là máy chủ. Hệ điều hành thứ hai chạy trên giao diện máy ảo là máy khách. Trong khi một số hệ điều hành “khách” như Windows yêu cầu mua license
5 cách chạy phần mềm Windows trên Mac được đánh giá cao nhất
Một máy ảo là một trong những cách tốt nhất để chạy những phần mềm Windows. Nó cho phép bạn cài đặt Windows và các hệ điều hành khác trên máy Mac. Windows sẽ nghĩ rằng nó đang chạy trên máy tính thật nhưng thực sự nó chỉ chạy trong một phần của
Cách tạo một máy ảo Windows 10 với VMware Player và VirtualBox
Việc có một máy ảo trong tầm tay có thể hữu ích cho nhiều mục đích khác nhau, chẳng hạn như kiểm tra phần mềm hoặc các chỉnh sửa trong môi trường sandbox tách biệt với hệ điều hành chính của bạn.
Hướng dẫn cách cài Win bằng Bootcamp lên MacBook hay iMac
Cách thứ nhất, bạn cài Windows như là một hệ điều hành thứ hai chạy song song với macOS, thứ mà anh em hay gọi là dual boot.
Trải nghiệm tính năng Windows Sandbox - máy ảo test virus và mã độc trên Windows 10 19H1
Windows Sandbox là một tính năng mới ra mắt của Microsoft, đây là một tính năng hoàn hảo giúp người dùng có thể thử nghiệm và bảo vệ máy tính khỏi mã độc nguy hiểm, ẩn nấp trong các ứng dụng và phần mềm. Hôm nay chúng ta hãy cùng tìm hiểu về tính
Các bước cài Mac OS X trên Windows bằng Virtualbox
Bạn đang dùng Windows, nhưng cũng tò mò muốn biết các hệ điều hành khác ra sao, chúng hoạt động như thế nào và giao diện có gì độc đáo không? Nếu có thì đừng ngại thử VirtualBox, nó là phần mềm ổ đĩa ảo rất tuyệt, cho phép bạn cài đặt và trải
Cách cài đặt Windows XP từ Microsoft miễn phí
Qua nhiều năm, Windows XP hiện đã là một hệ điều hành lỗi thời và không còn được hỗ trợ nữa. Tuy nhiên, điều đó không có nghĩa là chúng ta không thể trở lại thời kì của Windows XP. Microsoft vẫn cung cấp Windows XP Mode - một phiên bản đầy đủ của
THỦ THUẬT HAY
Cách bảo mật mạng không dây trong gia đình bạn
Mọi người đều sử dụng WiFi. Đó là một thực tế của cuộc sống hiện đại, nhưng nó đi kèm với một số nguy cơ bảo mật nghiêm trọng. Mạng không dây gia đình có thể là kết nối Internet không an toàn nhất. Bạn có thể bị tấn
Hướng dẫn tạo tài khoản Viettel Post trên điện thoại Android và iOS mới nhất
ViettelPost có hệ thống bưu cục phân bố đồng đều rộng khắp cả nước, cho nên mọi giao - nhận và chuyển phát hàng hóa diễn ra rất nhanh chóng, thuận tiện và dễ dàng. Và nhờ có hạ tầng hiện đại, ViettelPost luôn đảm bảo
Hướng dẫn mở phần mềm hoặc file bất kỳ "bằng 3 nút bấm"
Thông thường, khi sử dụng PC hay laptop chạy Windows, để mở nhanh các phần mềm hay file nào đó chúng ta thường tạo một shortcut ngoài desktop. Nhưng hôm nay mình sẽ giới thiệu cho các bạn cách gán phím tắt để mở nhanh
7 ứng dụng Android và iOS mới, hấp dẫn nhất dành cho bạn (7/4)
Tháng 4 này, Apple App Store và Google Play Store được bổ sung thêm kha khá các ứng dụng thú vị và đầy tiện ích dành cho smartphone của bạn. Vì vậy mình sẽ lựa ra những ứng dụng nào được miễn phí mà hấp dẫn nhất để
Cách kiểm tra xem iPhone của bạn có bị làm chậm lại không
Chúng ta chưa rõ mục đích cho việc làm này của Apple, có lẽ là để 'thúc đẩy' mọi người mua iPhone mới. Nhưng dù sao đi chăng nữa thì hãng cũng đã xác nhận điều này.
ĐÁNH GIÁ NHANH
Đánh giá HP Omen 15 - Laptop gaming chất lượng với hiệu năng ấn tượng
HP Omen 15 là một trong những mẫu laptop gaming chất lượng nhất trên thị trường hiện nay, với hiệu năng ấn tượng và thiết kế đẹp mắt. Dưới đây là đánh giá chi tiết về HP Omen 15.
Đánh giá Nokia 216: 2 camera, 2 đèn flash, giá 820.000
Mở hộp trên tay nhanh Nokia 216, tân binh dòng điện thoại phổ thông giá rẻ của Microsoft. Với mức giá chỉ 820.000 đồng, liệu rằng Nokia 216 có...
Đánh giá nhanh OPPO F19 Pro Plus 5G giá 8 triệu
Cũng tương tự như các mẫu smartphone cao cấp hiện nay thì chiếc máy OPPO F19 Pro Plus 5G cũng nổi bật với mặt lưng kính cao cấp, tuy nhiên nhà sản xuất OPPO đã tinh tế thiết kế dạng mờ giúp hạn chế tình trạng bám mồ