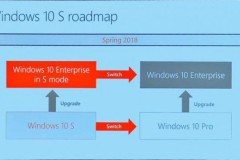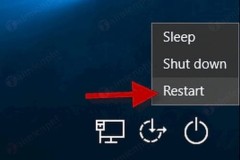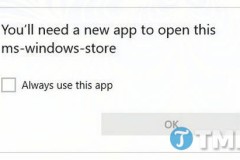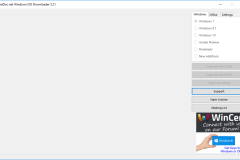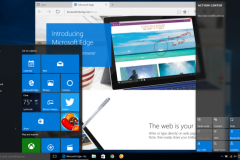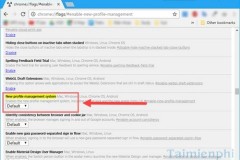Mua Đồ Công Nghệ Trả Góp: Hướng Dẫn So Sánh và Chọn Lựa Thông Minh
Cách cài đặt Windows XP từ Microsoft miễn phí
Tải và trích xuất ổ cứng ảo Windows XP Mode
Tải Windows XP Mode miễn phí Đầu tiên, bạn cần truy cập đường link ở trên để tải xuống Microsoft Windows XP Mode. Chọn Download. Trong trang tiếp theo, chọn WindowsXPMode_en-us.exe, sau đó nhấn Next, file cài đặt của Windows XP sẽ tự động tải xuống. Khi tải xuống hoàn tất, bạn đừng cài đặt vội nhé! Thay vào đó, hãy duyệt tệp tin thực thi, sau đó nhấp chuột phải vào chọn 7-Zip > Open archive > cab từ menu.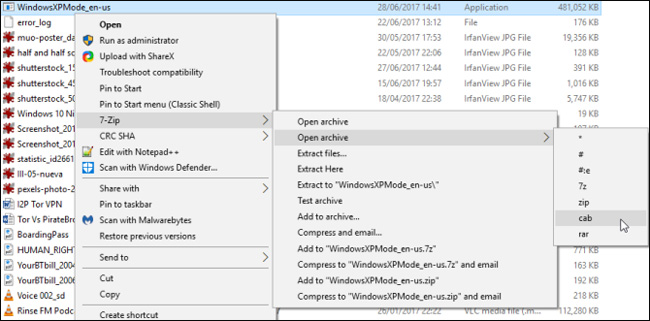
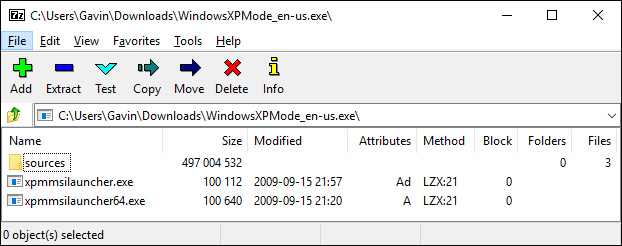
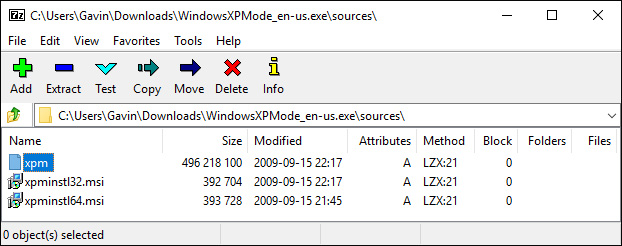
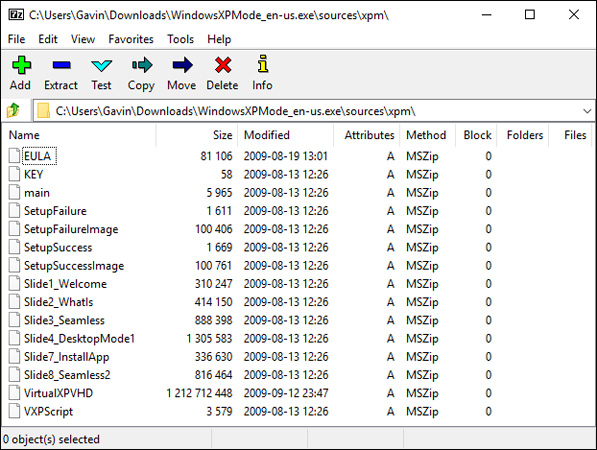

Cài đặt ổ ứng ảo Windows XP Mode trong VirtualBox.
Trước hết, bạn cần tải xuống và cài đặt VirtualBox. Mở VirtualBox. Chọn New. Ở phía dưới cùng của cửa sổ Create Virtual Machine, chọn Expert Mode (nếu cửa sổ hiển thị tùy chọn cho Guided Mode, nghĩa là bạn đang sử dụng Expert Mode). Giờ thì cung cấp cho máy ảo một cái tên thích hợp. Nếu bạn muốn cho chữ 'XP' trong tên máy ảo, Version sẽ tự động thay đổi để phản ánh điều đó. Mặc dù vậy, hãy kiểm tra kĩ Version là Windows XP (32-bit).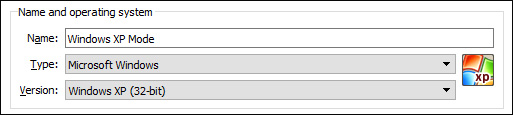

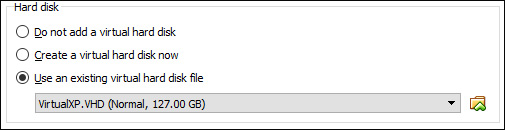
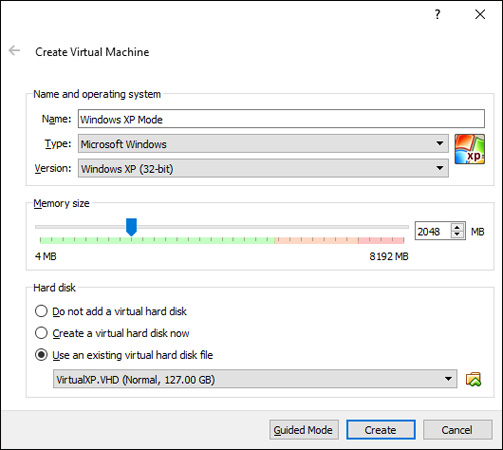
Các cài đặt ổ cứng máy ảo Windows XP Mode
Trước khi khởi động máy ảo Windows XP mới, chúng ta cần thay đổi một số cài đặt. Trên thanh công cụ VirtualBox, nhấn Settings. Tới System. Nhìn vào Boot Order. Bỏ chọn Floppy và di chuyển nó xuống cuối danh sách. Đẩy Hard Disk lên đầu. Giống như máy chủ, máy ảo có thứ tự khởi động cụ thể. Chúng tôi muốn ổ cứng ảo vừa tạo ra ở trên cùng, vì vậy, nó sẽ khởi động đầu tiên.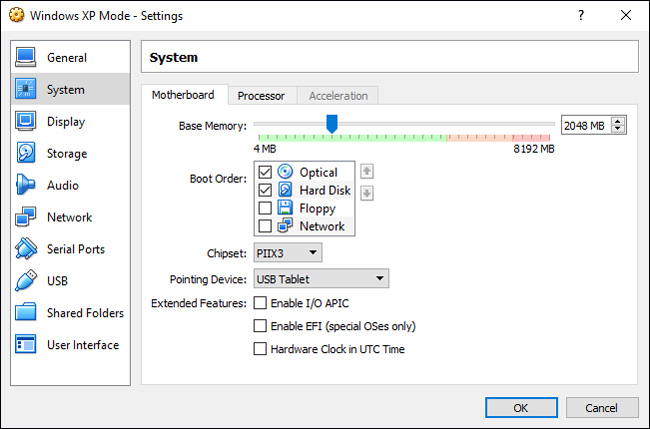
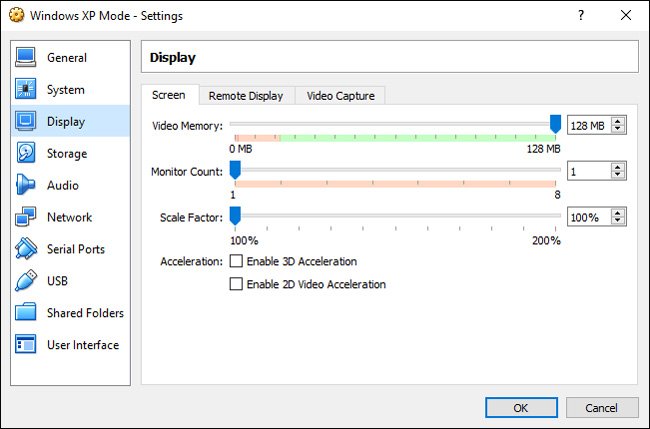

Sử dụng thanh tìm kiếm của Start Menu, gõ 'network' và chọn Network and Sharing Centre. Trong cột bên trái, chọn Change adapter settings. Giữ phím CTRL và chọn cả thẻ Ethernet/ wireless và VirtualBox Host-Only Network. Sau đó, nhấp chuột phải và chọn Bridge Connection.
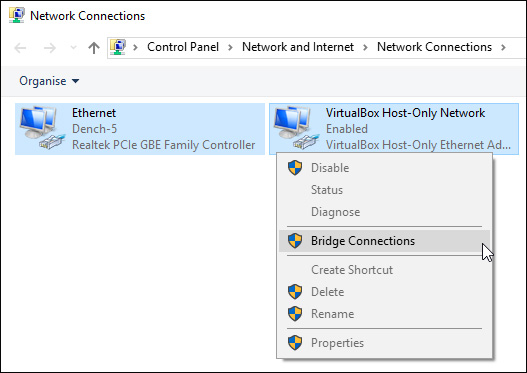
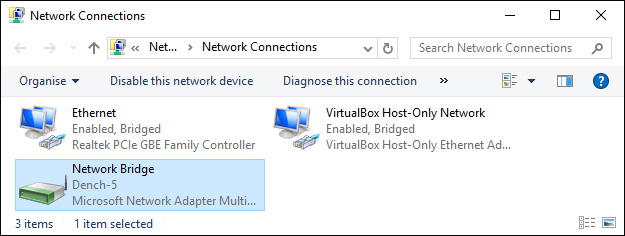
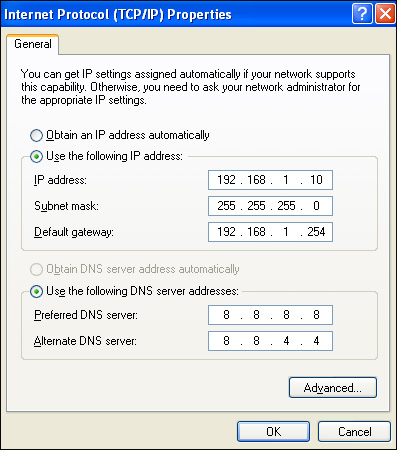
Khởi động
Chúng ta đã trích xuất ổ cứng ảo, tạo máy ảo và thay đổi cài đặt. Giờ thì Windows XP Mode đã sẵn sàng hoạt động. Làm nổi bật máy ảo Windows XP Mode trên cửa sổ chính của VirtualBox. Nhấp đúp chuột vào đó và chờ đợi.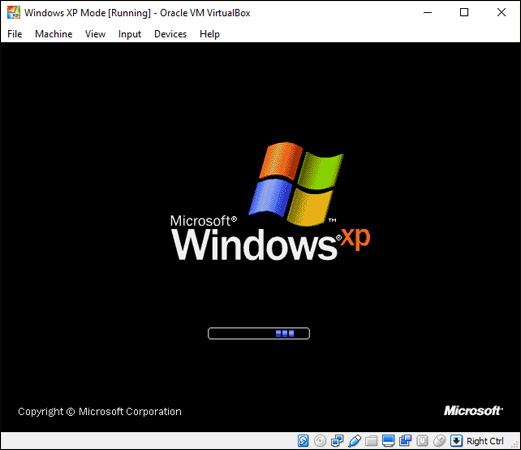
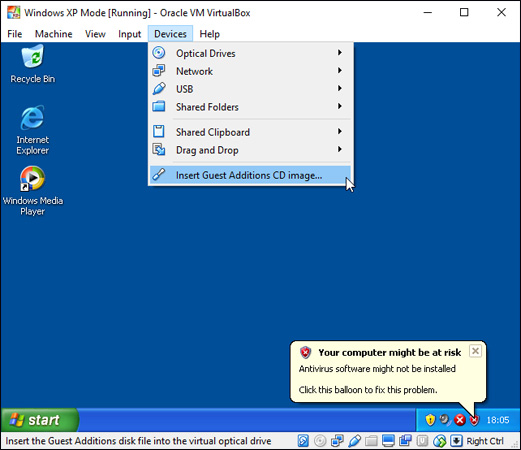
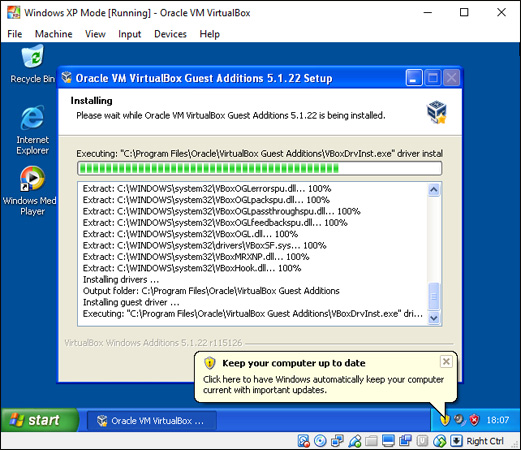
TIN LIÊN QUAN
Cách gỡ cài đặt Microsoft Edge khỏi Windows 11
Bạn muốn xóa và gỡ cài đặt vĩnh viễn trình duyệt Microsoft Edge khỏi Windows 11 nhưng không biết làm thế nào? Dưới đây sẽ hướng dẫn bạn hai cách để thực hiện.
Hướng dẫn bạn cách cài đặt Microsoft Store mới trên Windows 10
Bạn muốn trải nghiệm chợ ứng dụng Microsoft Store mới của Windows 11 trên Windows 10 nhưng không biết làm thế nào? Dưới đây là cách để mang Microsoft Store mới lên Windows 10 dễ dàng.
Microsoft công bố phiên bản mới của Windows 10
Chiến lược phát triển của Microsoft đã thay đổi hoàn toàn trong suốt hai năm qua. Ngoài việc xâm nhập vào thị trường phần cứng, nổi bật là laptop Surface 2 trong 1 mới, dường như hãng cũng có những kế hoạch mới mẻ cho việc phát triển hệ điều hành.
Khám phá chế độ Safe Mode trên màn hình Login Windows 10
Khởi động Windows 10 của bạn để truy cập màn hình đăng nhập, trường hợp Windows 10 khởi động chậm, muốn nhanh hơn, bạn có thể sử dụng nhiều thủ thuật giúp khởi động Windows 10 nhanh tiết kiệm thời gian.
Sửa lỗi Windows Store You’ll need a new app to open this ms-windows-store
Giả sử trong quá trình mở Windows Store trên Windows 10 để tải ứng dụng hoặc game và trên màn hình bạn nhận được thông báo lỗi: You’ll need a new app to open this ms-windows-store. Bạn không biết áp dụng cách nào để sửa lỗi Windows Store: You’ll
Hướng dẫn tải file ISO Windows 7
Tải Win 7 dưới dạng file ISO sẽ giúp bạn có thể tạo USB boot, USB cài Win 7. Đây là một số nguồn tải file ISO Win 7 để bạn tải Win 7 về máy.
Cách nâng cấp lên Windows 10 từ Windows 7 hoặc 8 (phần 1)
Cuối cùng, hãy chắc chắn rằng bạn có 1 đến 2 giờ rảnh để chạy cài đặt. Mặc dù bạn có thể bỏ đi những phần lớn của quy trình, bạn có thể mong đợi tất cả việc tải xuống và sao chép tệp phải mất ít nhất 60 phút và trong trường hợp của chúng tôi, gần
Hướng dẫn tạo USB chạy Windows 11 trực tiếp
Mặc dù Microsoft đã từ bỏ dự án “Windows To Go” vào năm 2019. Nhưng nếu muốn bạn vẫn có thể sử dụng công cụ Rufus để tạo phiên bản “Windows to Go” của Windows 11 theo cách dưới đây.
THỦ THUẬT HAY
Hướng dẫn cài đặt và sử dụng phần mềm diệt virus Bkav Home
Nhờ trang bị công nghệ điện toán đám mây, liên tục cập nhật phiên bản mới, nâng cao khả năng diệt virus, ngăn chặn những mối đe doạ tiềm ẩn từ Internet kịp thời, đem lại sự an tâm cho người dùng mỗi khi lướt web. Bkav
Cách khắc phục lỗi không tìm thấy hoặc thiếu file.DLL
Các lỗi DLL đặc biệt rắc rối bởi vì có rất nhiều loại tập tin như thế này tồn tại, tất cả đều tiềm ẩn nguy cơ gây ra lỗi. May mắn thay, có một số bước khắc phục sự cố bạn có thể thực hiện để khắc phục bất kỳ lỗi DLL
Top 6 tính năng sử dụng trình duyệt web Google Chrome nên biết
Chắc hẳn, bạn cũng đã từng hoặc đang sử dụng trình duyệt Google Chrome mạnh mẽ. Chrome không chỉ có những tính năng mà bạn có thể dễ dàng tuỳ chỉnh từ phần cài đặt của trình duyệt mà nó còn có rất nhiều tính năng thú
7 thói quen tuyệt đối không nên làm sau khi thức dậy vào buổi sáng
Dậy sớm nhưng vẫn không thay đổi 7 thói quen này thì buổi sáng của bạn vẫn rất mệt mỏi và chỉ muốn quay trở lại giường để... ngủ tiếp.
Cách chặn tìm tài khoản Facebook qua số điện thoại
Để tìm được tài khoản Facebook, chúng ta có thể tìm kiếm thông qua địa chỉ email, hoặc thông qua số điện thoại. Tuy nhiên, việc để lộ số điện thoại sẽ ảnh hưởng tới người dùng.
ĐÁNH GIÁ NHANH
Đánh giá tai nghe Harman Kardon SOHO: tinh tế và giàu kinh nghiệm
Harman Kardon bán kèm một hộp đựng bằng nhựa cứng khá đẹp và chắc chắn. Ban đầu tôi cũng...
Đánh giá chi tiết Xiaomi Mi 8 SE: Quá xuất sắc so với các đối thủ có cùng mức giá
Điện thoại Xiaomi Mi 8 SE sở hữu thiết kế khung kim loại khỏe khoắn và hai mặt kính. Về tổng thể, trông Mi 8 SE vuông vắn hơn chiếc Mi 8 tiền nhiệm. Với ngôn ngữ thiết kế này thì người dùng có thể thoải mái cầm nắm,
Đánh giá chi tiết thời lượng Pin Galaxy C9 Pro
C9 Pro được trang bị màn hình 6 inch Super AMOLED, Full HD, mật độ điểm ảnh 367 ppi, chạy chip Snapdragon 653, dung lượng RAM 6GB, chạy Android 6.0 Marshmallow, 2 SIM. Camera trước/sau đều 16MP, pin 4.000 mAh, hỗ trợ