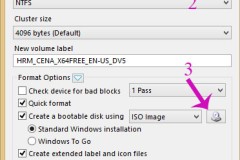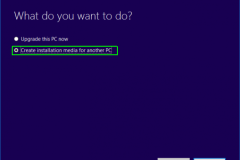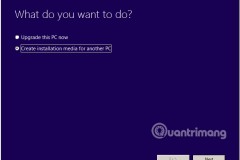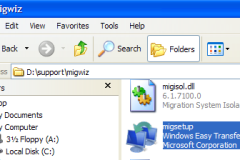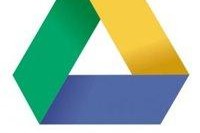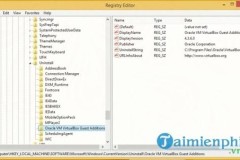Sử dụng hệ điều hành Windows 11 trực tiếp trên USB với tính năng Windows To Go giúp bạn mang theo mình môi trường làm việc riêng. Qua đó tất cả những dữ liệu bạn sử dụng như thông tin cá nhân, thông tin duyệt web, email… đều được bảo mật tốt hơn, thay vì việc sử dụng máy tính của người khác để sử dụng.
Ngoài ra, việc sử dụng USB chạy trực tiếp Windows 11 cũng là một giải pháp giúp bạn cứu dữ liệu trong máy tính, trong trường hợp máy tính không thể khởi động từ hệ điều hành chính. Cho dù vì bất cứ lý do gì thì trong bài này, sẽ hướng dẫn các bạn cách để tạo phiên bản Windows 11 chạy trực tiếp từ USB thông qua tính năng Windows to Go.
Cách tạo phiên bản Windows to Go Windows 11
Để tạo USB di động của Windows 11, hãy thực hiện như sau:
Bước 1. Tải xuống tiện ích Rufus phiên bản mới nhất.
Bước 2. Tiếp theo tải Windows 11 ISO từ trang web của Microsoft về máy tính.
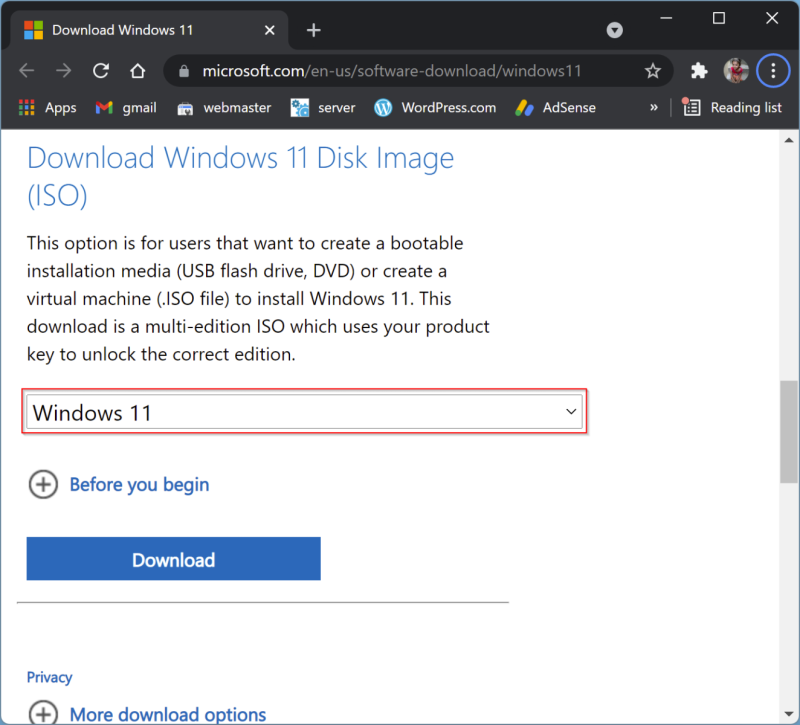
Bước 3. Khi đã sẵn sàng với các dữ liệu trên, hãy khởi chạy Rufus bằng cách kích đúp vào tệp thực thi.

Bước 4. Từ giao diện chính của Rufus, sau đó kết nối ổ USB flash với máy tính, lưu ý ổ USB phải có dung lượng ít nhất là 64GB. Tiện ích sẽ tự động nhận diện và chọn USB trên máy tính tại mục Device. Nếu máy tính của bạn có nhiều ổ USB được kết nối, hãy chọn đúng ký tự ổ USB mà bạn muốn từ menu thả xuống của mục Device.
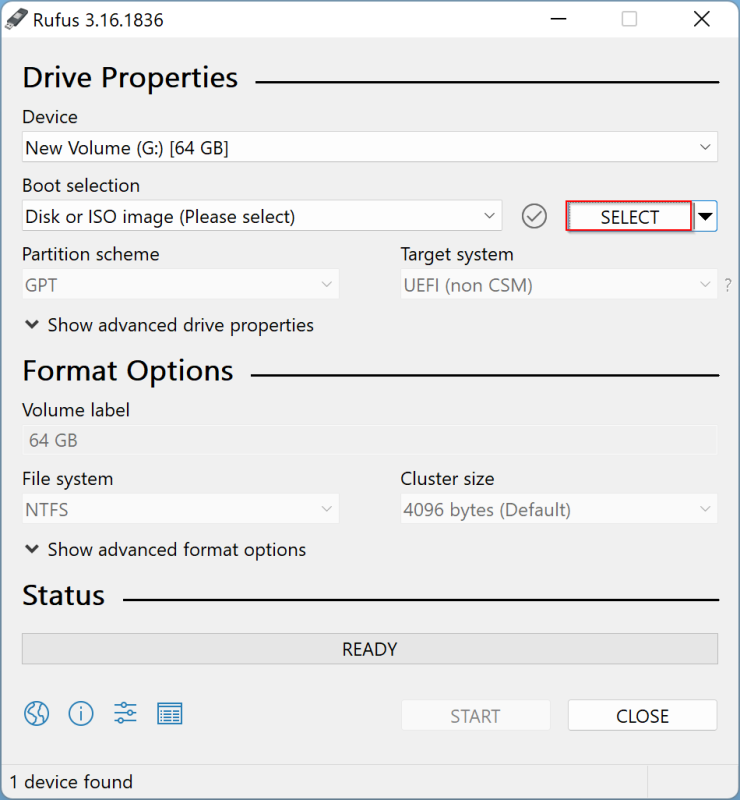
Bước 5. Sau đó bấm nút Select, trong cửa sổ File Explorer mở ra hãy duyệt đến thư mục chứa tệp Windows ISO mới tải xuống máy tính tại bước 2. Kích chọn tên file và bấm nút Open.
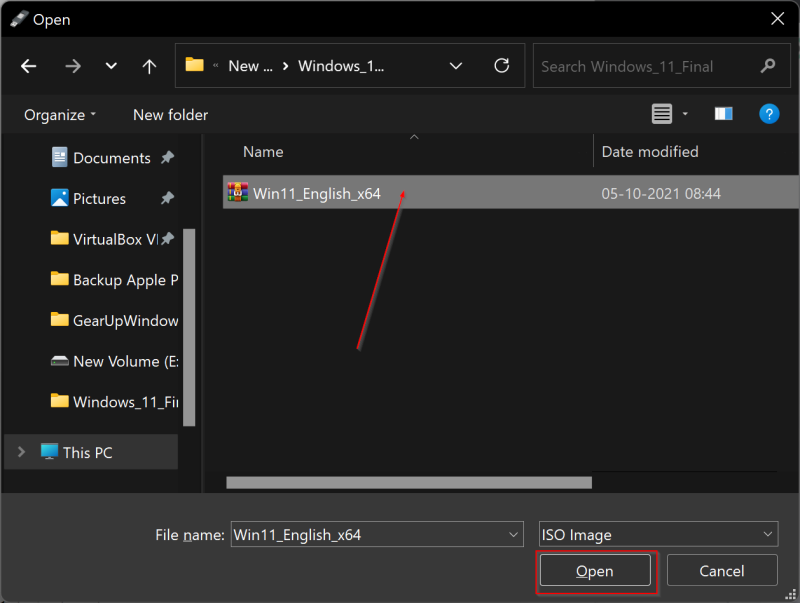
Bước 6. Tại khung Image options, bạn chọn tùy chọn Windows To Go từ menu xổ. Đây là tùy chọn quan trọng nhất.
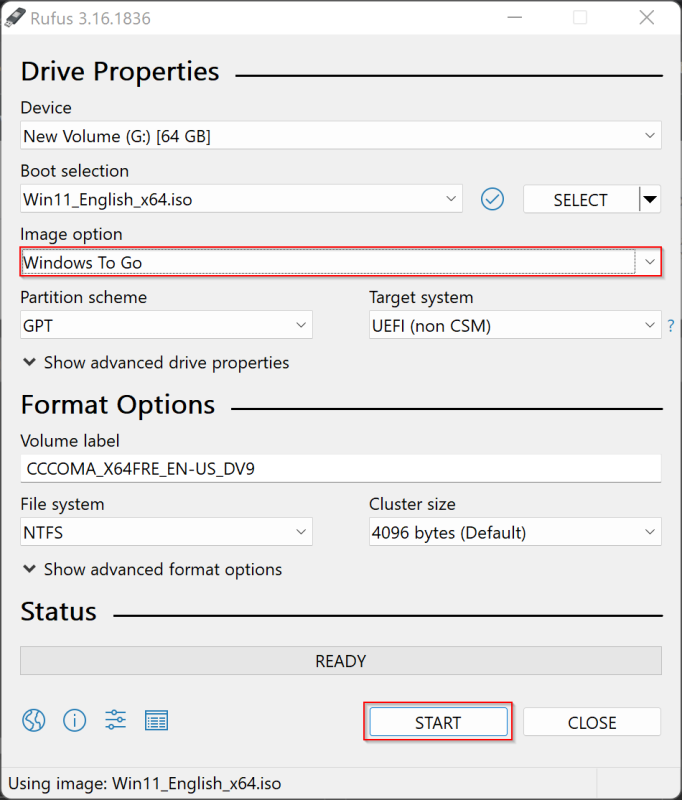
Bước 7. Tiếp theo, bấm nút Start để bắt đầu tạo Windows To Go.
Bước 8. Một hộp thoại hiển thị yêu cầu chọn phiên bản Windows bạn muốn cài đặt, hãy chọn phiên bản Windows 11 mong muốn rồi bấm nút OK.
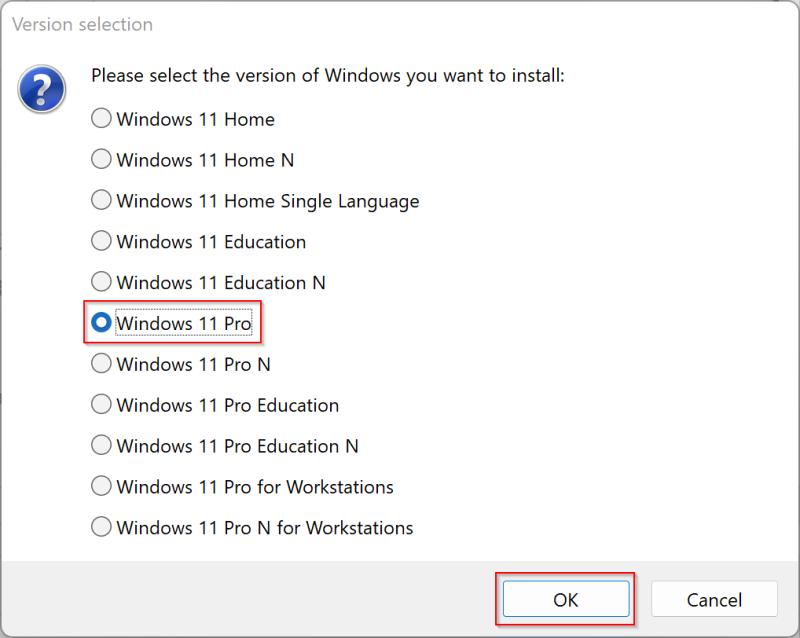
Bước 9. Một hộp thoại xác nhận hiển thị, bấm nút Yes để tiếp tục.
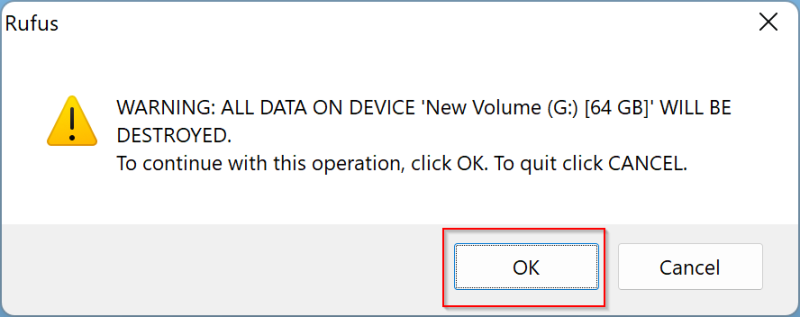
Bước 10. Trong cửa sổ cảnh báo về việc tất cả dữ liệu trên ổ USB sẽ bị xóa hoàn toàn, bấm nút OK để tiếp tục. Rufus sẽ xóa tất cả dữ liệu được lưu trữ và bắt đầu sao chép các tệp cần thiết. Khi hoàn tất, bạn sẽ thấy thanh tiến trình. Khi thanh trạng thái chuyển sang màu xanh hoàn toàn, hãy đóng công cụ Rufus.
Bây giờ bạn đã sẵn sàng với ổ USB flash có khả năng khởi động có sẵn Windows 11, khi cần thiết chỉ cần kết nối với bất kỳ máy tính nào. Sau đó khởi động máy tính và chọn ổ USB là ổ đĩa khởi động để truy cập Windows 11 trên USB.
Làm thế nào để sử dụng Windows 11 Portable?
Khi đã sẵn sàng với ổ USB Windows 11 Windows To Go, bạn sẽ được yêu cầu thực hiện một số xác minh khi cắm nó vào bất kỳ hệ thống nào. Sử dụng các bước sau để thực hiện thiết lập.
Bước 1. Đầu tiên, khởi động vào bất kỳ máy tính nào bằng USB và khi đã sẵn sàng, sau đó chọn tùy chọn Set up my PIN.
Bước 2. Sau đó đăng nhập bằng thông tin đăng nhập từ tài khoản Microsoft của bạn.
Bước 3. Bấm nút Continue khi Windows 11 yêu cầu đặt lại mã PIN.
Bước 4. Sau cùng hãy thiết lập mã PIN mới và bấm nút OK để hoàn tất quá trình thiết lập.
Lưu ý thực hiện lại các bước trên khi kết nối USB chứa Windows 11 này với máy tính khác.