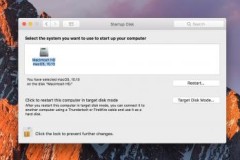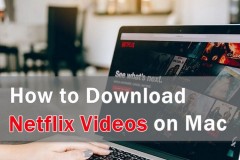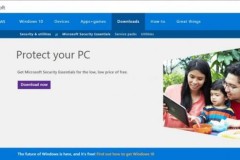Hướng dẫn cách cài Win bằng Bootcamp lên MacBook hay iMac

Cách thứ nhất, bạn cài Windows như là một hệ điều hành thứ hai chạy song song với macOS, thứ mà anh em hay gọi là dual boot. Cách này cần sử dụng một nền tảng do Apple cung cấp gọi là Bootcamp, nên cũng có khi người ta nói là cài Windows qua Bootcamp là vì như vậy. Cách thứ hai, bạn chạy Windows trong macOS ở vai trò là một máy ảo, tức là khi nào cần thì bạn chạy cái 'máy' đó lên chứ nó không nằm trong một phân vùng riêng. Ngoài ra còn một cách thứ ba lai giữa 2 cách trên: cài Win qua Bootcamp, sau đó thích bạn có thể tắt macOS chạy Bootcamp lên, còn lười tắt máy thì chạy phân vùng Bootcamp lên dưới dạng máy ảo cũng được luôn.
Cách 1: cài Windows qua Bootcamp
Lợi: tận dụng được toàn bộ sức mạnh phần cứng ở mức cao nhất vì khi đó Windows chạy một mình nó, do có driver đầy đủ từ Apple nên chạy mượt và ngon
Hại: hao pin nhanh hơn so với khi xài macOS, máy đôi khi cũng nóng hơn (thật ra những thứ này có thể đánh đổi để lấy được hiệu năng 100% nên mình vẫn chơi). Phải tắt macOS đi mới chuyển qua Win được.
Khi nào nên dùng: khi bạn cần chạy ứng dụng nặng, ứng dụng chuyên nghiệp, ứng dụng công việc, khi muốn chơi game Win trên Mac, khi muốn có trải nghiệm Windows đầy đủ nhất.
Hướng dẫn cài Windows 10 lên máy Mac bằng Bootcamp
Yêu cầu: Key bản quyền Windows 10, hoặc đã từng mua key và đăng nhập bằng tài khoản Microsoft vào máy tính Windows 10 dùng key đó. Một ổ nhớ USB 16GB trở lên (nếu bạn dùng MacBook Pro, MacBook Air, MacBook, iMac đời 2015 trở về sau hoặc Mac Pro đời 2013 về sau thì không cần ổ USB).T
Thực hiện:
1. Download bộ cài Windows về từ Microsoft. Link download ở đây. Down xong lưu file đó về Desktop. Tắt hết tất cả mọi ứng dụng macOS khác đang chạy để tránh xung đột quá trình shutdown.
2. Chạy ứng dụng Boot Camp Assistant bằng cách nhấn phím Space + Command, tìm chữ 'Boot Camp Assistant', khởi động app này lên.
3. Chọn vào ô Install Windows..., ở ISO Image, nhấn nút Choose và chọn vào file ISO bạn mới download khi nãy. Ngay bên dưới đó, bạn hãy kéo thanh trượt ở giữa để chọn dung lượng cho phân vùng Bootcamp. Kinh nghiệm của mình cho thấy bạn sẽ cần ít nhất 60GB để có thể dùng thoải mái, vì bản thân Windows cài vào là đã hết 40GB rồi. Nếu phần mềm hay game bạn tính dùng bên Windows có dung lượng lớn thì bạn càng phải dành nhiều không gian cho phân vùng Bootcamp.
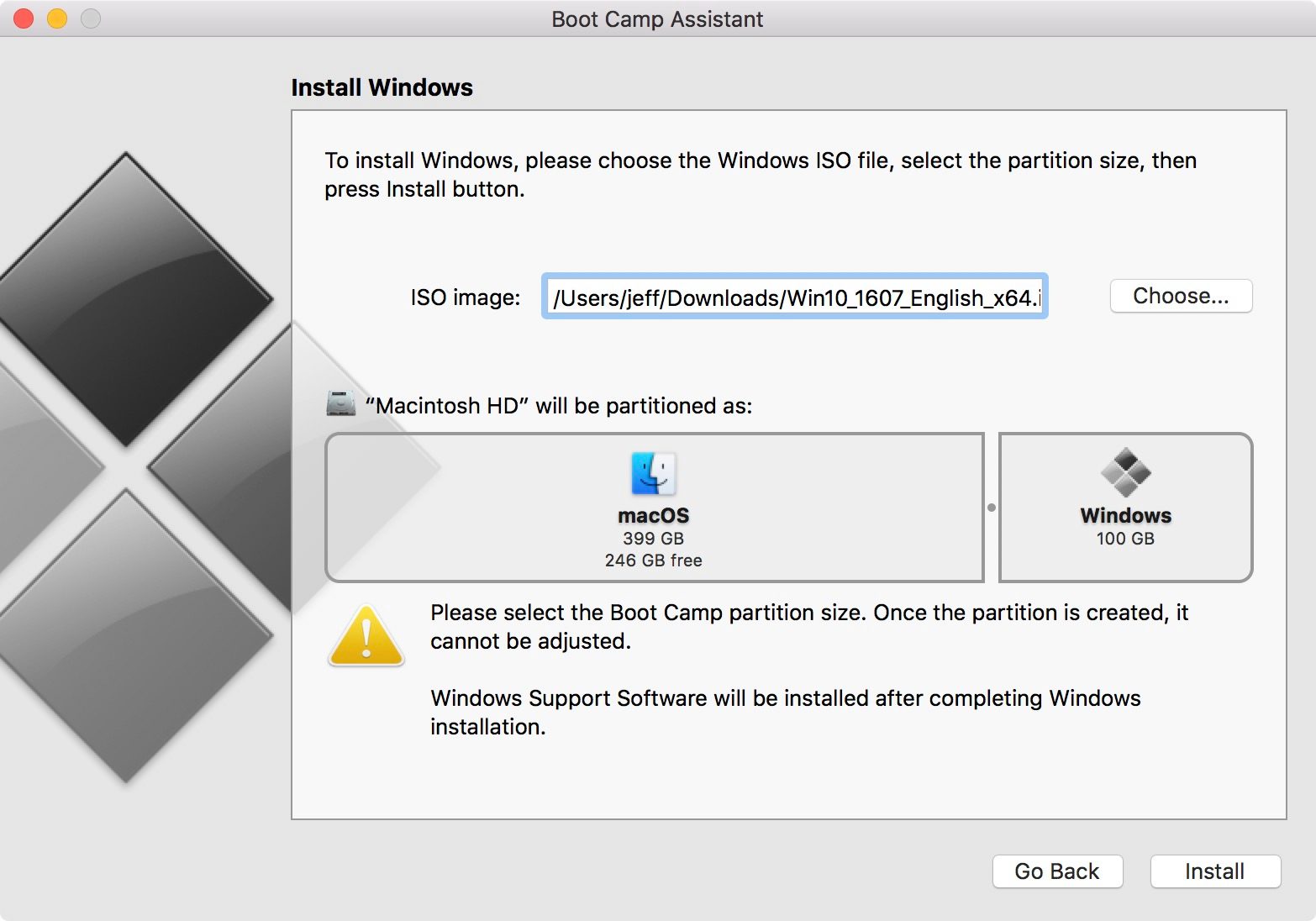
4. Nhấn Install. Bootcamp Assistant sẽ tiến hành chia phân vùng ở cứng như bạn đã chỉ định, đồng thời download bộ driver cần thiết cho máy tính. Nếu bạn được yêu cầu nhét ổ USB vào thì nhét, còn không thì thôi.
5. Khi máy tính tắt và khởi động lên, bạn sẽ được dẫn vào màn hình cài đặt Windows. Từ đó về sau thì cứ làm theo Windows yêu cầu và hướng dẫn thôi, khúc này y như máy Win, Mac đã hết nhiệm vụ.
6. Sau khi bạn đã nhập key bản quyền và chọn hết mấy thứ ngôn ngữ, bàn phím các kiểu, bạn sẽ vào được giao diện desktop quen thuộc. Tới khúc này bạn sẽ thấy cửa sổ Welcome to Boot Camp installer xuất hiện, nhấn Next để cài đặt các driver cần thiết cho máy Mac và nhấn OK nếu được hỏi trong suốt quá trình. Khi đã cài driver xong thì Windows khởi động lại và bạn đã có thể dùng máy.
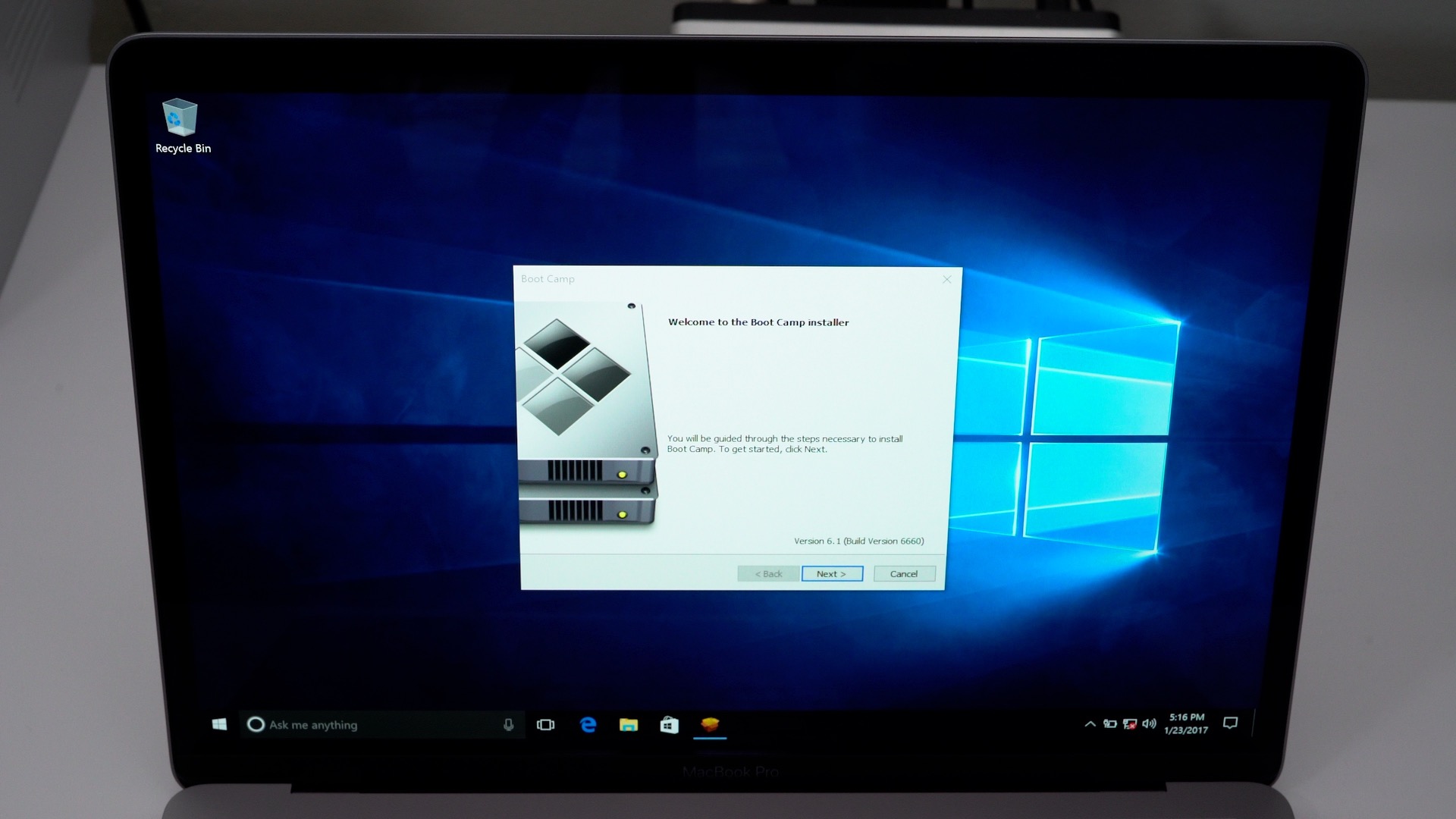
7. Lưu ý: để chuyển qua lại giữa Windows và macOS, bạn shutdown hẳn hệ điều hành đang dùng. Sau đó lúc vừa nhấn phím nguồn thì nhấn giữ phím Option trên bàn phím. Hai phân vùng Win, Mac sẽ xuất hiện cho bạn chọn.
Ghi chú: ảnh của phần này mình lấy từ 9to5Mac vì máy mình cài Win Bootcamp rồi không làm lại được
Cách 2: cài Windows bằng máy ảo
Có 3 ứng dụng máy ảo thường thấy: VMWare, Parallel và Virtual Box. Hai cái đầu dễ dùng nhấn nhưng cần bản quyền, VirtualBox thì miễn phí nhưng lại khó làm hơn một chút.
Lợi: có thể chạy máy ảo Win trong Mac, copy nội dung qua lại giữa Mac với Win cực kì dễ dàng, chạy ít hao pin hơn khi chạy Windows Bootcamp một chút, không cần tắt máy để chạy Win.
Hại: macOS sẽ chạy chậm đi vì phải chia sẻ tài nguyên với Win, máy dễ nóng. Quan trọng nhất: không tận dụng được 100% phần cứng của máy tính nên hiệu năng sẽ không cao bằng.
Khi nào thì nên dùng: khi bạn chỉ cần chạy các app văn phòng, phần mềm kế toán, các ứng dụng Windows đơn giản nói chung. Game, app đồ họa, ứng dụng dựng phim, CAD, 3D render... không phải là ý hay.
Hướng dẫn:
1. Với Vmware và Parallel, bạn cần mua bản quyền của họ, sau đó cài app Vmware và Parallel vào máy tính. Đừng quên download bộ cài Windows từ Microsoft, link ở đây. Ở những bước sau đó bạn chọn 'Create new Virtual Machine' rồi làm theo hướng dẫn trên màn hình là được. Anh em nào cần hướng dẫn chi tiết hơn có thể xem ở đây. Hướng dẫn sử dụng Parallels Desktop 9 cơ bản. Vmware làm tương tự.
2. Với VirtualBox, xem hướng dẫn cài đặt ở bài này: Hướng dẫn cài đặt Windows 10 trên máy ảo VirtualBox. Bài hướng dẫn này áp dụng cho VirtualBox Win nhưng VirtualBox làm hoàn toàn tương tự.
Cách 3: dùng Vmware hoặc Parallel để chạy Windows từ phân vùng Bootcamp
Giải pháp này vẫn yêu cầu bạn cài Windows vào Bootcamp như cách số 1, tuy nhiên để chạy Win lên bạn không cần tắt máy tính mà dùng Vmware hay Parellel để vào Win như là một máy ảo ngay từ trong Mac.
Lợi: khi nào cần thì có thể chạy Win đầy đủ qua Bootcamp, còn để làm những việc nhẹ nhàng thì chỉ cần chạy Win trong macOS. Đỡ mất công tắt máy, chia sẻ dữ liệu giữa Win và Mac dễ dàng, copy qua lại rất đơn giản. Dữ liệu tạo mới, chỉnh sửa vẫn được lưu vào phân vùng Win Bootcamp đầy đủ.
Hại: mất công hơn, phải làm cả hai cách trên để sử dụng.
Hướng dẫn: bạn cần cài Windows bằng Bootcamp trước, sau đó cài Vmware hay Parallel. Lúc tạo máy ảo mới bằng Vmware hay Parallel, chọn 'Create from Bootcamp' và làm theo các bước hướng dẫn trên màn hình để chọn cấu hình. Một file máy ảo sẽ tạo ra nhưng dung lượng không lớn vì mọi dữ liệu của bạn thực chất nằm trong phân vùng Bootcamp rồi.
Anh em có thắc mắc hay cần giúp đỡ gì thì post vào topic này nhé, mình và các anh em khác sẽ giải đáp cho anh em! Cảm ơn anh em.
TIN LIÊN QUAN
Hướng dẫn cài đặt Win bằng Bootcamp lên MacBook hay iMac
MacBook và hệ điều hành MacOS thực sự rất hấp dẫn đối với nhiều người. Tuy nhiên, nếu muốn sử dụng Windows 10 trên chiếc laptop mang thương hiệu “quả táo cắn dở”, bài viết bên dưới sẽ giúp bạn dễ dàng hơn trong việc cài đặt và trải nghiệm phiên bản
Cách khắc phục khi MacBook, iMac khởi động lên vào thẳng Windows
Để mặc định máy mở lên là vào macOS, bạn hãy vào > System Preferences > Startup Disk > nhấn biểu tượng ổ khóa > nhập mật khẩu > nhấn lại một lần nữa vào ổ đĩa cài macOS là xong.
Hướng dẫn tải phim Netflix xuống máy Mac bạn nên thử ngay
Truyền trực tuyến nội dung trên Netflix khá đơn giản trên máy Mac. Nhưng để tải phim trên Netflix xuống máy Mac thì không được hỗ trợ, nếu bạn vẫn muốn thực hiện thì dưới đây là cách thực hiện.
Hướng dẫn cách cập nhật MacOS Monterey chính thức cho MacBook, iMac,..
Apple đã chính thức tung ra bản cập nhật mới cho những chiếc máy tính chạy MacOS. Và bài viết này mình sẽ hướng dẫn cách cập nhật MacOS Monterey chính thức.
PUBG Mobile – NPH công bố 3 địa điểm loot đồ tốt nhất Sanhok
Với điện tích 4x4 khá nhỏ so với Miramar, Sanhok đẩy người chơi vào những pha đọ súng không ngừng nghỉ, đưa nó trở thành map nóng nhất của PUBG Mobile. Dưới đây là 3 địa điểm loot đồ tốt nhất Sanhok mới được đội ngũ điều hành PUBG Mobile phiên bản
Biến Windows 10 thành macOS X chỉ với 1 cú click chuột đơn giản
macOS X là hệ điều hành độc quyền trên các máy tính của Apple. Nhưng chúng ta có thể biến Windows 10 thành macOS X chỉ với 1 cú click chuột đơn giản.
Apple cập nhật driver sửa lỗi loa trên MacBook Pro 2016
Apple đã phát hành một bản cập nhật driver nhằm khắc phục sự cố âm thanh trong Windows trên các máy Macbook Pro 2016 được cài đặt bằng Boot Camp.
Đừng dại mà cài Windows lên Macbook Pro 2016! Lỗi nặng đấy!
Đừng dại mà cài Windows lên Macbook Pro 2016 nếu không muốn chiếc máy tính đắt tiền của bạn bị lỗi nặng! Hãy đọc ngay thông tin bên dưới trước khi quá muộn!
THỦ THUẬT HAY
9 thủ thuật bảo vệ máy tính của bạn an toàn khỏi các cuộc tấn công của virus
Nếu đang sử dụng hệ điều hành Windows 7, 8 và Windows 10 bạn nên kích hoạt tính năng Windows Update. Microsoft thường xuyên phát hành các bản vá lỗi mới và cập nhật tính năng bảo mật cho hệ điều hành Windows.
Chia sẻ ứng dụng Facebook tích hợp sẵn Messenger trên Android
Chia sẻ ứng dụng Facebook tích hợp sẵn ứng dụng Messenger sẽ giúp cho các bạn tiết kiệm được đáng kể tài nguyên trên smartphone.
Chuyển danh bạ 11 số thành 10 cho sim VinaPhone với MyVNPT
Các thuê bao của các nhà mạng khác như Mobifone, Viettel, Vietnamobile, Gmobile có thể tải về ứng dụng My VNPT để chuyển đổi mà không cần đăng nhập.
Hướng dẫn sử dụng tai nghe Bluetooth đúng cách
Tai nghe Bluetooth là thiết bị kết nối không dây với các thiết bị mà không cần dây cáp, thuận tiện cho việc giải trí cũng như sử dụng trong công việc hàng ngày.
Cách gộp 2 cột Họ và Tên trong Excel không mất nội dung
Trong Excel, để có thể ghép nội dung trong 2 cột thành 1 cột duy nhất mà không mất đi nội dung, chúng ta cần phải sử dụng đến các hàm tính toán.
ĐÁNH GIÁ NHANH
Nên mua iPhone 13 Pro hay iPhone 12 Pro Max?
So với iPhone 12 Pro Max thì iPhone 13 Pro có những cải tiến đáng kể. Tuy nhiên, iPhone 12 Pro Max vẫn là một thiết bị rất tốt. Vậy nên mua iPhone 13 Pro hay iPhone 12 Pro Max thời điểm này? Mời bạn cùng tìm câu trả
Đánh giá HP Pavilion x360: Phù hợp với nhu cầu sử dụng laptop mỏng, nhẹ, đa năng
Là một sản phẩm thuộc dòng Pavilion, x360 được thừa hưởng khá nhiều điểm tương đồng với những người anh em của mình như: thiết kế bằng vỏ nhựa nguyên khối với màu vàng đồng đẹp mắt mang lại vẻ hiện đại cho sản phẩm.
Trên tay và đánh giá nhanh Masstel Tab 715
Hãy cùng tìm hiểu xem chiếc máy tính bảng giá rẻ Masstel Tab 715 có gì hấp dẫn người dùng nhé