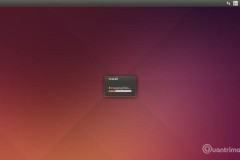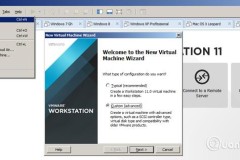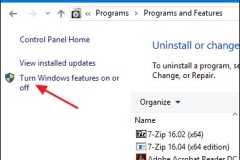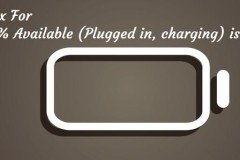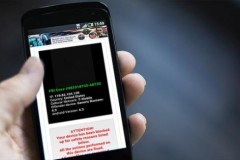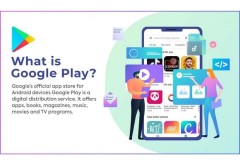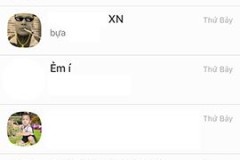Nếu bạn chưa bao giờ sử dụng VirtualBox hay VMware Player trước đây thì máy ảo có thể gây bối rối. Không phải vì chúng khó sử dụng mà chúng không giống bất cứ loại ứng dụng nào và sự không quen thuộc là điều đáng sợ. Trong thực tế, máy ảo rất đơn giản và cực kỳ hữu ích.
Khó khăn nhất để bắt đầu là quyết định sử dụng phần mềm máy ảo nào. Một số lựa chọn có sẵn nhưng nếu bạn không muốn đầu tư một đồng nào thì có hai máy ảo đáng cân nhắc là VirtualBox và VMware Workstation Player. Trong bài viết này, TCN sẽ so sánh cả hai trên nhiều khía cạnh khác nhau để giúp bạn lựa chọn được dễ dàng hơn.
1. Giá cả
Trong khi cả VirtualBox và VMware đều miễn phí nhưng lại không đồng đều. VirtualBox sử dụng động cơ lõi được cấp phép theo GPLV2 và mã nguồn mở, nhưng “gói mở rộng” thuộc quyền sở hữu của Oracle và chỉ miễn phí với mục đích sử dụng cá nhân, giáo dục hoặc đánh giá.
VMware Workstation Player là phiên bản miễn phí của VMware Workstation Pro, nghĩa là nó dành cho học sinh, các tổ chức phi lợi nhuận và mục đích sử dụng cá nhân và gia đình. Nhưng bạn phải đăng ký bằng email để nhận quảng cáo của VMware thường xuyên. Mục đích sử dụng thương mại yêu cầu phiên bản Pro.
Đối với những người sử dụng gia đình mà chỉ muốn chạy phần mềm cũ và không dùng nữa hoặc kiểm tra hệ điều hành mới, thì cả hai lựa chọn này đều miễn phí nên bạn không có gì phải lo lắng về giá cả.
2. Sử dụng
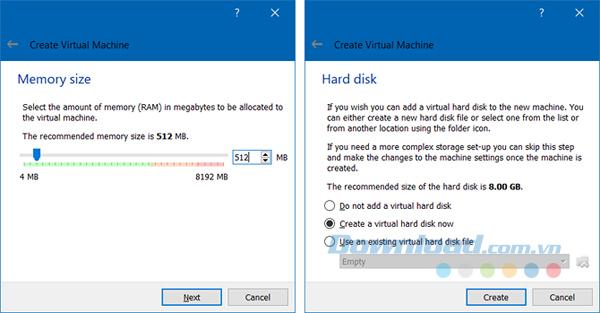
VirtualBox có một wizard hướng dẫn bạn thông qua việc tạo ra một máy ảo mới. Nó có các khuyến nghị cho việc sử dụng bao nhiêu RAM và không gian ổ cứng để thiết lập dựa trên phần cứng hệ thống của bạn. Khởi chạy một máy ảo dễ dàng như cách nhấp vào Start, và một lần nữa nó dẫn dắt bạn dọc theo mỗi bước của đường đi.
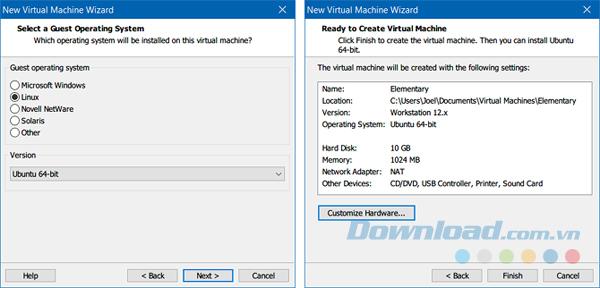
Wizard thiết lập của VMware Workstation Player thậm chí còn dễ dàng hơn, cho phép bạn tinh chỉnh nhiều khía cạnh. Không giống như VirtualBox, VMware không khuyến nghị giá trị, do đó bạn có thể cảm thấy không chắc chắn làm thế nào để tiến hành. Tóm lại, giao diện của VMware đơn giản hơn và ít làm rắc rối hơn.
3. Hiệu suất
VirtualBox là một trong số các giải pháp máy ảo chậm nhất hiện có. Kể từ khi nó đã được mua lại của Oracle trong năm 2010, hiệu suất đã bị xuống cấp dần dần.
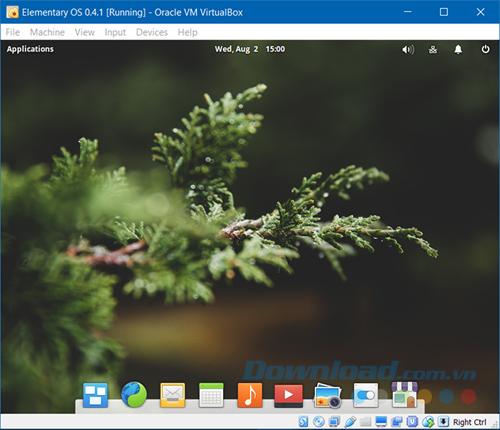
Công bằng mà nói, nếu bạn muốn chạy một máy ảo, bạn nên thực hiện trên một máy tính mạnh mẽ bởi vì ảo hóa rất chậm. Và nếu máy tính của bạn đủ mạnh, bạn sẽ không nhận thấy sự chậm trễ tương đối của VirtualBox. Nó không phải là cực kỳ chậm mà nó không phải là nhanh như kiểu bạn mong muốn.
Mặt khác, VMware Workstation Player có hiệu suất tuyệt vời. Khi chạy cùng một hệ điều hành khách trên cả hai máy ảo với cùng một lượng tài nguyên được phân bổ, không nghi ngờ gì khi VMware nhanh hơn và phản hổi nhạy hơn.
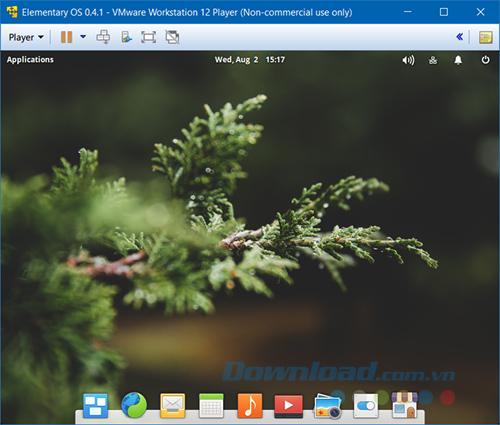
Nếu bạn phải chạy ảo hóa trên một hệ thống “xoàng”, hoặc nếu bạn có kế hoạch dành nhiều thời gian cho một máy ảo thì VMware là lựa chọn tuyệt vời hơn. Nhưng nếu hệ thống của bạn hiện đại và mạnh mẽ, bạn có thể sử dụng cả hai.
4. Sự tương thích và độ tin cậy
Một trong những cách sử dụng thú vị cho một máy ảo là khả năng nhân bản một hệ điều hành đang tồn tại và ảo hóa nó trên một máy tính khác. Chẳng hạn như, các nhà lập trình có thể nhân bản môi trường phát triển Linux, ảo hóa nó trên máy tính chạy Windows và tiếp tục hoạt động. Để làm được điều đó, máy ảo cần tương thích với cả hai hệ thống.
Một lĩnh vực mà VirtualBox vượt mặt VMware là bạn có thể thiết lập một máy ảo, lưu lại snapshot, di chuyển dữ liệu ảo và ngay lập tức khởi chạy nó trên một máy tính khác. Nó sẽ hoạt động giống như những gì bạn mong đợi. Snapshot và nhân bản không khả dụng trong phiên bản miễn phí của VMware.
Tuy nhiên, VMware đi kèm với sự tin cậy. Khi sử dụng VirtualBox, bạn gần như sẽ thường xuyên gặp lỗi và trục trặc. Mặt khác, sự ổn định và độc lập của VMware là những điểm đáng giá nhất của nó.
5. Một số điểm đáng quan tâm khác
Sau khi so sánh về giá cả, sử dụng, hiệu suất, sự tương thích và độ tin cậy mà bạn vẫn chưa nghiêng về một lựa chọn cụ thể nào thì yếu tố quyết định sẽ dựa trên tính năng của phần mềm. Sau đây là một số điểm nổi bật và có thể giúp bạn đưa ra quyết định nhanh chóng.
VirtualBox
Snapshot :Khi bạn có một snapshot, bạn lưu toàn bộ trạng thái của máy ảo vào lúc đó. Hãy suy nghĩ về nó như trạng thái lưu trữ trong một trò chơi điện tử: vào bất kỳ lúc nào sau đó, bạn có thể 'tải' ảnh chụp nhanh và quay lại xem nó như thế nào khi đã chụp nó.
Gói mở rộng: Kết hợp nhiều tính năng hơn, chẳng hạn như hỗ trợ các thiết bị USB 2.0 và 3.0, mã hóa đĩa ảo, giao thức máy tính từ xa và nhiều hơn nữa.
VMware Workstation Player
Máy ảo được mã hóa: Nói cách khác, các máy ảo được bảo vệ bằng mật khẩu không thể được kích hoạt trừ khi bạn có các chứng nhận phù hợp. Bạn cũng có thể cho phép những hạn chế ngăn người dùng chỉnh sửa cấu hình máy ảo.
Tính năng chung của cả hai
Chia sẻ thư mục: Mặc dù nó đòi hỏi một chút thiết lập, tính năng này cho phép bạn gắn kết một thư mục trong máy chủ lưu trữ như là một chia sẻ mạng trong máy khách, cho phép hai để chia sẻ dữ liệu với nhau.
Truyền dữ liệu được chia sẻ: Ngoài chia sẻ thư mục, bạn có thể kéo và thả tệp giữa máy chủ và khách. Bạn cũng có thể sao chép vào clipboard, sau đó dán vào phần khác.
Chế độ Seamless của VirtualBox và Unity của VMware: Kéo cửa sổ ra khỏi máy khách và vào máy chủ, cho phép bạn liên tục tương tác với cả hai hệ điều hành cùng một lúc. Trong VMware, các cửa sổ như vậy thậm chí xuất hiện trong thanh tác vụ của máy chủ.
Cả VirtualBox và VMware đều có những tính năng hữu ích và điểm yếu riêng. Tùy thuộc vào nhu cầu sử dụng mà bạn chọn ra phần mềm phù hợp nhất với mình.