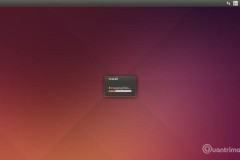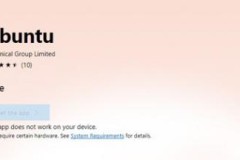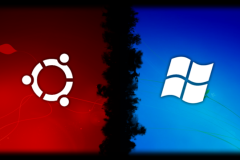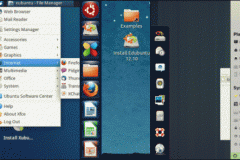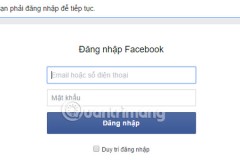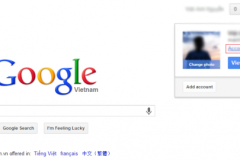Trong bài viết dưới đây, Quản Trị Mạng sẽ giới thiệu với các bạn cách cài đặt và cấu hình Ubuntu Desktop ở mức độ CƠ BẢN trên VMware Workstation.
Vì 1 lý do nào đó, bạn không thể tiếp tục dùng Windows được nữa (tiền bản quyền)? Bạn muốn khám phá 1 hệ điều hành nào đó đủ sức thay thế cho Windows vốn đã quá quen thuộc? Bạn chỉ cần 1 phần mềm, hệ điều hành gì đó đáp ứng được nhu cầu làm việc hết sức đơn giản? Hãy tham khảo ngay hệ điều hành mã nguồn mở và hoàn toàn miễn phí Ubuntu.
Ubuntu là gì?
Hiểu nôm na rằng, Ubuntu là 1 hệ điều hành (tương tự như Windows) mã nguồn mở (hoàn toàn miễn phí sử dụng) dành cho máy tính, laptop, điện thoại di động, máy tính bảng... của hãng Canonical Ltd. Ubuntu Desktop chỉ là 1 phân nhánh nhỏ của 'gia đình' Ubuntu, bao gồm các bản khác dành cho Cloud, Server, Smartphone, Tablet... Và với Ubuntu, người dùng sẽ có những trải nghiệm khá thú vị với hệ điều hành này. Có hỗ trợ giao diện đồ họa, nhưng những tác vụ quan trọng thì vẫn phải thực hiện bằng dòng lệnh. Và nếu muốn thử nghiệm Ubuntu, cách tốt nhất là cài đặt hệ điều hành mã nguồn mở này trên máy ảo VMware. Các bạn hãy đọc bài viết đưới đây nhé!
Cài máy ảo VMware Workstation:
Tất cả những gì bạn cần làm là tải phiên bản VMware mới nhất về máy tính, cài đặt (chỉ việc Next > Next > Finish), rất đơn giản và dễ dàng. VMware Workstaion là phần mềm mất phí, nhưng chúng ta vẫn được dùng thử 30 ngày với đầy đủ tính năng như bản trả phí.
Cài đặt và cấu hình Ubuntu Desktop:
Như các bước thiết lập bình thường, chúng ta tạo mới 1 máy ảo trên VMware bằng cách nhấn Ctrl + N hoặc menu File > New Virtual Machine:
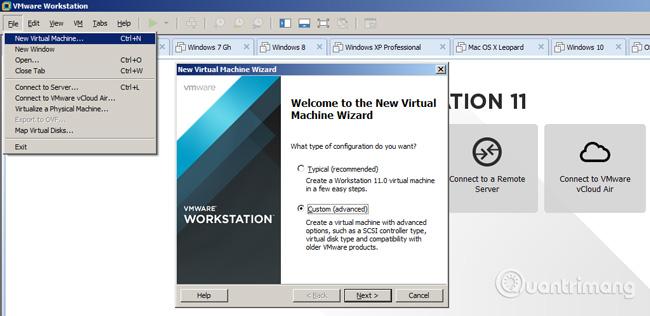
Chọn chế độ Custom (advance)
Next để tiếp tục, tại phần chọn hệ điều hành cài đặt, các bạn trỏ đến file iso của Ubuntu Desktop được tải về máy tính ở bước trên:
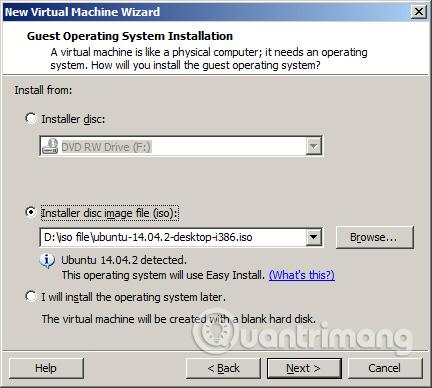
Điền một số thông tin để tiếp tục:

Lưu ý rằng ở ô User name các bạn phải để tên chữ thường nhé (không được có chữ hoa) và số. Tiếp theo, chọn thư mục lưu trữ file máy ảo của Ubuntu (thay đổi ở dòng Location):

Thiết lập bộ vi xử lý - CPU cho máy ảo, bao gồm số nhân (Processors) và sỗ lõi trên từng nhân (cores per processor). Tùy cấu hình máy thật mà bạn chia sẻ sao cho hợp lý, tất nhiên chia 2 nhân 2 lõi sẽ nhanh hơn so với 1 nhân 1 lõi:
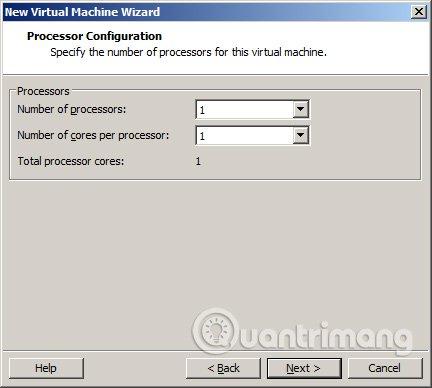
Thiết lập chia sẻ RAM, hình mũi tên nhỏ màu xanh lá cây là mức RAM chia sẻ ở mức đề nghị (ở đây là 1GB), màu vàng là tối thiểu (512MB), còn màu xanh nhạt là tối đa (khoảng 6GB):
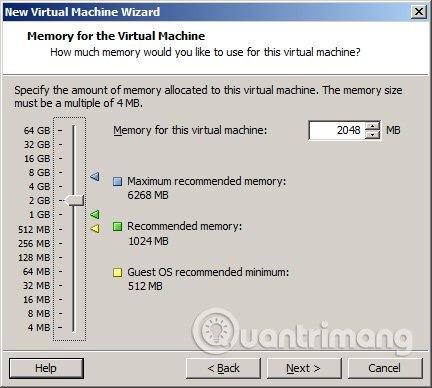
Cấu hình mạng giữa máy ảo và máy thật (thông thường các bạn cứ chọn NAT nhé):
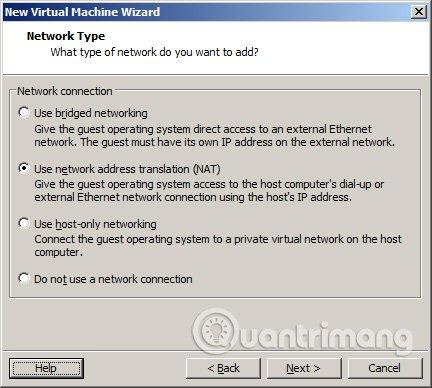
Các thiết lập tiếp theo, các bạn cứ giữ nguyên Default và Next. Tại đây là bước đặt dung lượng ổ cứng cho máy ảo, tùy vào dung lượng còn trống của ổ cứng đặt máy ảo mà chia sẻ sao cho hợp lý:
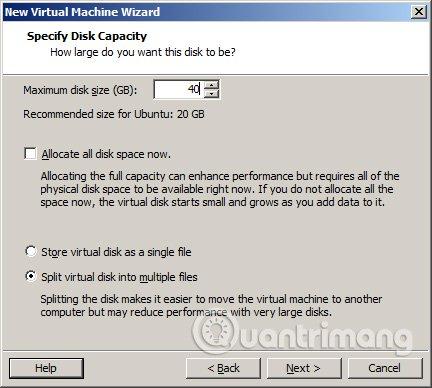
Lưu file *.vmdk vào cùng thư mục đặt máy ảo ở bước trên:
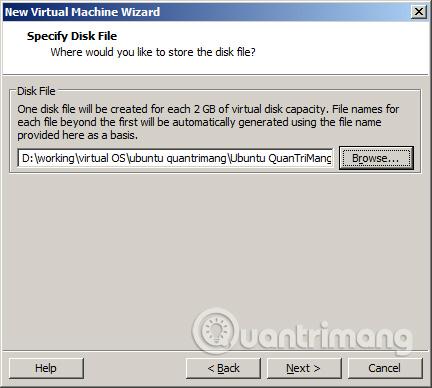
Xem lại tất cả các cấu hình, thiết lập của máy ảo rồi nhấn Finish để bắt đầu cài đặt:
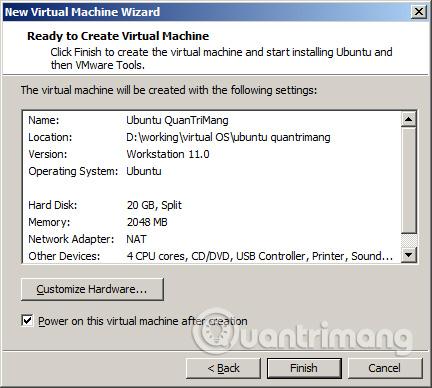
Các bước cài đặt và thiết lập Ubuntu Desktop trên nền VMware Workstation, mời các bạn xem phần 2 của bài viết.