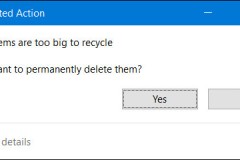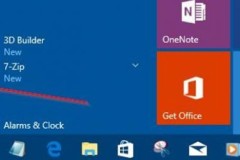1. Xóa file rác trong máy tính bằng cách sử dụng chức năng Storage sense
Khi máy tính của bạn hết dung lượng lưu trữ, bạn nên giải phóng bộ nhớ bằng cách vào một công cụ được tích hợp sẵn trong Windows. Đây là một chức năng giúp bạn xóa các tệp tin rác khỏi ổ cứng, giải phóng dung lượng lưu trữ và quan trọng nhất là cải thiện hiệu suất hệ thống.
Vào Settings > Systems > Storage
Dưới Storage sense, hãy click vào Change how we free up space automatically.

Click Delete temporary files that my apps aren't using.
Ở mục Delete files in my recycle bin if they have been there for over: Xóa các tập tin ở thư mục recycle sau bao nhiêu ngày.
Ở mục Delete files in my Downloads folder if they have been there for over: Xóa các tập tin ở thư mục Download sau bao nhiêu ngày.
- Never: không bao giờ xóa
- 1 day: 1 ngày (Nên chọn)
- 14 day: 14 ngày
- 30 day: 30 ngày
- 60 day: 60 ngày
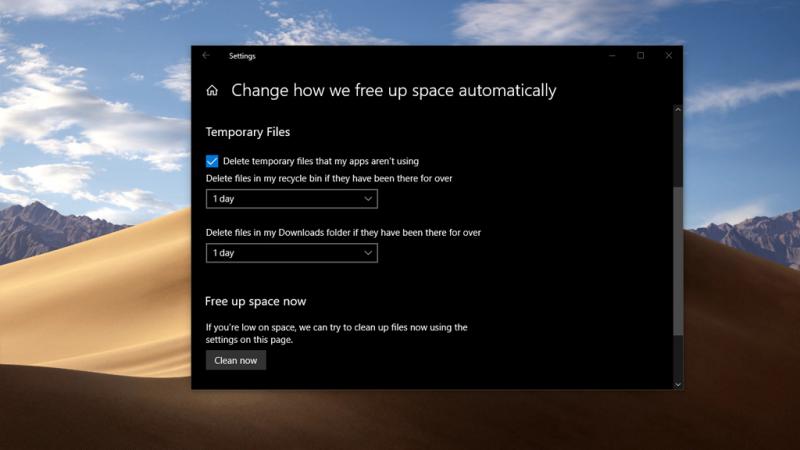
Nếu bạn nâng câp từ phiên bản Windows 10 cũ hơn, lên phiên bản Windows 10 version 1803, thì hãy click vào Free up space now để giải phóng dung lượng ổ đĩa, có thể giải phóng lên đến 10GB.
Tùy chỉnh chế độ lưu trữ Storage sense
Bạn có thể bật chế độ tự động dọn file rác, và bảo trì thiết bị của mình. Hãy làm các bước sau:
- Vào Settings > Systems > Storage
- Dưới Storage sense, hãy click vào Change how we free up space automatically: Tự động dọn rác theo chu kỳ.
- Every day. (Hằng ngày)
- Every week. (Hằng tuần)
- Every month. (Hằng tháng)
- When Windows decides (Tùy thiết bị Windows quyết định)
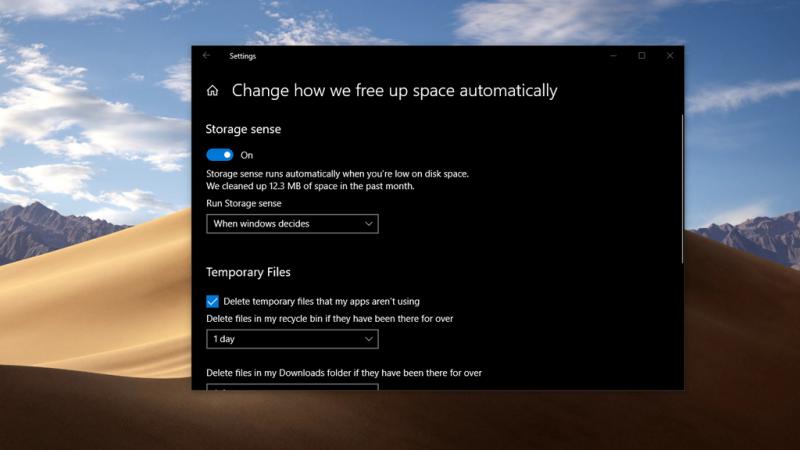
2. Xóa các tập tin bằng Disk Cleanup.
Công cụ Disk Cleanup không còn xa lạ gì với người dùng Windows 10 nữa. Bạn có thể sử dụng nó để giảm số lượng tập tin không cần thiết trên ổ đĩa, giúp máy tính bạn chạy nhanh hơn, xóa các tập tin tạm thời và các tập tin hệ thống...
Xóa các tập tin tạm thời sử dụng Settings:
- Vào Settings > Systems > Storage
- Dưới Storage sense, hãy click vào Free up space now.
- Check toàn bộ tùy chọn ở dưới rồi click Remove files.
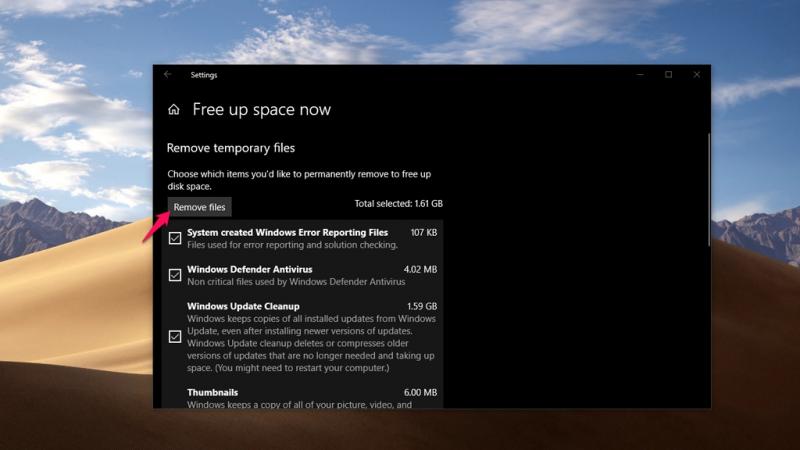
Xóa các tập tin tạm thời sử dụng Control Panel:
- Click phải vào ổ đĩa mà bạn muốn dọn rác chọn Properties.
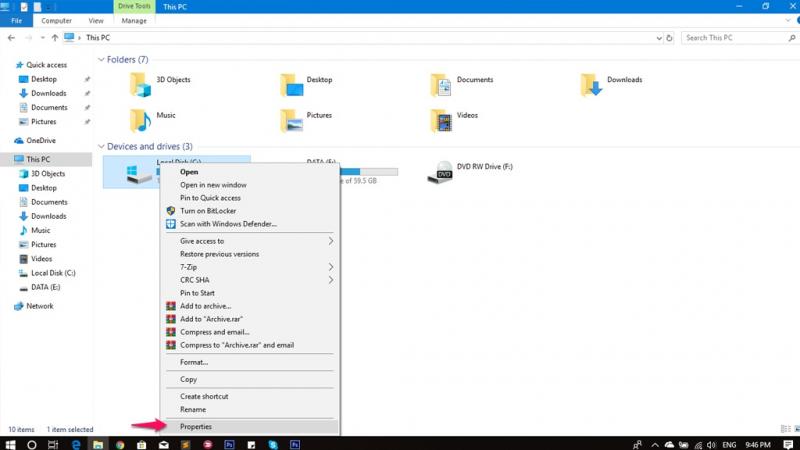
- Click Disk Cleanup, click Clean up syste files.

Chọn các tùy chọn sau:
- Windows Update Cleanup.
- Windows upgrade log files.
- Downloaded Program Files.
- Temporary Internet Files.
- System created Windows Error Reporting.
- Delivery Optimization Files.
- Recycle Bin.
- Temporary files.
- Temporary Windows Installation Files.
- Previous Windows installation(s).
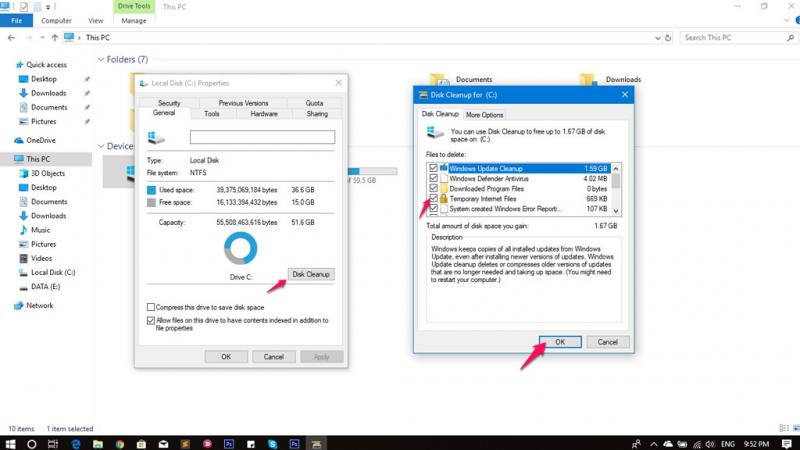
Rồi click vào Delete Files để xóa toàn bộ những phần trên.
Xóa bản khôi phục hệ thống:
- Vào File Explorer.
- Click phải vào ổ đĩa mà bạn muốn dọn rác chọn Properties.
- Click vào Disk Cleanup.
- Click vào Cleanup system files(Nếu bạn chưa dọn rác thì sẽ thấy tab này).
- Click vào More options.
- Dưới System Restore and Shadow Copies, click vào Clean up...
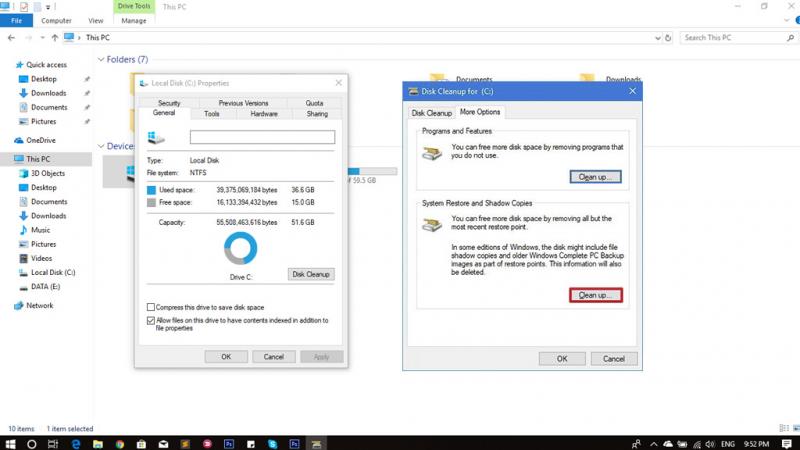
3. Gỡ ứng dụng và Game mà bạn thấy không cần thiết.
Gỡ cài đặt các ứng dụng bạn không sử dụng, chẳng hạn như các ứng dụng được cài đặt sẵn khi bạn mua thiết bị hoặc những ứng dụng đã cài đặt nhưng không bao giờ sử dụng là một cách tuyệt vời để giải phóng dung lượng trên Windows 10.
Vào Settings > Apps > Apps & features
Ở mục Sort by bạn có thể click vào Size để xem game và ứng dụng chiếm bao nhiêu dung lượng.
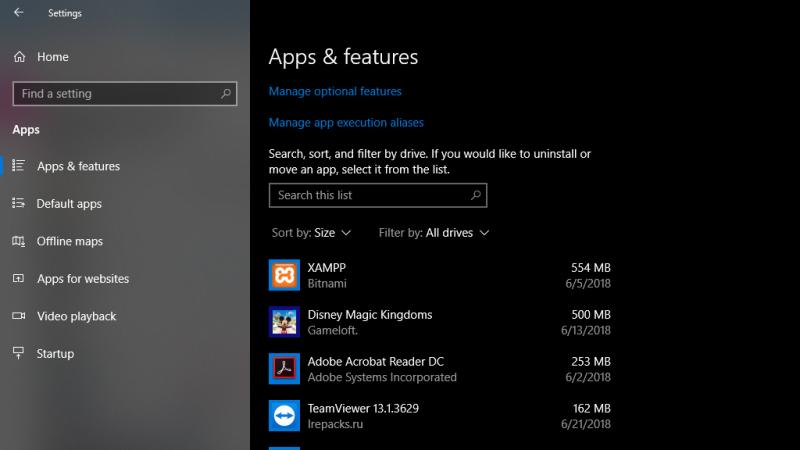
Click vào ứng dụng và chọn Uninstall.
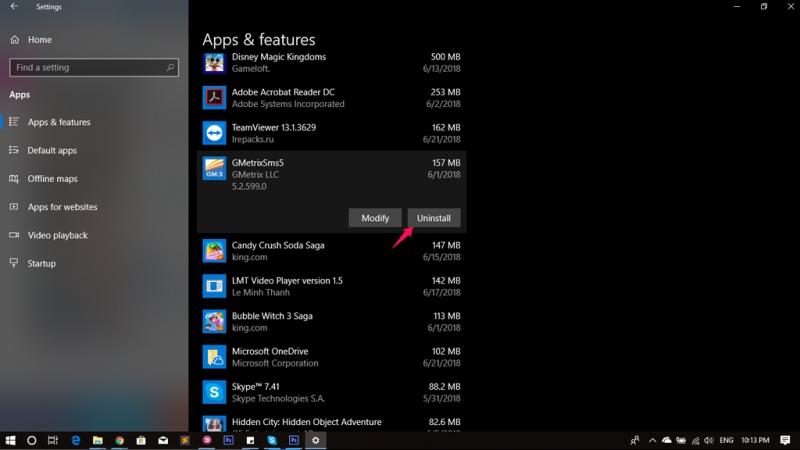
4. Giải phóng dung lượng lưu trữ tệp trong đám mây
OneDrive Files On-Demand với tính năng mới này, các tập tin được lưu trữ trong OneDrive sẽ xuất hiện trong các thư mục trên PC, và bạn có thể mở chúng như các tập tin được lưu trữ cục bộ trên ổ cứng thường (hoặc SSD).
Và tuyệt vời hơn nữa, bạn sẽ không bị chiếm bất kì không gian lưu trữ nào trên ổ đĩa, bởi vì những tập tin đó sẽ được lưu trữ trên OneDrive. Điều này thật sự tuyệt vời cho người dùng chỉ có duy nhất một ổ SSD, hoặc ít dung lượng lưu trữ trên ổ cứng.
Bật tính năng OneDrive Files On-Demand:
Click phải vào biểu tượng OneDrive > Settings.
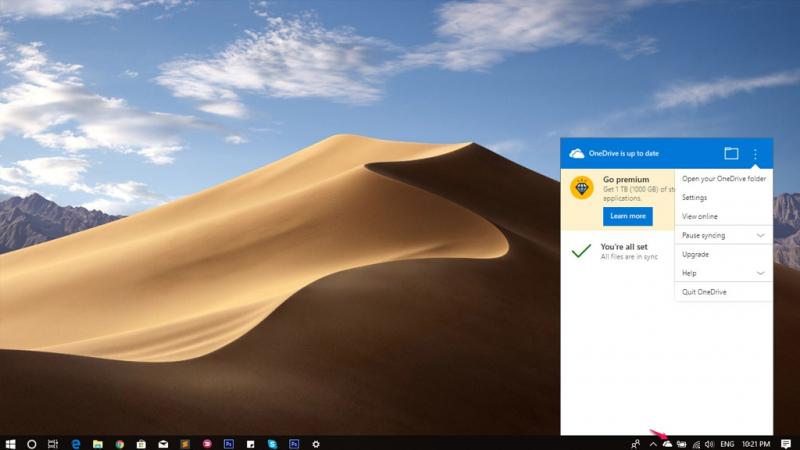
Tích chọn vào Save space and download files as you use them.
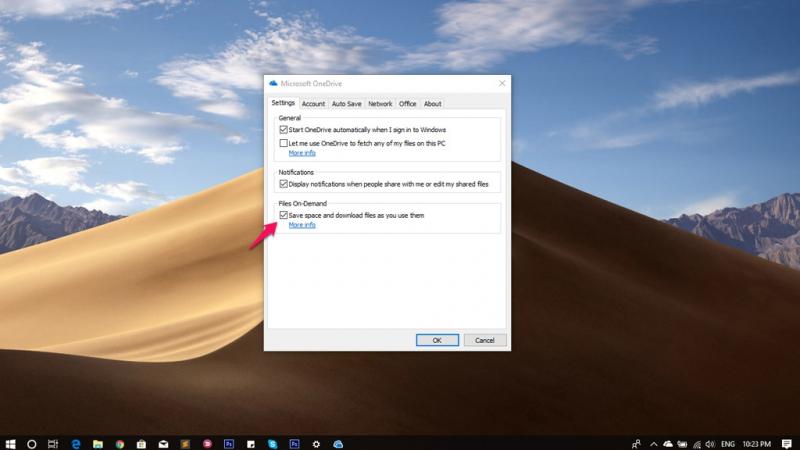
Video hướng dẫn:
Ngô Viết Hùng / Via Windows Central