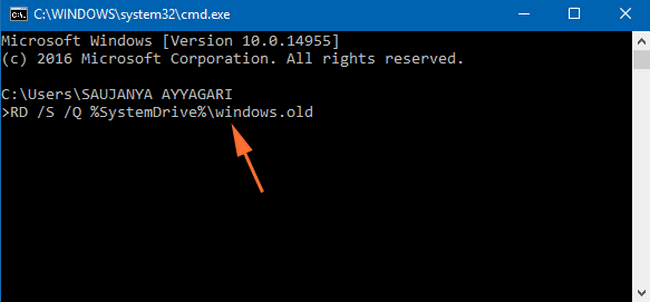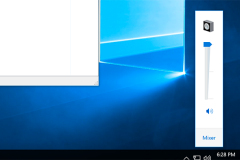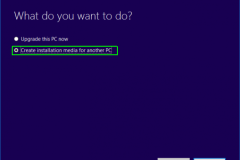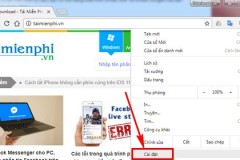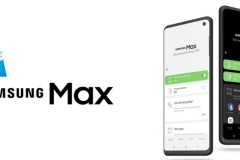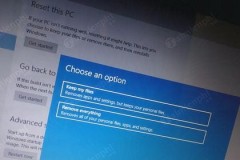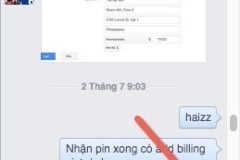Thư mục Windows.old là nơi lưu trữ các tập tin cài đặt Windows cũ và hệ thống dữ liệu khác từ hệ điều hành trước đó. Windows sử dụng thư mục này để khôi phục nâng cấp và quay lại phiên bản Windows trước đó mà bạn đã nâng cấp. Nếu bạn cảm thấy phù hợp với Windows 11 và không muốn quay lại phiên bản Windows trước đó thì việc xóa thư mục Windows.old là điều nên làm.
Một lý do mà hầu hết mọi người muốn xóa thư mục không sử dụng này là vì dung lượng khá lớn và việc xóa thư mục Windows.old sẽ giảm đáng kể bộ nhớ trong của máy tính. Vì vậy nếu cần phải xóa thư mục này thì dưới đây là tất cả các cách mà bạn có thể lựa chọn và thực hiện.
Xóa thủ công thư mục Windows.old
Windows sẽ tự động tạo thư mục Windows.old sau khi người dùng nâng cấp thành công lên phiên bản khác và thư mục này thường chiếm dung lượng ổ cứng rất nhiều gây lãng phí. Nếu bạn đã nâng cấp lên Windows 11, bạn có thể sử dụng các bước dưới đây để xóa thư mục đó theo cách thủ công.
Bước 1. Đầu tiên, mở File Explorer và duyệt đến thư mục Windows.old.
Bước 2. Trong cửa sổ File Explorer hiển thị, duyệt đến ổ đĩa Local Disk (C:) ở khung bên trái.
Bước 3. Quan sát khung bên phải, bạn sẽ thấy thư mục Windows.old cùng với các thư mục tiêu chuẩn của Windows 11.
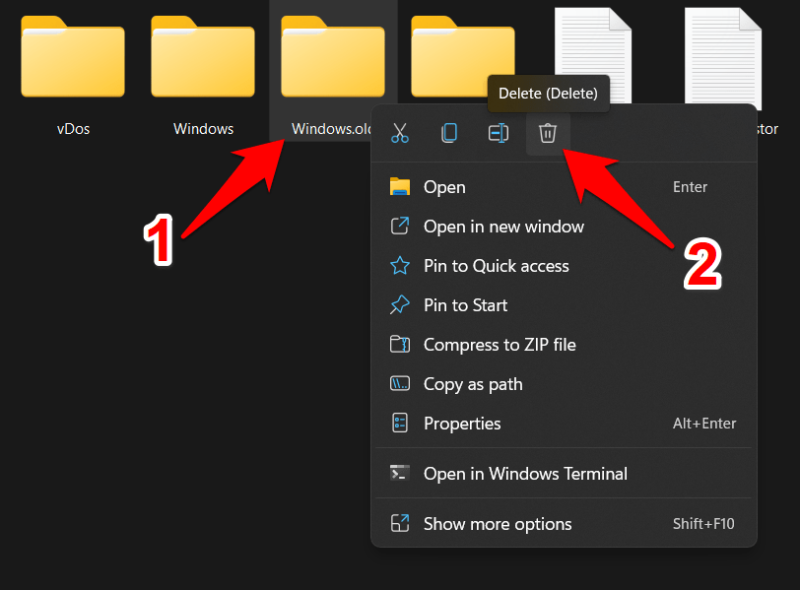
Bước 4. Kích chuột phải vào thư mục Windows.old trong File Explorer và chọn Delete.
Bước 5. Windows sẽ hiển thị hộp thoại cảnh báo rằng bạn sẽ cần quyền quản trị viên để xóa thư mục này. Nếu đã đăng nhập với tư cách quản trị viên hoặc thành viên của nhóm quản trị viên, bạn chỉ cần bấm nút Continue để tiếp tục.
Bước 6. Thư mục Windows.old sẽ bị xóa khỏi máy tính của bạn.
Sử dụng Disk Cleanup
Bạn cũng có thể xóa ngay thư mục Windows.old bằng công cụ Disk Cleanup trong Windows 11.
Bước 1. Đầu tiên, truy cập vào menu Start, sau đó nhập Disk Cleanup vào khung tìm kiếm và kích chọn kết quả Disk Cleanup dưới mục Best match như hình dưới đây.
Bước 2. Trong cửa sổ Disk Cleanup hiển thị, bấm nút Clean up system files ở dưới cùng. Công cụ Disk Cleanup có thể mất vài phút để quét máy tính để tìm các tệp không sử dụng tùy thuộc vào tốc độ và dung lượng ổ cứng của bạn.
Bước 3. Khi hoàn tất quá trình quét ổ đĩa, Disk Cleanup sẽ hiển thị các mục bạn có thể xóa một cách an toàn khỏi ổ đĩa để giải phóng dung lượng.
Trong danh sách, bạn sẽ thấy tùy chọn Previous Windows installation(s) có dung lượng rất lớn, đây là nội dung của thư mục Windows.old.
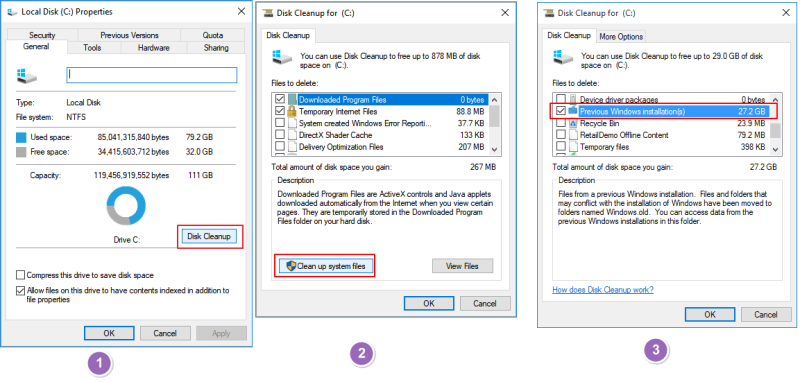
Bạn có thể chọn tất cả các mục muốn loại bỏ khỏi hệ thống dưới mục Files to delete. Sau đó bấm nút OK, trong hộp thoại xác nhận xóa các tệp, bấm nút Delete Files.
Bước 5. Một hộp thoại khác hiển thị để xác nhận rằng bạn muốn xóa tệp cài đặt Windows hoặc tệp cài đặt tạm thời. Bấm nút Yes và Windows 11 sẽ thực hiện việc còn lại.
Sử dụng Windows Storage Cleaner
Bước 1. Truy cập vào menu Start > Settings.
Bước 2. Chọn tùy chọn System ở khung bên trái, sau đó chọn mục Storage ở khung bên phải.
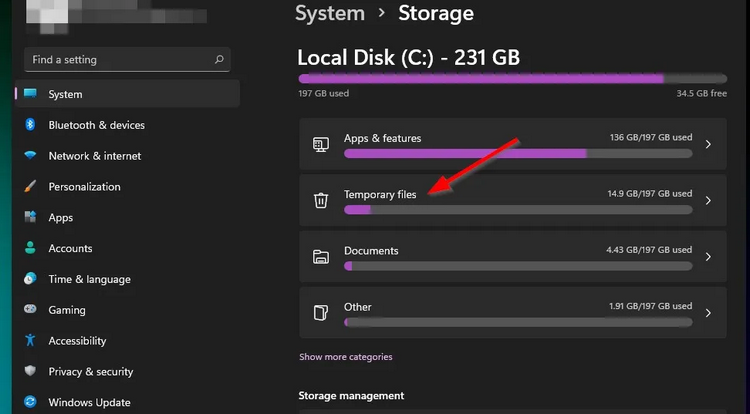
Bước 3. Tiếp theo chọn tùy chọn Temporary Files.
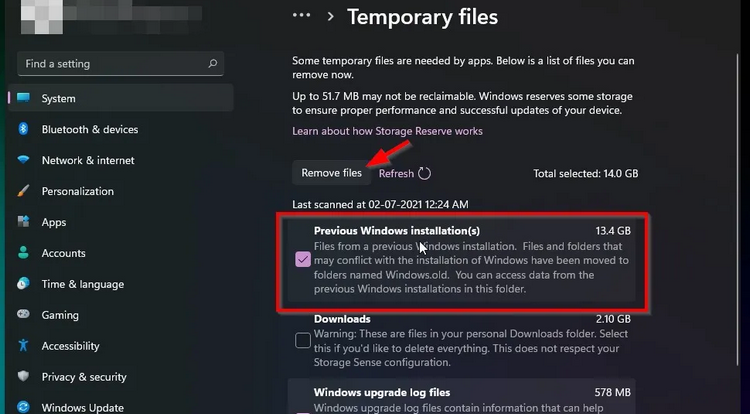
Bước 4. Kích tùy chọn Previous Windows Installation và bấm nút Remove Files.
Bây giờ bạn chỉ cần đợi quá trình hoàn tất. Khi quá trình hoàn tất, thư mục Windows.old sẽ bị xóa khỏi hệ thống.
Sử dụng Storage Sense
Windows 11 tương tự như Windows 10 đi kèm với một công cụ tích hợp có tên Storage Sense. Khi công cụ này được bật, Windows sẽ tự động thực hiện các bước trên cho bạn bằng cách giải phóng dung lượng, xóa các tệp không cần thiết, dọn sạch thùng rác và các thao tác khác dựa trên tần suất bạn đã chọn để chạy Storage sense.
Để thiết lập Storage Sense trên Windows 11, hãy thực hiện theo các bước sau:
Bước 1. Truy cập vào menu Start > Settings.
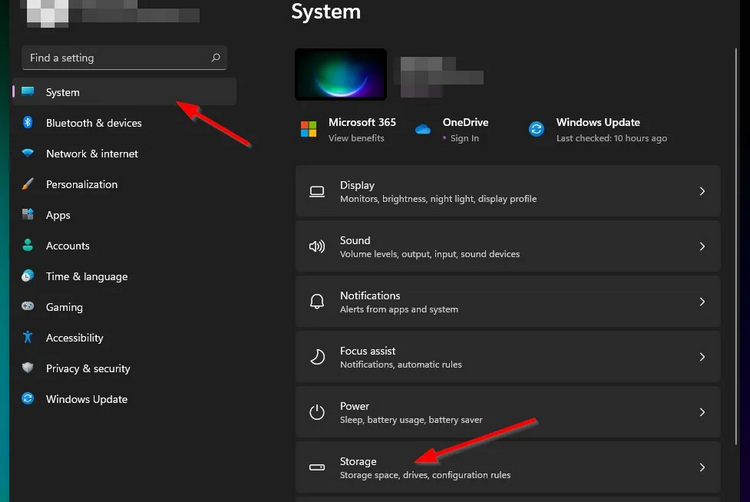
Bước 2. Chọn tùy chọn System ở khung bên trái, sau đó chọn mục Storage ở khung bên phải.
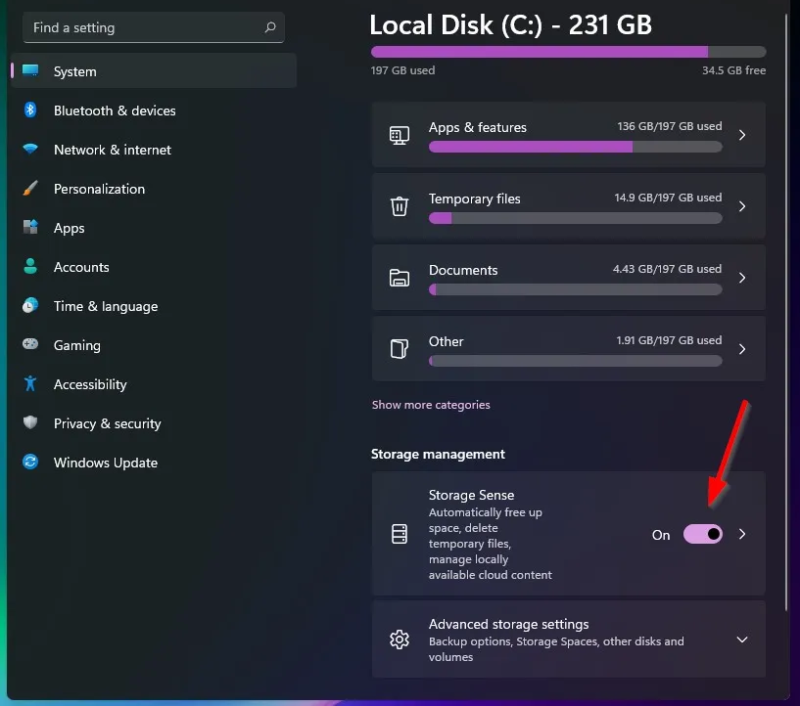
Tiếp theo bật tính năng Storage sense dưới mục Storage management. Sau đó chọn tùy chọn Automatic user Content Cleanup.
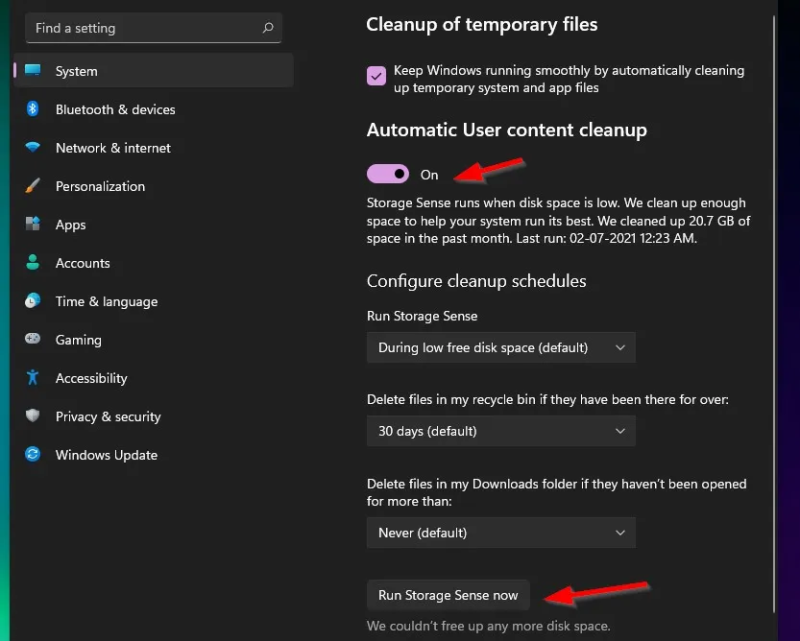
Bước 3. Cuối cùng bấm nút Run Storage Sense Now.
Trong trường hợp muốn truy cập nhiều cài đặt chi tiết hơn, kích vào mũi tên bên phải mục Storage sense để lựa chọn. Windows sẽ tự động dọn dẹp các tệp tạm thời dựa trên cấu hình của bạn.
Sử dụng Command Prompt
Bước 1. Đầu tiên, nhấn phím Windows và nhập cmd vào khung Search.
Bước 2. Sau đó, kích chuột phải vào kết quả hiển thị Command Prompt và chọn tùy chọn Run as administrator trong menu hiển thị để kích hoạt cửa sổ lệnh với quyền quản trị.
Bước 3. Trong cửa sổ dòng lệnh hiển thị, nhập vào lệnh dưới đây và nhấn Enter để chạy lệnh.