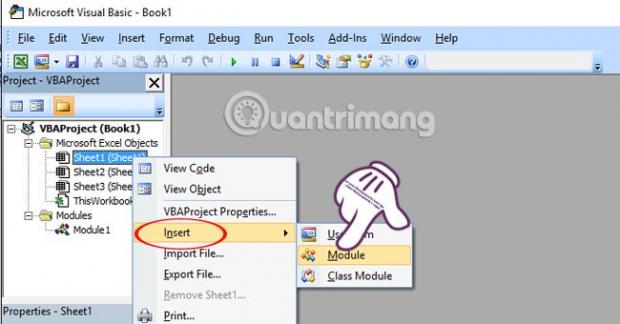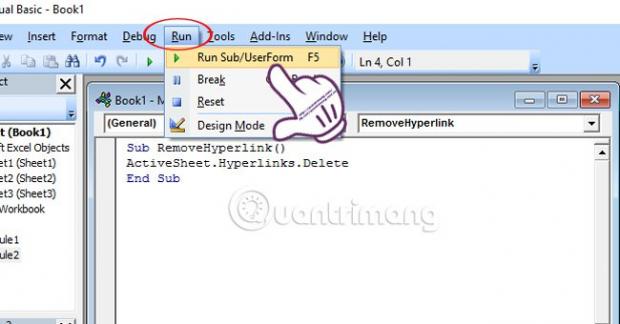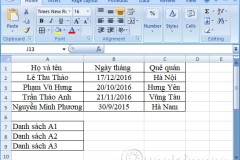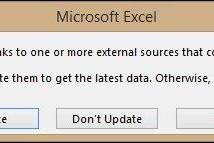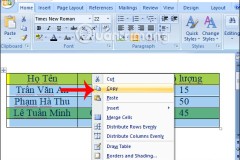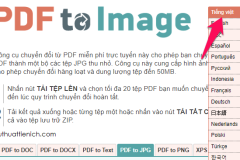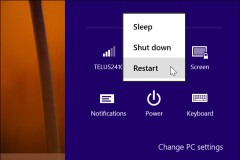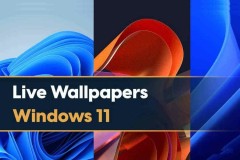Do nhu cầu làm việc, bạn sẽ phải chèn thêm link liên kết vào trong bảng số liệu Excel. Cách để sử dụng Hyperlink trong Excel chúng tôi đã từng hướng dẫn bạn cách làm với các bước đơn giản. Tuy nhiên, nếu bạn muốn copy một dòng text hoặc dữ liệu nào đó chứa Hyperlink thì sẽ khá khó. Ngay khi chúng ta click chuột vào đó sẽ được đưa ngay tới trang liên kết được chèn link trong bảng Excel.
Nếu chúng ta dùng cách thủ công bằng cách click chuột vào link liên kết và chọn Remove Hyperlink, nhưng cách đó không thể xóa triệt để link liên kết. Vậy có thể làm như nào để xóa link liên kết trong Excel? Bài viết dưới đây của Quản trị mạng sẽ giúp bạn có phương pháp giải quyết.
Để xóa Hyperlink trong Excel, chúng ta sẽ dùng đến câu lệnh Visual Basic và được áp dụng cho các phiên bản Excel 2003 đến Excel 2014.
Bước 1:
Tại bảng dữ liệu Excel bạn muốn xóa link liên kết, bạn nhấn chọn tab Developer trên thành Riboon và sau đó chọn Visual Basic.
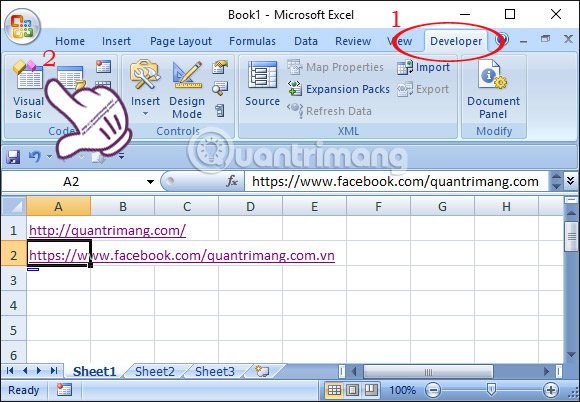
Bước 2:
Xuất hiện giao diện cửa sổ mới Microsoft Visual Basic. Tùy theo nội dung mà bạn đang làm việc ở sheet 1, sheet 2 hoặc sheet 3,.. mà chúng ta click chuột phải vào Sheet chọn Insert rồi Module. Tại đây, tôi sẽ chọn làm việc với sheet 1.
Bước 3:
Tiếp theo, chúng ta sẽ nhập dòng mã sau đây vào giao diện mới xuất hiện.
Sub RemoveHyperlink()
ActiveSheet.Hyperlinks.Delete
End Sub
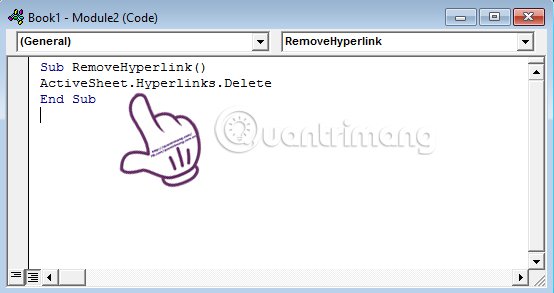
Cũng tại giao diện đó, bạn nhấp chọn mục Run Sub/User Form hoặc phím F5 để chương trình thực hiện xóa các link liên kết trong bài.
Xuất hiện giao diện cửa sổ Macros. Bạn chọn Run để tiến hành xóa Hyperlink.
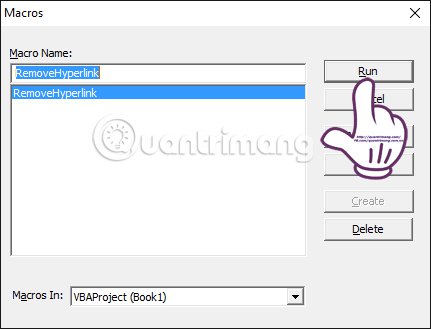
Cuối cùng tắt Visual Basic đi. Kết quả trả về là bảng dữ liệu Excel đã được xóa các link liên kết.
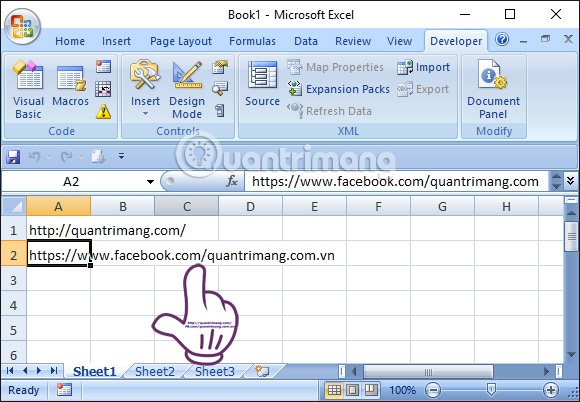
Trên đây, chúng tôi đã hướng dẫn bạn cách xóa link liên kết trên Excel bằng cách sử dụng câu lệnh Visual Basic. Bây giờ, bạn có thể copy mọi đoạn text sau khi đã bỏ Hyperlink theo bài hướng dẫn trên.
- 10 cách khôi phục tập tin Excel bị lỗi
- Đây là những hàm cơ bản nhất trong Excel mà bạn cần nắm rõ
Chúc các bạn thực hiện thành công!
Cập nhật: 25/07/2016 Nguyễn Trang