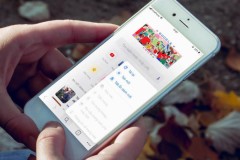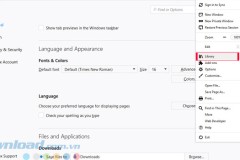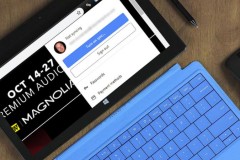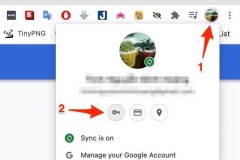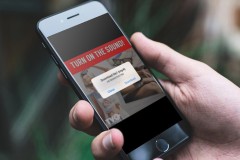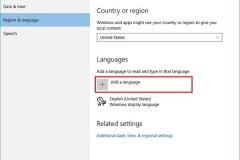Google Chrome cung cấp cho người dùng một số tùy chọn để đồng bộ dữ liệu giữa các thiết bị khi bạn mở trình duyệt Chrome. Mỗi khi bạn đăng nhập trên trình duyệt Chrome, một tính năng có tên gọi là Chrome Sync sẽ được kích hoạt để đồng bộ bookmarks, lịch sử duyệt web, autofill, mật khẩu,... với tài khoản Google và bạn có thể sử dụng các dữ liệu này trên tất cả các thiết bị.
Tính năng này cũng khá hữu ích trong trường hợp nếu bạn muốn xem lại video YouTube trên các thiết bị di động mà bạn đã xem trước đó bằng máy tính.
Tính năng đồng bộ trên Google Chrome không hoạt động
Trong một số trường hợp có thể bạn sẽ phải đối mặt với tình trạng việc đồng bộ các thông tin trên trình duyệt Chrome bị lỗi hoặc khi bạn thay đổi một số dữ liệu và đồng bộ nhưng bạn không nhìn thấy các dữ liệu đã đồng bộ trên các thiết bị khác.
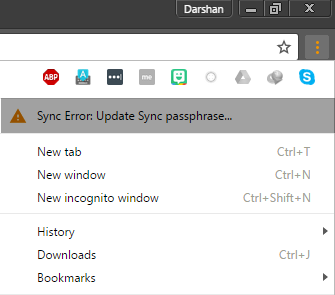
Nguyên nhân gây ra lỗi:
Khi bạn đăng nhập Chrome và kích hoạt tính năng đồng bộ, Chrome sử dụng tài khoản Google của bạn để mã hóa các dữ liệu đồng bộ bằng Sync Passphrase.
Khi thiết lập một passphrase, bạn có thể mã hóa và lưu trữ dữ liệu trên Cloud. Và bạn sẽ phải sử dụng passphrase để tiếp tục đồng bộ tất cả các thiết bị sử dụng trình duyệt Chrome.
Nguyên nhân gây ra lỗi không đồng bộ trên trình duyệt Chrome có thể là do bạn đã quên passphrase hoặc trong trường hợp bạn mới thay đổi tài khoản Google của mình.
Để khắc phục lỗi này, bạn có thể tham khảo một số giải pháp dưới đây của Quản trị mạng.
1. Nhập chính xác passphrase
Để khắc phục lỗi không bộ trên trình duyệt Chrome, giải pháp đầu tiên bạn có thể áp dụng là nhập chính xác passphare. Để làm được điều này:
1. Trên trình duyệt Chrome, bạn click chọn biểu tượng 3 dòng gạch ngang ở góc trên cùng bên phải màn hình, để mở Menu Chrome.
2. Trên cửa sổ Menu Chrome, bạn click chọn thông báo lỗi đồng bộ để mở Advanced Sync Settings.
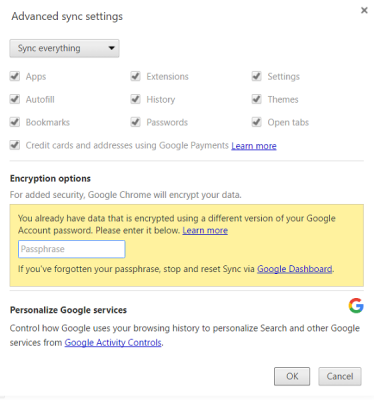
3. Tiếp theo trên cửa sổ Advanced Sync Settings, tại mục Encryption options, nhập đúng passphrase của bạn. Nếu sử dụng tài khoản Google để mã hóa dữ liệu, sau đó bạn sẽ phải nhập mật khẩu tài khoản Google của mình.
4. Click chọn OK để refresh thiết lập đồng bộ.
2. Ngắt kết nối và kết nối lại tài khoản Google của bạn với Chrome
Nếu giải pháp trên không hữu ích, lỗi vẫn không khắc phục được, khi đó bạn có thể áp dụng giải pháp là ngắt kết nối và kết nối lại tài khoản Google với Chrome:
1. Mở trình duyệt Chrome, sau đó click chọn biểu tượng 3 dòng gạch ngang ở góc trên cùng bên phải màn hình, click chọn Settings.
2. Trên cửa sổ Settings, bạn click chọn nút Disconnect your Google Account.
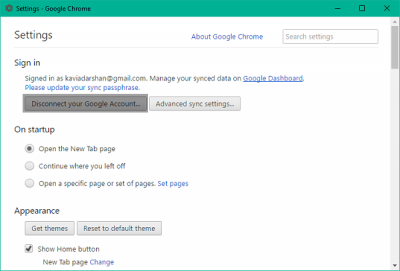
3. Lúc này trên màn hình xuất hiện cửa sổ hộp thoại có các tùy chọn để xóa lịch sử, bookmark và một số cài đặt khác,... Tại đây bạn click chọn Disconnect account để xác nhận.
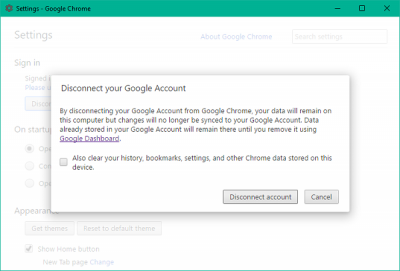
4. Tài khoản của bạn sẽ bị ngắt kết nối. Nhiệm vụ tiếp theo của bạn là đóng cửa sổ Chrome lại, sau đó tiến hành mở lại Chrome một lần nữa.
5. Tiếp theo mở lại cửa sổ Settings một lần nữa và click chọn Sign in to Chrome để kết nối lại tài khoản Google của bạn.
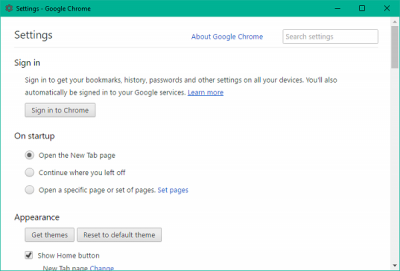
6. Sau khi đăng nhập xong, bạn sẽ nhìn thấy thiết lập Chrome Sync trên màn hình.
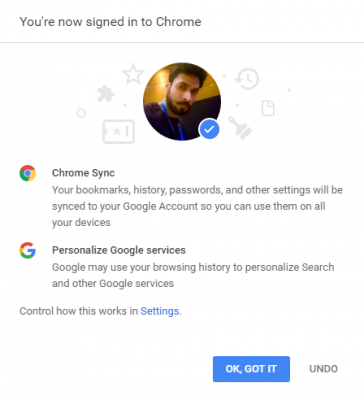
3. Sử dụng Google Dashboard để reset passphrase
Google Dashboard của Chrome Sync là nơi bạn có thể tìm thấy tất cả các thông tin liên quan đến dòng dữ liệu đồng bộ của bạn.
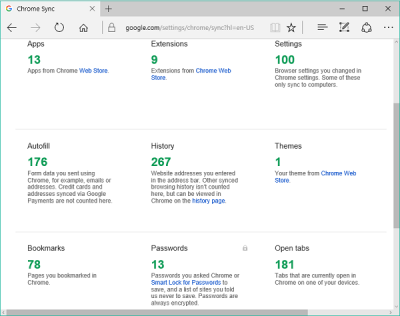
Bạn có thể sử dụng Dashboard để reset Chrome sync. Quá trình này sẽ xóa sạch toàn bộ dữ liệu từ Google servers và xóa bỏ passphrase, tuy nhiên các dữ liệu được lưu trữ trên các thiết bị của bạn sẽ không bị xóa.
1. Giả sử bạn đã đăng nhập tài khoản Google, click vào link để mở Chrome Sync Dashboard.
2. Tiếp theo trên cửa sổ Chrome sync, bạn cuộn xuống dưới tìm tùy chọn Reset sync.
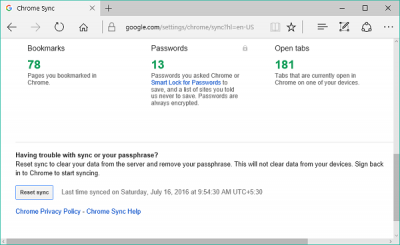
3. Click chọn Reset sync, sau đó click chọn OK trên cửa sổ hộp thoại xác nhận để reset passphrase của bạn. Đăng nhập lại Chrome và tiến hành đồng bộ lại một lần nữa.
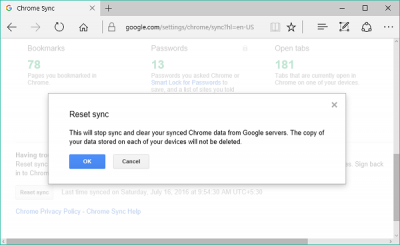
3. Sử dụng Google Dashboard để reset passphrase
- Hướng dẫn kích hoạt tính năng Smooth Scrolling trên Google Chrome
- Muốn tăng tốc trình duyệt Chrome, hãy áp dụng các thủ thuật này
Chúc các bạn thành công!
Cập nhật: 23/07/2016 Dương Huyền (Theo Thewindowsclub)