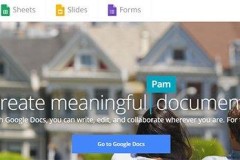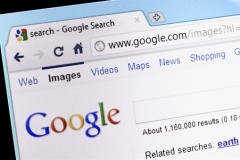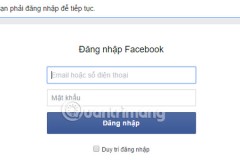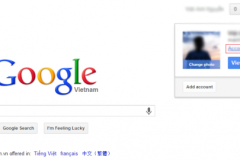Với eType, bạn có thể soạn thảo nhanh hơn, không bị “vấp” trước những từ không phải tiếng Việt. eType còn dịch từ nuớc ngoài mà bạn định dùng sang tiếng Việt để bạn cân nhắc xem mình đã sử dụng đúng văn cảnh hay không, và nhất là hạn chế được lỗi chính tả khi đánh máy.
Hưỡng dẫn cài đặt
Trước tiên các bạn tải phần mềm mới nhất tại đây : EType Download
B1 : Tiến hành cài đặt EType :

Khi cửa sổ mở ra, bạn sẽ được hỏi nếu bạn muốn tải về eType. Nó có thể thông báo cho bạn rằng bằng cách chấp nhận, bạn cho phép eType để thực hiện cài đặttrên máy tính của bạn. Đây là một phương thức cài đặt chuẩn.
B2 : Cài đặt từng bước :
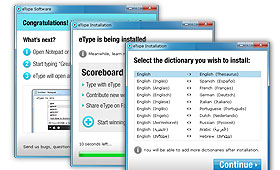
Thiết lập eType sẽ hướng dẫn bạn qua quá trình cài đặt, trong đó bạn sẽ cần phải chọn ngôn ngữ của từ điển.
* Bạn sẽ có thể thay đổi và bổ sung thêm trong cửa sổ cài đặt sau.
B3 : Hưỡng dẫn sử dụng

Đầu tiên, khi cài đặt eType bạn sẽ được chọn loại từ điển mà mình sẽ sử dụng. Chẳng hạn như bạn viết luận hay bản sơ yếu lý lịch bằng tiếng Anh thì nên chọn loại từ điển Anh-Việt.
Sau khi cài đặt eType bạn có thể sử dụng eType trên rất nhiều phần mềm như: MS Word, Notepad, Notepad++, OneNote, OutLook, Window Live Mail, StickyNote, Paltalk, Yahoo! Messenger, trình duyệt IE, Chrome, Firefox...Để loại trừ một phần mềm ra khỏi danh sách đối tượng của eType, bạn có thể tùy chỉnh trong mục Settings trên giao diện chính.
Để bật/tắt eType trên ứng dụng soạn thảo hiện hành, bạn dùng tổ hợp phím nóng Ctrl+F8.
Sau khi đã tùy chỉnh xong , bạn có thể sử dụng chương trình bằng phím tắt mà bạn đã điều chỉnh hoặc nhấn Ctrl + F8 theo phím tắt mặc định của chương trình để enable eType lên .
Không những “cố vấn” cho bạn trong khi soạn thảo, eType còn có thể “học hỏi” lại nguời dùng các từ vựng mới. Các từ vựng lạ sẽ được eType “ngấm ngầm” ghi nhớ, kiểm chứng và cập nhật vào các phiên bản kế tiếp. Bạn cũng có thể chọn và tải nhiều bộ từ điển khác về bằng cách vào tùy chọn Settings>Manage Dictionaries và nhấp vào dấu '+' để thêm các từ điển muốn dùng.