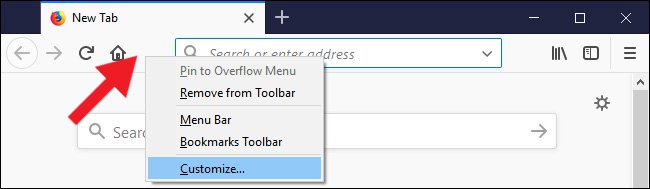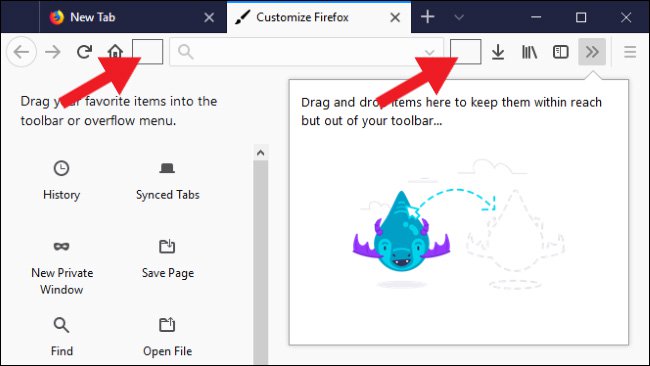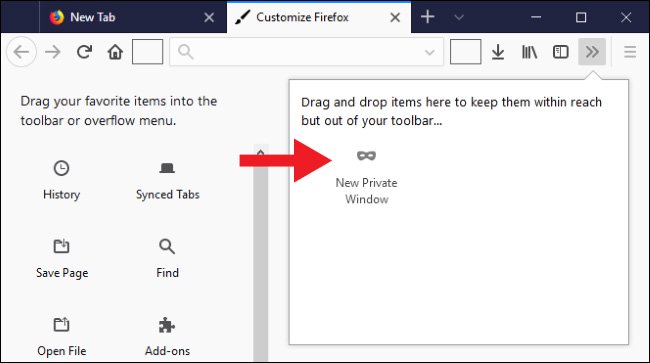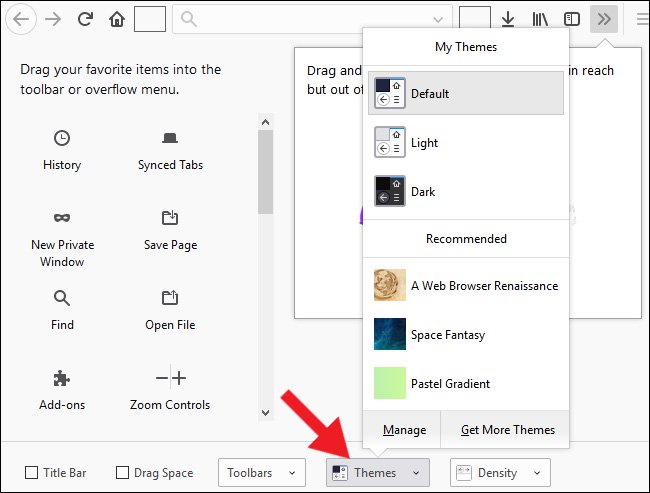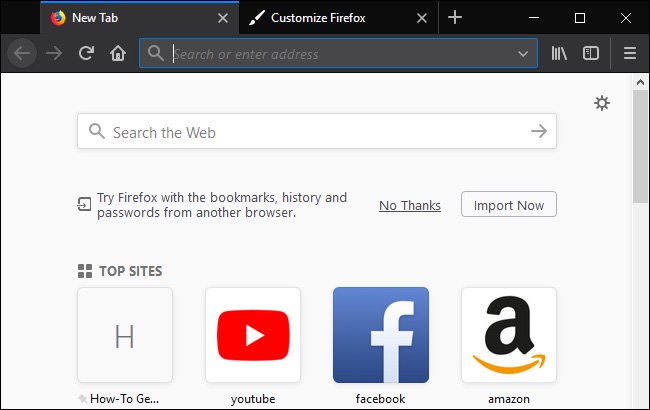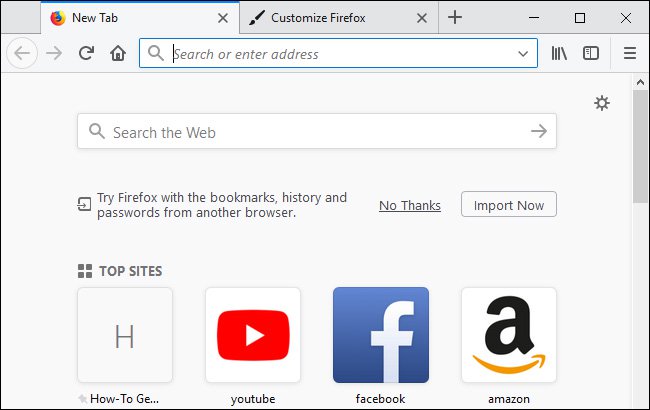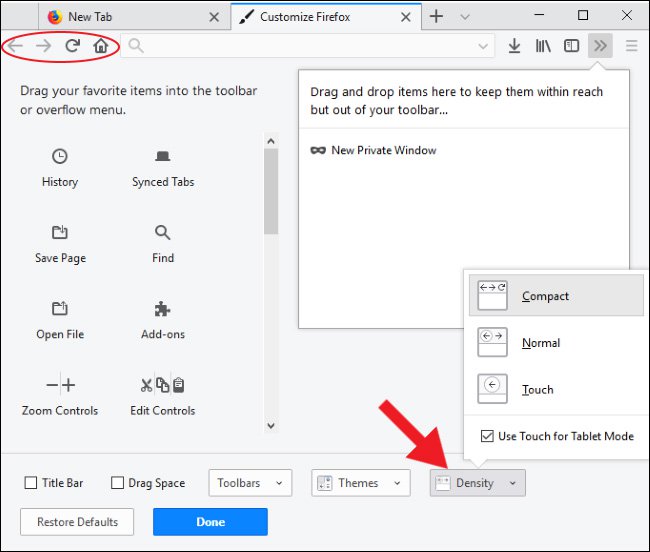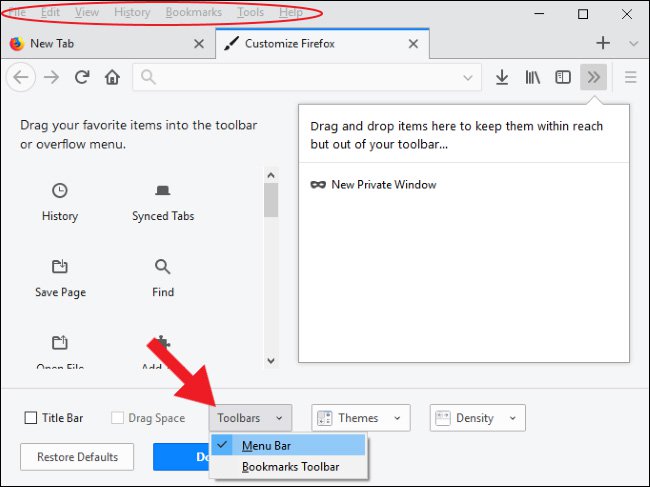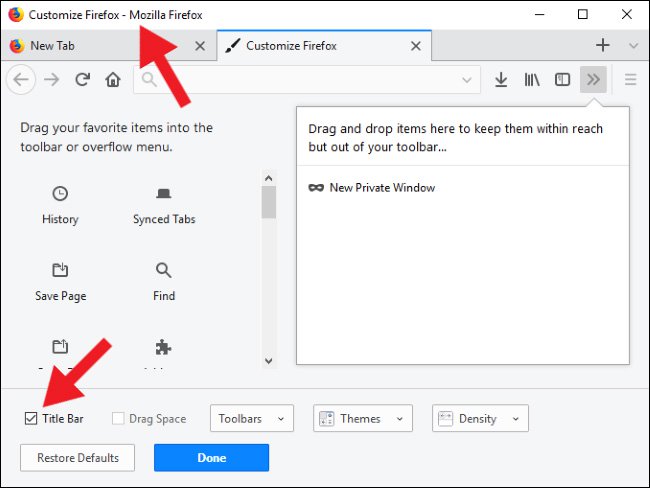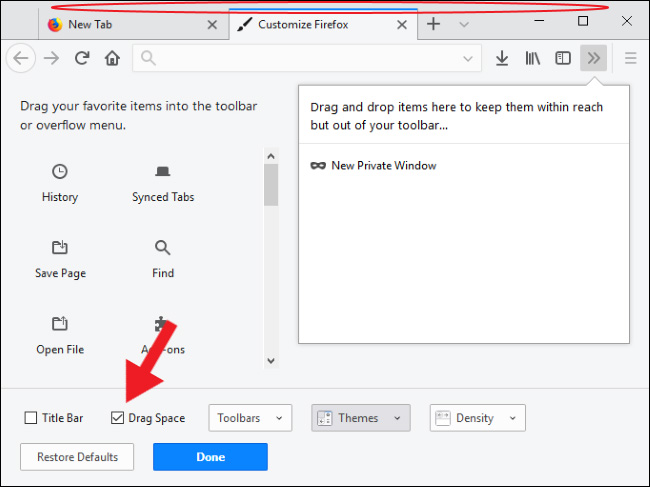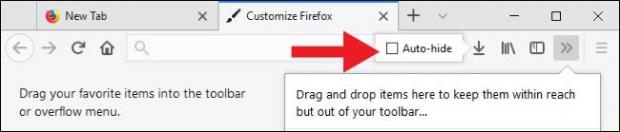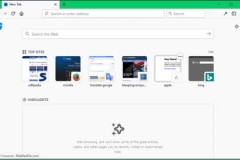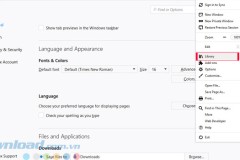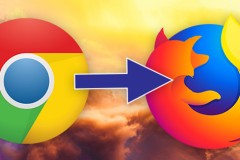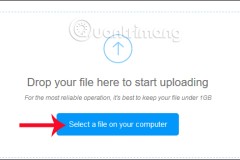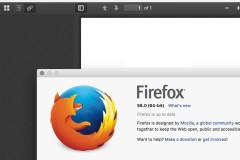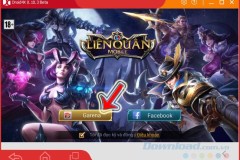Firefox Quantum có nhiều cải tiến bao gồm cả một giao diện người dùng Photon mới. Photon thay thế giao diện 'Australis' đã được sử dụng từ năm 2014 và có nhiều tùy chọn tùy chỉnh. Bài viết này sẽ giới thiệu cho các bạn một số cách tùy chỉnh giao diện mới của Firefox Quantum nhé.
1. Nhanh chóng loại bỏ các mục từ thanh Toolbar (bao gồm khoảng trắng)
Hãy bắt đầu với tùy chọn đơn giản nhất: xóa các mục không thích từ thanh công cụ. Có rất nhiều cách để thực hiện việc này, nhưng đây là cách nhanh nhất: nhấp chuột phải vào bất kỳ mục nào (bao gồm cả những khoảng trắng xung quanh thanh URL) và sau đó chọn lệnh 'Remove from Toolbar'.
Lưu ý, khoảng trắng giống như các nút của thanh công cụ, nó không hoàn toàn không có chức năng gì. Người dùng có thể di chuyển cửa sổ bằng cách nhấp và kéo chúng khi có ít không gian trên cửa sổ.
2. Thêm nút mới và sắp xếp lại thanh Toolbar
Người dùng cũng có thể thêm các nút vào thanh công cụ bằng cách nhấp chuột phải vào khoảng trống (hoặc bất cứ nơi nào khác trên thanh công cụ ngoài thanh URL) và chọn '
Customize'.
Lưu ý, nếu đã nâng cấp từ phiên bản 56 của Firefox, cài đặt tùy chỉnh mặc định có thể hơi khác khi cài đặt mới. Ví dụ, Firefox đã thêm thanh tìm kiếm khi nâng cấp lên máy tính để bàn, nhưng nó đã biến mất khi cài đặt mới trên máy tính xách tay. Thật dễ dàng để thay đổi các yếu tố giao diện người dùng từ cửa sổ
Customization, chỉ cần nhấp và kéo bất kỳ mục nào vào thanh công cụ để thêm hoặc kéo các mục vào trình đơn tùy chỉnh để xóa chúng. Thao tác này cũng thực hiện với các khoảng trống xung quanh thanh URL theo mặc định.
Ngoài ra, bạn cũng có thể kéo các mục vào cửa sổ bên cạnh để thêm chúng vào menu tràn (có thể truy cập bằng cách nhấp vào biểu tượng có hai mũi tên).
Người dùng cũng có thể thêm các nút extension (ít nhất là những extension vẫn hoạt động trong Firefox Quantum) vào thanh công cụ, di chuyển, sắp xếp lại hoặc ẩn các biểu tượng này nếu không cần.
3. Cài đặt theme mới
Firefox Quantum có ba theme gốc cũng như một số theme khác. Nhấp vào nút '
Themes' ở cuối cửa sổ '
Customize' để truy cập chúng. Theme mặc định như hình ảnh bên dưới (và trong tất cả các ảnh chụp màn hình ở trên).
Nếu muốn giảm độ chói từ màn hình (và tiết kiệm năng lượng nếu có một màn hình OLED), người dùng có thể chọn theme tối.
Ở phiên bản cũ của Firefox chủ yếu là theme sáng.
Nhấp vào 'Get More Themes' ở dưới cùng của menu Theme sẽ đưa bạn đến kho theme của Mozilla.
4. Chế độ 'Compact' khiến thanh Toolbar và nút nhỏ hơn
Firefox Quantum cho phép kiểm soát kích thước của các mục trong giao diện người dùng bằng cách thay đổi cài đặt '
Density', nằm ở dưới cùng của cửa sổ Customize. Hầu hết mọi người hài lòng với cài đặt '
Normal', nhưng cài đặt '
Compact' rất phù hợp với những người muốn ép thêm vài pixel vào các trang web (hoặc nhiều nút hơn trên thanh công cụ). Ngoài ra còn có cài đặt '
Touch', tính năng này cung cấp các biểu tượng kích thước cực lớn. Theo mặc định, Firefox trên Windows 10 sẽ chuyển sang cài đặt '
Touch' nếu đặt hệ điều hành ở chế độ Table Mode. Ảnh chụp màn hình dưới đây sử dụng cài đặt '
Compact' với biểu tượng và tab nhỏ hơn.
5. Mang thanh Bookmark, thanh Menu và thanh tiêu đề trở lại Firefox Quantum
Giao diện của Firefox khá hợp lý, nhưng nếu là fan của các phần tử UI cũ hơn như thanh bookmark, thanh tiêu đề và thanh menu (với các menu thả xuống như File, Edit, v.v...), bạn có thể mang các thanh này trở lại. Để bật thanh bookmark, hãy nhấp vào trình đơn thả xuống '
Toolbar' ở cuối cửa sổ
Customize, sau đó bật tùy chọn 'Bookmarks Toolbar'.
Bạn cũng có thể bật thanh Menu từ trình đơn thả xuống này. Hầu hết các chức năng của thanh Menu đã được sao chép và di chuyển sang phần còn lại của giao diện người dùng Firefox trong vài năm qua, vì vậy thực sự không cần thiết trừ khi bạn muốn có thanh menu cũ. Ngoài ra, có một cách đơn giản hơn là chỉ cần nhấn
Alt để làm cho thanh menu xuất hiện khi cần và khi xong nhấn
Alt một lần nữa để làm cho nó biến mất.
Cuối cùng, kích hoạt thanh tiêu đề trên cửa sổ
Customize. Nó không hiển thị trên menu thả xuống của '
Toolbars' (vì không phải là thanh công cụ), nhưng có một hộp 'Title Bar' ở góc dưới cùng bên trái của cửa sổ, chỉ cần chọn hộp là xong. Thực tế, nhiều người nghĩ rằng Chrome đã có ý tưởng đúng đắn khi “giết chết” thanh tiêu đề từ năm 2008 (và đến Quantum Firefox bây giờ) vì nó chiếm rất nhiều không gian mà hiển thị thông tin tương đối ít.
Nếu không cần thanh tiêu đề đầy đủ, hãy chọn hộp 'Drag Space'. Tùy chọn này thêm một vài pixel phía trên đầu tab, cho bạn thêm không gian để nhấp và kéo cửa sổ.
Lưu ý, Drag Space chỉ xuất hiện nếu cửa sổ không được phóng lớn. Drag Space và Title Bar không phải là hai lựa chọn duy nhất để di chuyển cửa sổ, bạn cũng có thể nhấp và kéo Flexible Spaces hoặc bất kỳ không gian trống nào trên thanh tab, bao gồm không gian nhỏ giữa các điều khiển tab và nút thu nhỏ để thực hiện điều đó.
6. Hiển thị nút tải xuống
Bắt đầu từ Firefox Quantum, nút '
Downloads' chỉ xuất hiện khi tải tệp. Tuy nhiên người dùng hoàn toàn có thể bắt nút này ở đúng vị trí của nó bằng cách trong cửa sổ '
Customize', hãy nhấp vào nút '
Downloads' và sau đó bỏ chọn tùy chọn 'Auto-hide'.
Nguồn : http://quantrimang.com/cach-tuy-chinh-giao-dien-moi-cua-firefox-quantum-143038