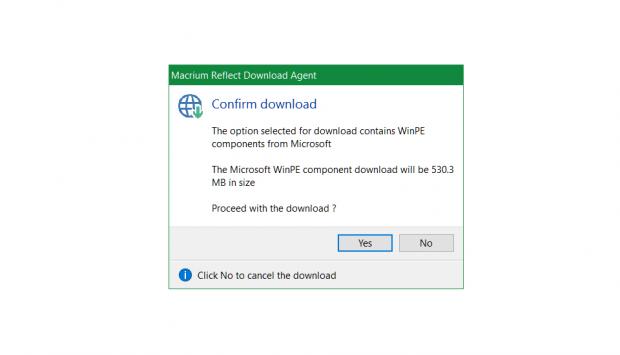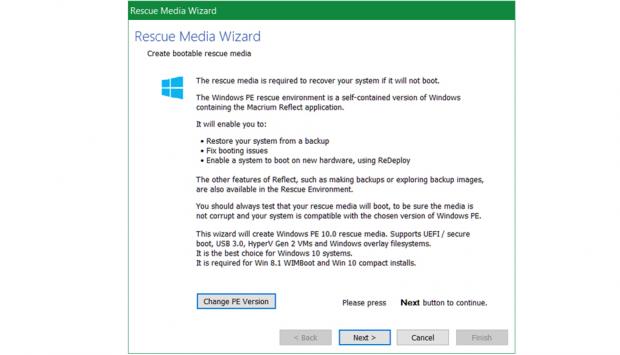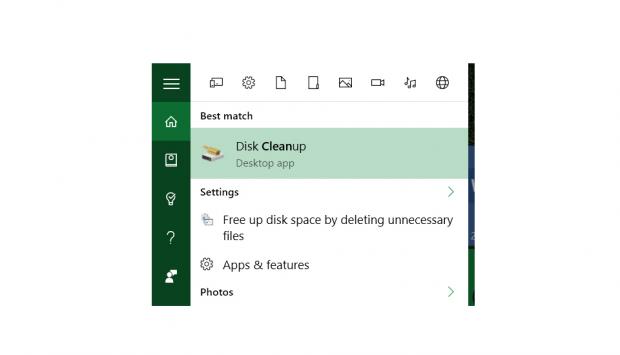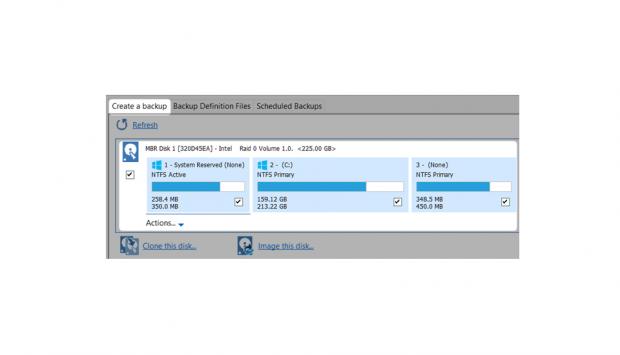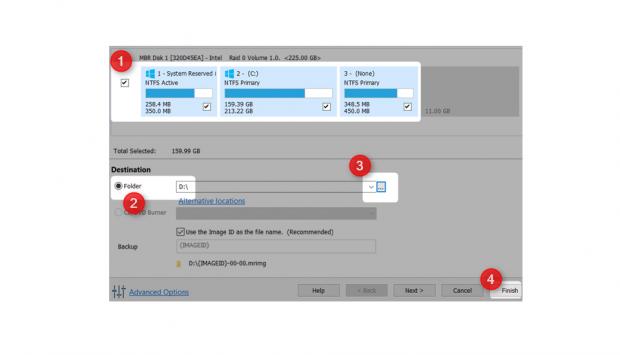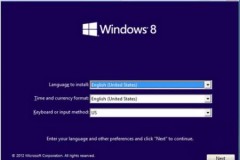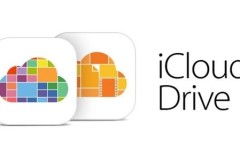Với sự ra đời của ổ cứng SSD (Solid State Drive) người dùng giờ đây đã có thể trải nghiệm tốc độ khi sử dụng máy tính một cách nhanh chóng hơn rất nhiều so với việc sử dụng ổ cứng HDD truyền thống. Từ việc tăng tốc thời gian truy xuất dữ liệu kể cả dữ liệu có dung lượng lớn cho đến tiết kiệm điện hơn hẳn, mặc dù vấn đề dung lượng lưu trữ vẫn còn là điểm hạn chế nếu so với ổ cứng HDD. Tuy nhiên, với thời đại công nghệ ngày càng phát triển không ngừng thì vấn đề mở rộng dung lượng lưu trữ sẽ được giải quyết trong thời gian không xa. Và trong bài viết này, mình sẽ hướng dẫn cách thức di chuyển hệ điều hành Windows từ ổ cứng HDD sang ổ cứng SSD, giúp người dùng tăng tốc độ truy xuất dữ liệu cũng như không phải tốn thời gian cài lại hệ thống.
Và để làm được điều này, người dùng đơn giản chỉ việc sử dụng vài phần mềm hỗ trợ cũng như các linh kiện phần cứng cần thiết. Cụ thể hơn:
- Một ổ cứng SSD có dung lượng lưu trữ tối thiểu 32 GB hoặc 64 GB trở lên.
- Một ổ đĩa cứng dùng để sao lưu, có thể là một chiếc ổ cứng rời có dung lượng lưu trữ lớn hơn dung lượng hệ thống có trong ổ cứng HDD mà người dùng chuẩn bị di chuyển.
- Phần mềm Macrium Reflect Free Edition – bạn tải về tại đây.
- Một chiếc USB có dung lượng lưu trữ trống hoặc một đĩa CD/DVD trắng.
Nên lựa chọn ổ SSD như thế nào?
Tính đến thời điểm hiện tại, ổ SSD có 3 loại chuẩn kết nối phổ biến hiện nay: SATA, M.2, và Mini-PCIe. Tạm bỏ qua định nghĩa về các chuẩn kết nối này, hầu như các sản phẩm laptop phổ biến hiện nay đều được trang bị chuẩn kết nối SATA. Trong khi đó, các sản phẩm laptop thuộc dòng Ultrabooks lại được trang trang bị chuẩn kết nối M.2 cho tốc độ cao hơn về khả năng truyền tải dữ liệu. Và cuối cùng là một số dòng notebook thì được trang bị chuẩn kết nối mini-PCIe.
Chi tiết hơn một chút, ổ đĩa SSD sử dụng chuẩn kết nối SATA sẽ có kích thước là 2,5-inch và có độ mỏng là 7mm hoặc 9mm. Quan trọng hơn, tất cả các ổ SSD có độ mỏng 7mm sẽ tương thích toàn bộ những laptop có trang bị kết nối SATA, trong khi với ổ SSD có độ mỏng 9mm sẽ chỉ phù hợp với một số thiết bị có kich thước vừa đủ để chứa ổ cứng đó.
* Bước 1: Cài đặt phần mềm Macrium Reflect
Quá trình phần mềm di chuyển dữ liệu bên trong sang ổ cứng SSD sẽ trải qua 3 bước khác nhau: tạo một bản sao lưu, giảm kích thước phân vùng và cuối cùng là sao chép dữ liệu lên ổ cứng SSD. Chính là quá trình di chuyển dữ liệu rất phức tạp nên tỷ lệ phát sinh lỗi trong quá trình thao tác sẽ rất cao, chính vì thế người dùng cần phải sử dụng đến phần mềm thật hiệu quả để đảm bảo an toàn dữ liệu.
Sau khi người dùng tải về xong, nhấp đúp chọn file ReflectDL.exe và cài đặt bình thường. Kế tiếp, người dùng giữ nguyên các tùy chọn mặc định để tải về các phiên bản rút gọn Windows (Windows PE), hỗ trợ việc cài Windows từ các thiết bị ngoại vi như ổ cứng rời hay USB. Quá trình tải xuống sẽ mất khoảng 10 phút và chiếm khoảng 530 MB dữ liệu.
Kế đến, người dùng tiến hành kết nối hai thiết bị vào máy tính: một ổ đĩa flash USB hoặc đĩa CD/DVD, và một ổ đĩa ngoài. Sau đó nhấn nút Start để bắt đầu. Một thông báo xuất hiện nhắc nhở người dùng phải chọn đúng ổ đĩa USB hoặc CD/DVD để có thể thực hiện.
Sau khi bạn đã tạo ra ổ đĩa khởi động thành công, trước khi tiến hành bước sao chép dữ liệu vào ổ cứng SSD, người dùng cần phải loại bỏ các tập tin không cần thiết bởi ổ cứng SSD thường có dung lượng lưu trữ ít hơn so với ổ cứng SSD, giúp giải phóng dung lượng lưu trữ. Với Windows 10 phiên bản 32-bit sẽ chiếm khoảng 16 GB dung lượng hệ thống, trong khi với phiên bản 64-bit sẽ có dung lượng chiếm dụng hệ thống đến 20 GB.
* Bước 2: Loại bỏ các tập tin không cần thiết
Ở bước này, người dùng cần phải thu nhỏ kích thước dung lượng dữ liệu xuống hết mức có thể để có thể chứa được trong ổ cứng SSD. Ví dụ, nếu người dùng mua một ổ cứng SSD 120 GB trong khi dung lượng lưu trữ dữ liệu trên ổ cứng HDDlên đến 200 GB, người dùng sẽ cần phải loại bỏ ít nhất 80 GB dung lượng dữ liệu. Ngoài ra, người dùng có thể tham khảo các phần mềm thứ 3 giúp dọn dẹp các tập tin không cần thiết khác, chẳng hạn như: WinDirStat, CCleaner hay một vài công cụ khác. Trong bài viết này sẽ sử dụng công cụ WinDirStat và Disk Cleanup, công cụ mặc định có sẵn trong Windows. Công cụ WinDirStat sẽ giúp xác định nơi các tập tin rác tồn tại trên ổ cứng, trong khi với công cụ Disk Cleanup sẽ giúp loại bỏ các tập tin hệ thống mà WinDirStat có thể không loại bỏ hết hoàn toàn.
* WinDirStat *
WinDirStat với giao diện trực quan giúp hiển thị các dữ liệu được lưu trữ trên một ổ đĩa. Trong đó, các hình vuông và hình chữ nhật có màu sắc khác nhau sẽ đại diện cho các khối dữ liệu, những màu sắc khác sẽ phản ánh các loại kiểu tập tin. Các hình khối cành lớn, tức lượng dữ liệu chiếm dụng bên trong sẽ lớn. Người dùng cũng nên chú ý khi tiến hành xóa file, để xóa một tập tin, click chuột phải vào nó và chọn Delete từ menu ngữ cảnh.
* Windows Disk Cleanup *
Windows Disk Cleanup là công cụ hữu ích nhất giúp dọn dẹp ổ đĩa cứng, ngoài làm sạch cache khác nhau, Disk Cleanup cũng loại bỏ các tập tin rác còn sót lại từ bản cài đặt trước của Windows (Windows.old).
* Xóa các điểm khôi phục hệ thống. *
Windows có chức năng tạo ra các bản sao lưu thường xuyên của hệ điều hành, điều này cũng đồng nghĩa với việc chiếm dụng rất nhiều không gian lưu trữ. Nếu không có lựa chọn nào khác, người dùng hãy thử gỡ bỏ một số điểm khôi phục.
* Kích hoạt tính năng Compact OS *
Bước này là bước phụ để người dùng tùy chọn thêm nếu muốn. Trong Windows 10, Microsoft đã giới thiệu một tính năng tiết kiệm không gian lưu trữ gọi là Compact OS, giúp giảm thiểu kích thước dung lượng xuống trung bình từ 1,6 GB đến 2,6 GB (hoặc nhiều hơn). Cũng như cho phép loại bỏ các phân vùng dùng để phục hồi hệ thống, giúp giải phóng ít nhất 4 GB dung lượng. Để kích hoạt tính năng này, người dùng nhập từ khóa 'cmd' vào khung Windows Search. Sau đó kích chuột phải vào Command Prompt và nhập lênh như bên dưới:
Compact /CompactOS:always
* Bước ba: Tạo bản sao lưu bằng Macrium Reflect
Tính từ lúc người dùng đã kết nối ổ đĩa cứng gắn ngoài với máy tính, lúc này người dùng chỉ cần khởi động phần mềm Macrium Reflect và chọn dòng Create a backup tại cửa sổ ứng dụng, sau đó chọn dòng choose Image this disk.
Trước tiên, người dùng hãy chắc chắn rằng đã chọn đúng phân vùng mà mình muốn thao tác bằng việc check vào ô vuông nhỏ. Tất cả các phân vùng đi kèm với mức dung lượng chiếm dụng sẽ được hiển thị hết nếu có cũng như được chọn tất cả theo chế độ mặc định, người dùng có thể bỏ chọn phân vùng nào không cần thiết nếu muốn.
Kế tiếp, ở mục Folder, người dùng nhấp vào biểu tượng ba chấm bên phải, dẫn đường dẫn đến ổ cứng ngoài để chứa bản sao lưu.
Cuối cùng, chọn Finish để bắt đầu quá trình sao lưu.
* Bước Bốn: Tháo ổ cứng HDD của bạn và gắn ổ SSD
Đây có thể nói là bước đơn giản nhất, người dùng chỉ việc tháo ổ cứng HDD và gắn ổ SSD thông qua chuẩn kết nối bên trong máy tính.
* Bước năm: Tiến hành khôi phục bản sao lưu.
Lúc này, người dùng tiến hành khởi động lại máy tính của bạn và chọn khởi động máy tính từ ổ đĩa flash USB hoặc đĩa CD/DVD thông qua BIOS hoặc tổ hợp phím. Giao diện phần mềm Macrium Reflect sẽ xuất hiện thay vì giao diện Windowsmặc định thường thấy. Kế đến, chọn tab Restore và chọn Browse for an image file to restore… Sau đó, chọn ổ đĩa rời đã kết nối trước đó và chọn tập tin sao lưu đã được tạo.
Cuối cùng là kéo thả các tập tin được chọn vào phân vùng trên ổ cứng SSD. Thời gian để hoàn tất và có đầy đủ chức năng của Windows sẽ mất khoảng 1 tiếng đồng hồ. Ngoài ra, nếu người dùng lo ngại về việc bỏ sót các tập tin phục vụ cho việc ngủ đông (hibernate file) có kích thước lớn, phần mềm Macrium Reflect sẽ tự động xóa tập tin này cũng như tự điều chỉnh kích thước các phân vùng để chứa đủ trên ổ cứng SSD.
Ngọc Phước
Theo: Makeuseof