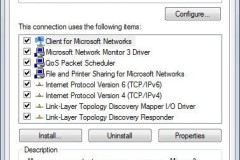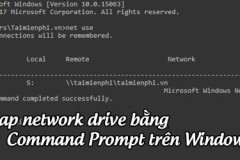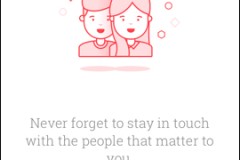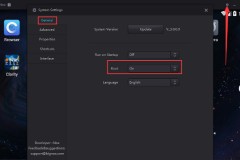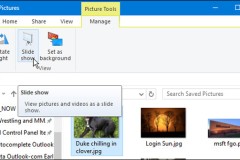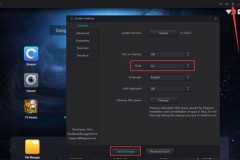Có rất nhiều ưu điểm khiến cho mạng LAN vẫn luôn tồn tại song hành với mạng Internet, và được sử dụng phổ biến như một mạng nội bộ tại các công ty. Bài viết dưới đây chia sẻ những hiểu biết về mạng LAN, cũng như hướng dẫn cách chia sẻ dữ liệu qua mạng lAN Win 10.

Mạng LAN là gì?
Mạng LAN (Local Area Network) là hệ thống mạng kết nối nội bộ giữa các máy tính và thiết bị như máy in, máy Fax trong công ty, tổ chức tư nhân trong phạm vi một khu vực nhỏ. Mạng LAN có hệ thống bảo mật tốt và và tốc độ kết nối, truyền dữ liệu nhanh chóng.
Tham khảo: Hướng dẫn cách kết nối máy in với máy tính Win 10 chi tiết
Ưu điểm khi chuyển dữ liệu qua mạng LAN
Do đặc điểm mạng LAN chỉ liên kết các máy tính trong phạm vi nhất định nên cho phép truyền dữ liệu với tốc độ cao, tỷ lệ lỗi trong quá trình thực hiện gần như không có. Các máy tính được kết nối trong phạm vi khoảng cách giữa các máy tính từ vài mét đến vài trăm mét.
Phương pháp kết nối của mạng LAN như sau: Các máy tính được liên kết với nhau thông qua Card mạng và dây cáp mạng.
Ví dụ: Trong một văn phòng, cơ quan tổ chức trong 1 tòa nhà. Thông qua kết nối này, các thiết bị có thể thực hiện cách chia sẻ file trong mạng LAN trực tiếp mà không cần phải kết nối mạng Internet.
Cách thiết lập mạng LAN trên máy tính
Trước tiên, người dùng cần đồng bộ hóa các máy tính trong một mạng LAN như sau:
Bước 1: Dùng phím tắt Windows + R để mở hộp thoại RUN > Gõ lệnh “cmd” > nhấn OK.
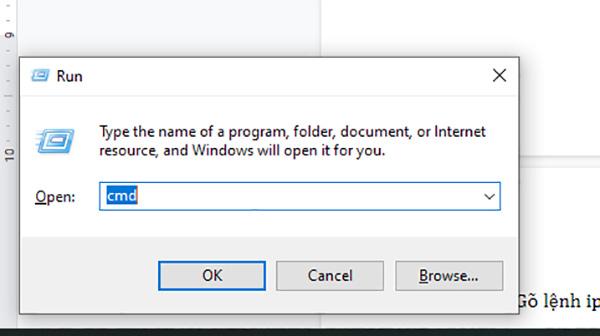
Bước 2: Gõ lệnh “ipconfig” để tìm địa chỉ IP của máy tính.
Bước 3: Thao tác tương tự trên các máy tính khác cần kết nối. Bạn gõ tiếp lệnh “ping ip” các máy tính cần kết nối để kiểm tra.
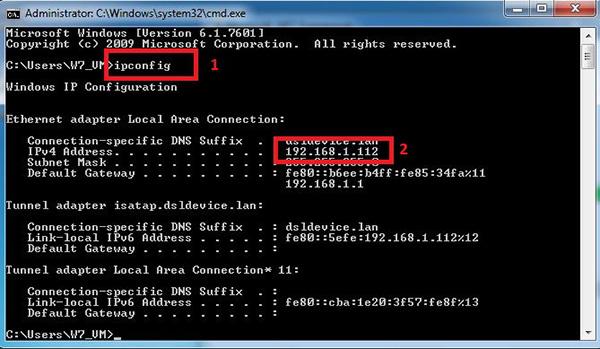
Giao diện màn hình hiện ra tương tự như hình trên chứng tỏ máy tính của bạn đã kết nối thành công với các máy tính khác trong hệ thống mạng LAN.
Tiếp theo, bạn tiến hành thiết lập đầu vào mạng LAN
Bước 1: Nhấn chọn Start > gõ từ khóa “Control Panel” trên khung tìm kiếm và mở nó ra > tìm chọn View network status and tasks > chọn Password protected Sharing.

Bước 2: Hãy tiến hành cài đặt tương tự như hướng dẫn trong hình dưới đây.
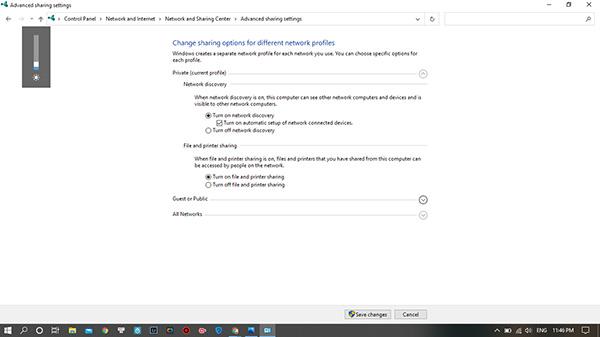
Bước 3: Lựa chọn Tiếp theo và tùy chọn lần lượt như sau.
Chọn Turn off password protected sharing: Không giới hạn Pass khi truy cập vào dữ liệu chia sẻ qua mạng LAN.

Chọn Turn on password protected sharing: Yêu cầu phải nhập mật khẩu khi muốn xem dữ liệu muốn chia sẻ.
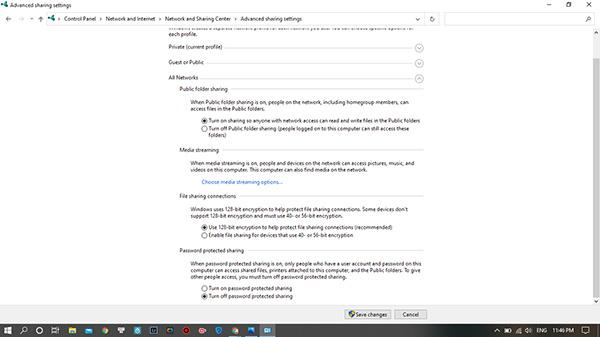
Bước 4: Chọn Save changes để lưu lại tất cả các thay đổi mong muốn đã thực hiện ở trên.
Cách chia sẻ dữ liệu qua mạng LAN
Để chia sẻ dữ liệu qua mạng LAN một cách dễ dàng, mọi người có thể tham khảo hướng dẫn sau:
1. Chia sẻ File/Folder qua mạng LAN
Để thực hiện cách chia sẻ file qua mạng LAN Win 10, bạn nhấn chuột phải vào file hoặc folder cần đưa lên hệ thống mạng Lan > chọn Share with > vào Specific people.
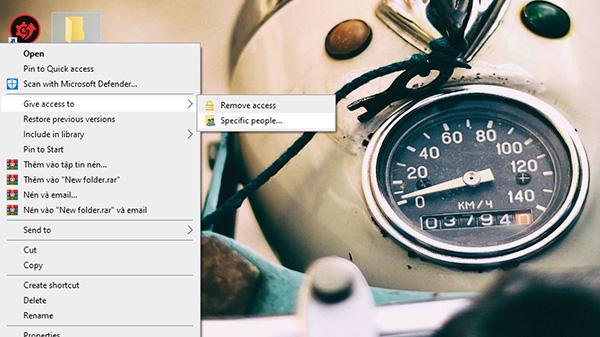
Tiến hành lựa chọn là Everyone để chia sẻ thư mục trong mạng LAN cho tất cả các máy tính đã liên kết. Nhấn vào Share để thực hiện tác vụ chia sẻ mong muốn. Ngoài việc chia sẻ các file có sẵn trên máy tính, người dùng cũng có thể tạo thư mục chia sẻ trong mạng LAN để dễ dàng quản lý file khoa học hơn.
2. Chia sẻ ổ đĩa qua mạng LAN
Để chia sẻ cả ổ đĩa chứa dữ liệu trên máy tính của bạn qua mạng LAN bạn có thể tham khảo cách chia sẻ dữ liệu qua mạng LAN Win 10 với cả ổ đĩa như sau:
Bước 1: Nhấn chuột phải vào ổ đĩa cần chia sẻ qua mạng LAN, rồi chọn mục “Properties”.
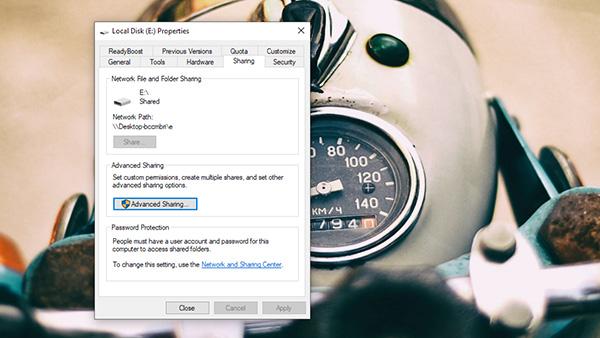
Bước 2: Chọn cài đặt vào tab “Sharing” và click vào ô “Advanced” và “Permissions”. Làm theo hướng dẫn như dưới ảnh.

Bước 3: Chọn Everyone để có thể chia sẻ cho mọi người trong cùng mạng LAN nhé.
Ngoài ra, người dùng còn có thể chọn các tùy chọn khác như:
Full Control: Không giới hạn quyền chỉnh sửa sử dụng, xóa, thay đổi file của bạn.
Change: Cho phép thay đổi file.
Read: Chỉ cho phép xem file.
Sau khi lựa chọn xong bạn nhấn OK để hoàn tất cách chia sẻ dữ liệu qua mạng LAN Win 10 với file folder hay cả ổ đĩa trên máy tính.
Với cách bước hướng dẫn chi tiết cách chia sẻ dữ liệu qua mạng LAN Win 10 đơn giản trên đây hy vọng bài viết này sẽ giúp ích nhiều cho người dùng trong quá trình sử dụng máy tính tại công ty hay trường học thuận tiện hơn.