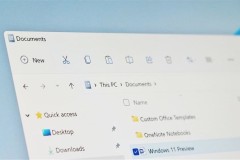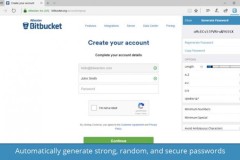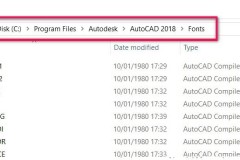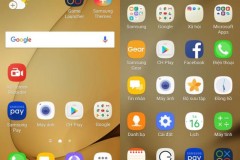Để chia sẻ tập tin giữa các máy tính ở khoảng cách gần, bạn có thể sử dụng một số phương pháp sau:
Phương pháp 1: Sử dụng mạng LAN (Local Area Network)
- Đảm bảo các máy tính đều kết nối với cùng một mạng LAN, có thể thông qua Wi-Fi hoặc cáp mạng Ethernet.
- Trên máy tính chứa tập tin cần chia sẻ, mở Windows Explorer và tìm đến thư mục chứa tập tin.
- Nhấp chuột phải vào thư mục, chọn 'Properties' (Thuộc tính).
- Chuyển sang tab 'Sharing' (Chia sẻ), sau đó nhấp vào nút 'Share...' (Chia sẻ...).
- Chọn 'Everyone' (Mọi người) hoặc tên người dùng cụ thể của máy tính muốn chia sẻ tập tin và nhấp vào 'Add' (Thêm).
- Chọn mức độ quyền truy cập (Đọc, Đọc/Ghi) cho người dùng được chia sẻ và nhấp vào 'Share' (Chia sẻ).
- Ghi lại đường dẫn mạng (Network Path) được hiển thị, ví dụ: \COMPUTERNAME\SharedFolder.
- Trên máy tính muốn truy cập tập tin được chia sẻ, mở Windows Explorer và gõ đường dẫn mạng đã ghi lại vào thanh địa chỉ, sau đó nhấn Enter.
Phương pháp 2: Sử dụng ứng dụng chia sẻ tập tin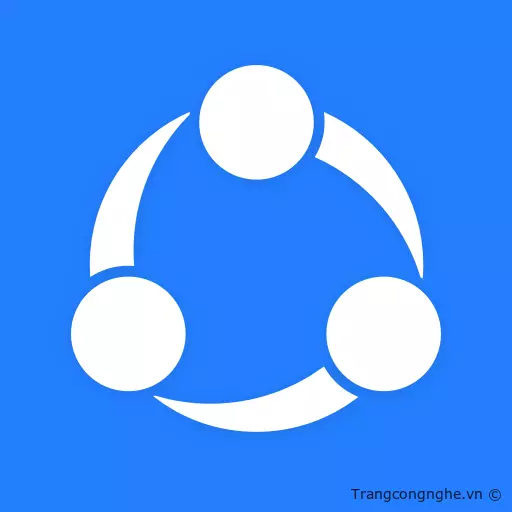
Có nhiều ứng dụng hỗ trợ chia sẻ tập tin giữa các máy tính ở khoảng cách gần mà không cần kết nối mạng. Ví dụ, bạn có thể sử dụng ứng dụng SHAREit để chia sẻ tập tin giữa các máy tính Windows và cả điện thoại thông minh.
Phương pháp 3: Sử dụng thiết bị lưu trữ ngoài
Bạn cũng có thể sử dụng các thiết bị lưu trữ ngoài như USB flash drive, ổ cứng di động, thẻ nhớ, hoặc đĩa CD/DVD để sao chép tập tin từ máy tính này sang máy tính khác. Chỉ cần chép tập tin vào thiết bị lưu trữ, sau đó chuyển thiết bị sang máy tính cần tập tin và sao chép tập tin ra khỏi thiết bị lưu trữ.
Phương pháp 4: Sử dụng Bluetooth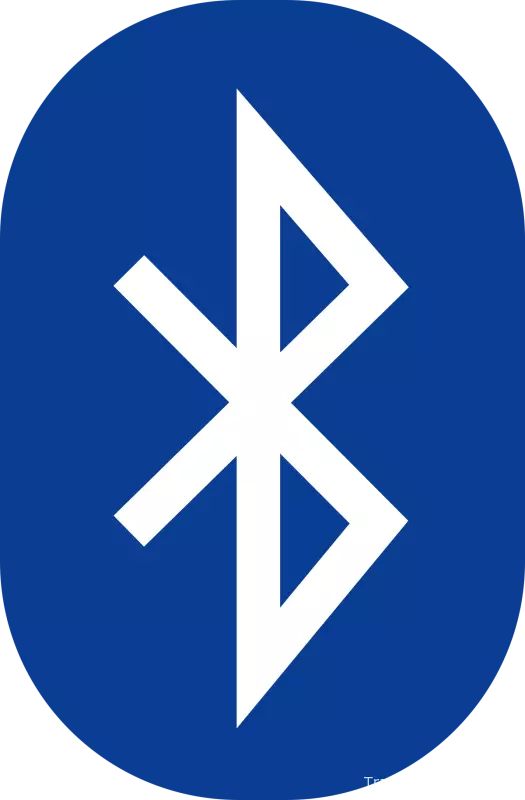
Nếu cả hai máy tính đều hỗ trợ kết nối Bluetooth, bạn có thể chia sẻ tập tin giữa chúng qua Bluetooth. Đây là cách chia sẻ tập tin giữa các máy tính sử dụng Bluetooth:
- Đảm bảo Bluetooth đã được kích hoạt trên cả hai máy tính. Nếu không có Bluetooth tích hợp sẵn, bạn có thể mua một bộ chuyển đổi USB Bluetooth.
- Trên máy tính chứa tập tin cần chia sẻ, mở Cài đặt (Settings) > Thiết bị (Devices) > Bluetooth & other devices (Bluetooth và các thiết bị khác).
- Bật Bluetooth và chọn 'Add Bluetooth or other device' (Thêm Bluetooth hoặc thiết bị khác) > Bluetooth. Máy tính sẽ bắt đầu tìm kiếm các thiết bị Bluetooth gần đó.
- Trên máy tính cần nhận tập tin, mở Cài đặt (Settings) > Thiết bị (Devices) > Bluetooth & other devices (Bluetooth và các thiết bị khác) và bật Bluetooth.
- Kết nối hai máy tính qua Bluetooth bằng cách chọn tên máy tính cần kết nối trong danh sách thiết bị Bluetooth trên mỗi máy.
- Sau khi kết nối thành công, trên máy tính chứa tập tin cần chia sẻ, nhấp chuột phải vào tập tin và chọn 'Send to' (Gửi đến) > Bluetooth > Tên máy tính kết nối.
- Trên máy tính cần nhận tập tin, chấp nhận yêu cầu nhận tập tin từ máy tính gửi. Tập tin sẽ được chuyển qua Bluetooth.
Lưu ý rằng tốc độ truyền tập tin qua Bluetooth thường khá chậm, vì vậy phương pháp này chỉ phù hợp khi chia sẻ các tập tin nhỏ.
Phương pháp 5: Sử dụng mạng Wi-Fi Direct
Wi-Fi Direct là một công nghệ cho phép các thiết bị kết nối trực tiếp với nhau qua Wi-Fi mà không cần một điểm truy cập không dây (wireless access point). Nếu cả hai máy tính đều hỗ trợ Wi-Fi Direct, bạn có thể sử dụng công nghệ này để chia sẻ tập tin giữa chúng.
- Kích hoạt Wi-Fi Direct trên cả hai máy tính. Quá trình này có thể khác nhau tùy thuộc vào hệ điều hành và phần cứng.
- Kết nối hai máy tính với nhau qua Wi-Fi Direct.
- Sử dụng một ứng dụng chuyển tập tin qua Wi-Fi Direct, như SHAREit hoặc Feem, để gửi tập tin từ máy tính này sang máy tính kia. Các ứng dụng này thường có giao diện đơn giản và dễ sử dụng.
Phương pháp 6: Sử dụng dịch vụ lưu trữ đám mây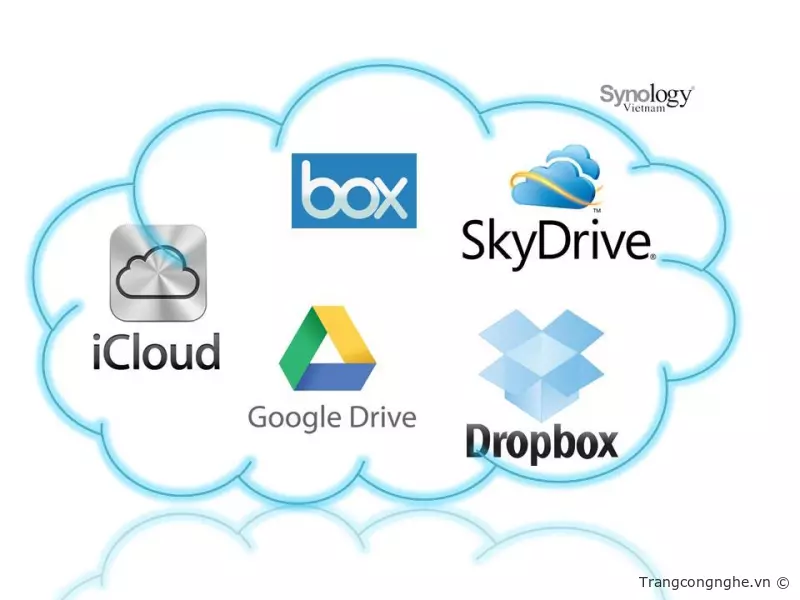
Mặc dù không phải là phương pháp trực tiếp chia sẻ tập tin giữa các máy tính ở khoảng cách gần, nhưng việc sử dụng dịch vụ trữ đám mây như Google Drive, Dropbox, OneDrive cũng là một giải pháp hữu ích. Bạn chỉ cần tải tập tin lên dịch vụ lưu trữ đám mây từ máy tính này, sau đó truy cập và tải xuống tập tin từ máy tính kia.
Tóm lại, có nhiều phương pháp để chia sẻ tập tin giữa các máy tính ở khoảng cách gần, bao gồm mạng LAN, ứng dụng chia sẻ tập tin, thiết bị lưu trữ ngoài, Bluetooth, Wi-Fi Direct, và dịch vụ lưu trữ đám mây. Bạn có thể lựa chọn phương pháp phù hợp nhất với nhu cầu và điều kiện của mình để chia sẻ tập tin một cách nhanh chóng và hiệu quả.