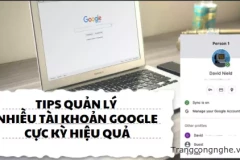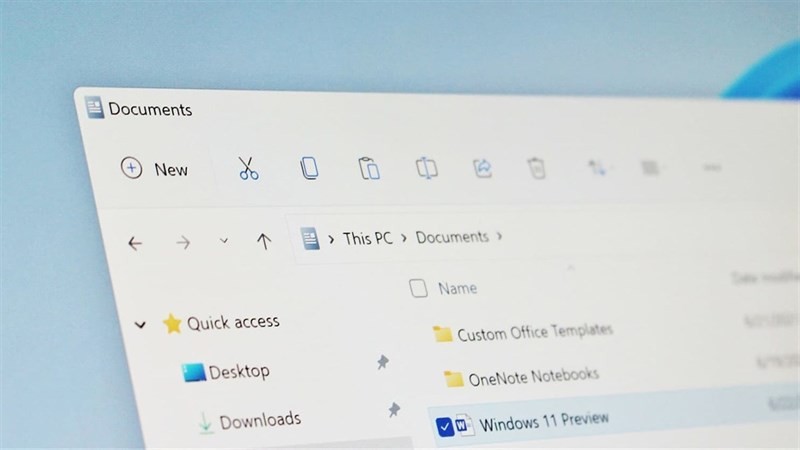
Khi bạn tải về máy tính những file trên mạng sẽ có rất nhiều tên khác nhau được đặt theo người tải lên. Vì thế nhiều khi chúng thực sự khó có thể quản lý một cách nhanh chóng và hiệu quả. Tuy nhiên, đổi tên từng file có phần lâu lắc và rắc rối. Và trong bài viết này mình sẽ hướng dẫn các bạn cách đổi tên file hàng loạt trên Windows 11 cực kỳ đơn giản, giúp bạn dễ dàng quản lý dữ liệu hơn.
1. Cách đổi tên file hàng loạt trên Windows 11
Bạn có thể dụng trực tiếp trình quản lý tập tin File Explorer trên Windows 11 để đổi tên file hàng loạt.
Bước 1: Bạn tìm kiếm những file mà mình muốn đổi tên, sau đó bạn nhấn Ctrl và chọn từng file hoặc bạn có thể dùng Ctrl + A để gom toàn bộ file.
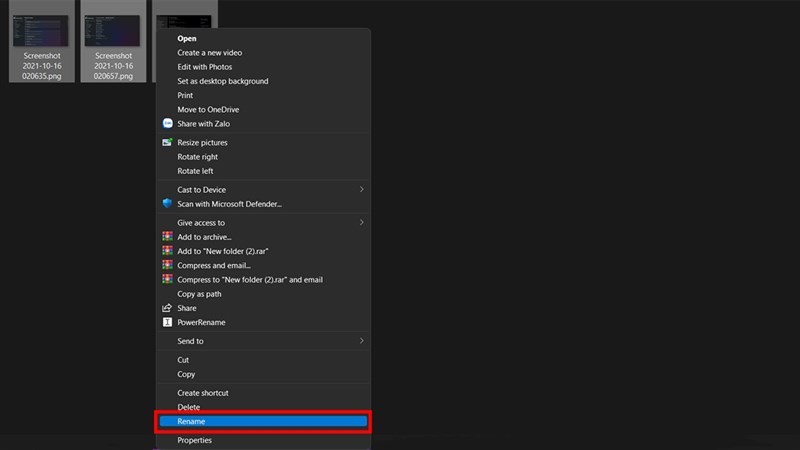
Bước 2: Bạn phải chuột và chọn Rename > Đặt tên cho File đã chọn và nhấn Enter.
Lưu ý: Bạn có thể thêm số vào để dễ dàng phân biệt hơn nhé. Vì những tên file này sẽ được đổi đồng nhất.
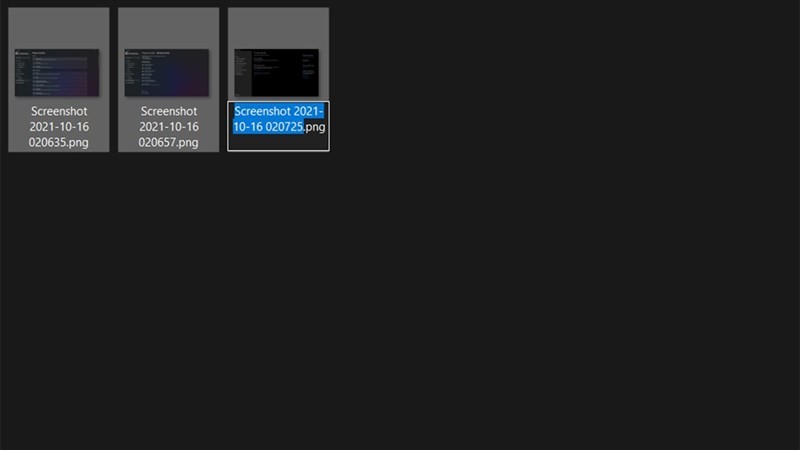
2. Dùng phần mềm đổi tên file
Ở đây mình dùng sử dụng phần mềm PowerToys, đây là phần mềm mã nguồn mở và được cung cấp miễn phí cho người dùng cá nhân với nhiều hiệu chỉnh cực kỳ chuyển sâu và nhanh chóng.

Bước 1: Bạn tải về phần mềm với đường link dưới đây. Bạn cuộn trang xuống cuối cùng và chọn tải về file .msi.
- Link truy cập
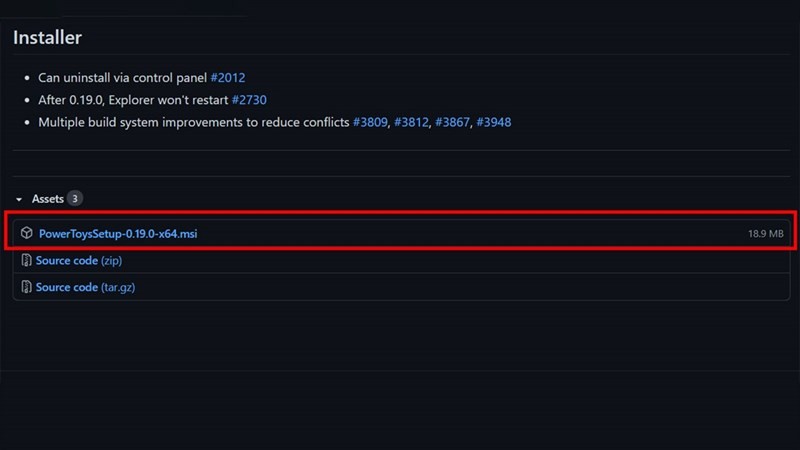
Bước 2: Bạn mở file vừa mới tải về lên và chọn Cài đặt như bình thường.

Bước 3: Ở giao diện PowerSetting bạn tìm đến mục PowerRename và bật tính năng trong hình lên.
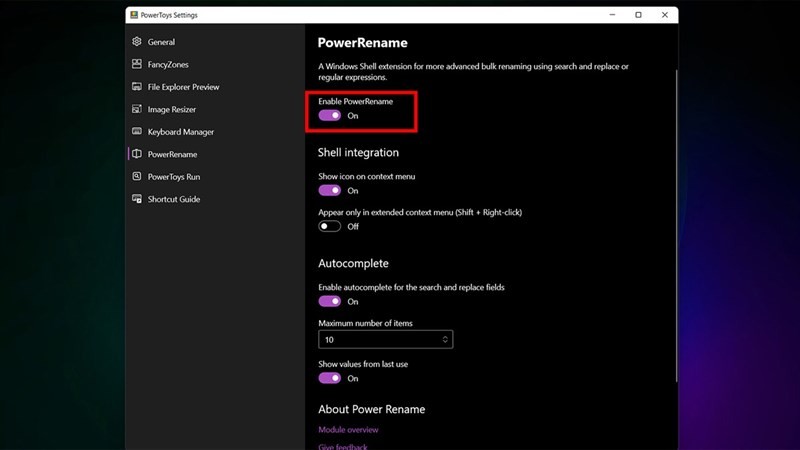
Bước 4: Sau đó, bạn chọn những file cần đổi tên > Phải chuột và chọn PowerRename Option.

Bước 5: Cuối cùng bạn thêm tên mới ở mục Search for và chọn Rename để đổi tên.
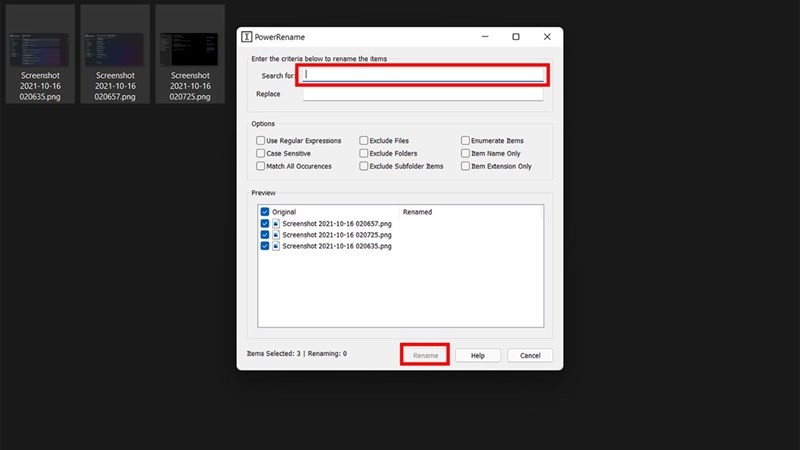
Bạn đã biết cách đổi tên file hàng loạt trên Windows 11 chưa? Nếu thấy bài viết cho mình xin một like và một share nhé. Rất cảm ơn các bạn đã xem bài viết.
Có thể bạn chưa biết, 100% Laptop Thế Giới Di Động bán ra đều tích hợp sẵn Windows bản quyền (được cập nhật Windows 11 từ Microsoft). Nếu bạn đang tìm mua Laptop để học tập và làm việc, hãy bấm vào nút bên dưới để lựa cho mình một mẫu nhé.
LAPTOP CHÍNH HÃNG - WINDOWS BẢN QUYỀN
Biên tập bởi Nguyễn Ngọc Huy






![[Windows] Chia sẻ cách kiểm tra "mức độ an toàn" của một file bất kỳ trước khi tải về](http://cdn.trangcongnghe.vn/thumb/160x240/2017-09/windows-chia-se-cach-kiem-tra-muc-do-an-toan-cua-mot-file-bat-ky-truoc-khi-tai-ve_1.jpg)