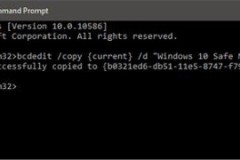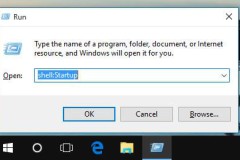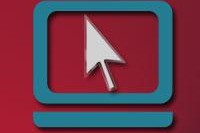(Công lý) - Cùng với những tính năng đã giới thiệu trong phần 1, dưới đây là những tính năng hữu dụng khác có trên Windows 10 mà bạn có thể khai thác.
Công cụ dòng lệnh mới
Bạn có thể sử dụng tổ hợp phím Ctrl+V để dán các nội dung thay vì cứ phải gõ từng ký tự một như trước đây trên cửa sổ dòng lệnh. Nó cũng cho phép thay đổi độ rộng cửa sổ mà bạn cảm thấy phù hợp nhất, thậm chí là cả độ trong suốt. Mặc dù những điều này có thể là một chút cải tiến nhỏ nhưng với những ai thường tập trung vào cửa sổ dòng lệnh trong Windows thì rõ ràng chúng rất đáng hoan nghênh.

Cửa sổ dòng lệnh trên Windows 10 cho phép bạn thực hiện thao tác sao chép bằng tổ hợp phím thay vì gõ
Battery Saver
Windows 10 cung cấp một tính năng tiện dụng có nguồn gốc từ các thiết bị di động được gọi là Battery Saver. Nó sẽ có ý nghĩa trên các thiết bị di động lớn như máy tính xách tay vốn phụ thuộc vào pin.
Theo mặc định, sau khi pin của máy xuống mức dưới 20% thì Battery Saver sẽ bóp chặt các hoạt động nền để tối đa hóa khả năng chịu đựng của hệ thống. Bạn có thể tìm nó trong Start > Settings > System > Battery Saver.
Đại tu File Explorer
Từ bỏ giao diện cũ, File Explorer mang đến một cái nhìn Quick Access mới để hiển thị các tập tin và thư mục mà bạn sử dụng nhiều nhất gần đây, rất tiện lợi để bạn có thể quay lại những công việc mà mình đã làm trước đó.
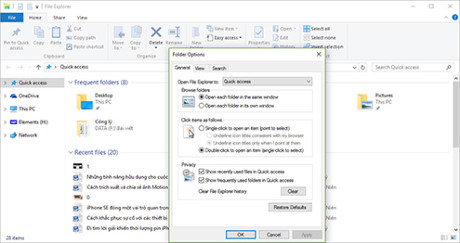
Tính năng Quick Access mới để hiển thị các tập tin và thư mục mà bạn sử dụng nhiều nhất gần đây
Bạn có thể nói Windows 10 trở lại với giao diện This PC bằng cách mở File Explorer, nhấp vào File trong menu Ribbon và chọn Change folder and search options từ danh sách thả xuống. Trong cửa sổ mở ra nhấp vào Open File Explorer to trong trình đơn thả xuống ở phía trên và chọn một trong hai lựa chọn Quick Access hoặc This PC, sau đó nhấn OK để lưu lại lựa chọn.
Sideload ứng dụng Windows
Một trong những nỗi lo lớn nhất có trong Windows 8 là Windows Store khi bạn không thể cài đặt ứng dụng Windows từ nguồn bên ngoài Windows Store trừ khi bạn đang chạy phiên bản doanh nghiệp của hệ điều hành.
Windows 10 lại mang đến tính năng cho phép mọi người slideload ứng dụng Windows từ các nguồn bên ngoài. Để kích hoạt khả năng này, bạn vào Start > Settings > Update & security > For developers và nhấp vào tùy chọn Sideload app. Bạn sẽ cần phải xác nhận thay đổi thông qua một hộp thoại với cảnh báo tải về các ứng dụng từ nguồn không chính thức có thể tạo ra nguy cơ bảo mật, vì vậy bạn chỉ làm điều này nếu có một lý do chính đáng.
Ghi lại video
Windows từ lâu đã hỗ trợ tính năng Print Screen và Windows giới thiệu công cụ chụp ảnh màn hình nhanh chống với phím Windows + Print Screen cho phép lưu ảnh chụp màn hình vào thư mục Pictures. Nhưng khả năng lấy video gốc vào máy tính của bạn bị thiếu sót một cách nghiêm trọng cho đến Windows 10.
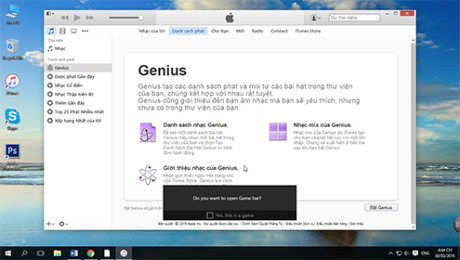
Bạn có thể ghi lại màn hình với tổ hợp phím Windows + Print Screen và lưu lại trong thư mục Pictures
Công cụ Game DVR trong Windows 10 được thiết kế để ghi lại những khoảnh khắc chơi game trên máy tính của bạn, nhưng bạn có thể sử dụng nó để lưu video từ bất kỳ ứng dụng hoặc chương trình nào mở ở chế độ cửa sổ. Bạn có thể sử dụng nó bằng cách nhấn tổ hợp phím Windows + G trong bất kỳ ứng dụng, sau đó nhấp vào vòng tròn lớn màu đỏ để kích hoạt Game DVR và bắt đầu ghi video.
Dễ dàng truy cập Previous Versions
Trong Windows 8, File History được ra mắt để thay thế cho Windows Backup, nhưng Windows 10 mang đến cải tiến tốt hơn bằng tính năng Previous Versions cho các tập tin mà bạn đã thay đổi bằng, thậm chí tiếp cận dễ hơn. Một khi đã thiết lập File History, bạn có thể nhấp chuột phải vào bất kỳ tập tin nào, chọn Properties và mở tab Previous Versions để xem các phiên bản trước đây mà tập tin đã được lưu trữ trong History File hoặc điểm khôi phục của Windows. Từ đó việc khôi phục lại phiên bản trước của tập tin sẽ dễ dàng hơn nhiều.
Lưu ý là thẻ Previous Versions vẫn xuất hiện nếu bạn không kích hoạt tính năng File History.