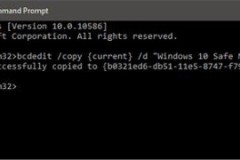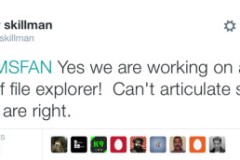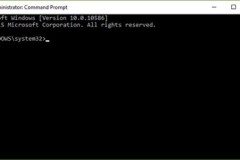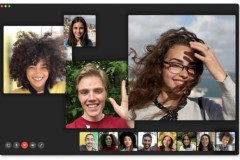Khắc phục tình trạng File Explorer hiển thị chậm Tích hợp Safe Mode vào Boot Menu Kích hoạt Fast Startup trên Windows 10 5 thói quen khiến máy tính Windows chạy chậm Sửa lỗi ổ cứng trên máy tính Windows và Mac
Có thể nói, việc hạn chế các ứng dụng khởi động cùng lúc với Windows là một trong những phương pháp được xem là có thể giúp máy tính hoạt động ổn định, tránh được hiện tượng chậm chạp dần sau một thời gian sử dụng.
Tuy nhiên, thao tác hạn chế thì rất dễ, nhưng để có thể thêm ứng dụng, tập tin mình muốn khởi động cùng Windows thì không phải ai cũng làm được, đặc biệt là những người không am hiểu về công nghệ.
Ví dụ, bạn có thể thiết lập tập tin Word hoặc NotePad luôn xuất hiện sau khi Windows khởi động hoàn tất để nhắc nhở, ghi chú về công việc, thời gian họp, .... thay cho việc dùng hàng tá giấy ghi chú dán xung quanh màn hình.
Vì vậy, với vài thao tác đơn giản sau đây, bạn có thể thực hiện điều này mà không cần cài đặt bất kỳ ứng dụng của hãng thứ 3 nào.
Đầu tiên, bạn cần truy cập vào thư mục Startup của Windows bằng cách nhấn tổ hợp phím Windows + R, sau đó nhập từ khóa shell:Startup trong hộp thoại Run vừa xuất hiện rồi nhấn OK (hoặc ấn phím Enter).
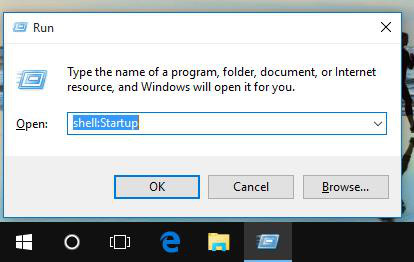
Hộp thoại Run.
Lưu ý, nếu như thiết bị của bạn chạy Windows 10 và đang ở chế độ Tablet mode , bạn cần phải vô hiệu hóa chế độ này.
Tiếp đến, bạn hãy nhấn phải chuột vào các ứng dụng, tập tin mình muốn khởi động cùng Windows và mục chọn Create shortcut.
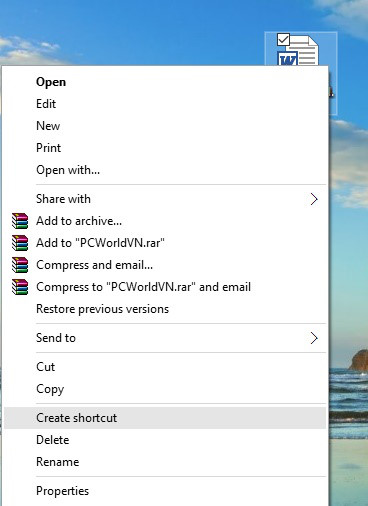
Tạo shortcut cho ứng dụng, tập tin mình muốn khởi động cùng Windows.
Lúc này, bạn chỉ cần sao chép hoặc di chuyển shortcut vừa tạo vào giao diện chính của cửa sổ Startup. Từ bây giờ, các ứng dụng, tập tin này sẽ mặc định khởi chạy cùng Windows.
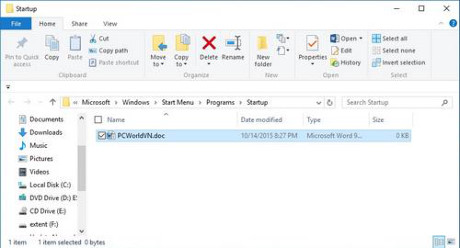
Cửa sổ Startup.
Ngoài ra, thao tác trên cũng có thể áp dụng cho thư mục nếu như bạn muốn thư mục đó luôn xuất hiện sau khi việc khởi động hoàn tất.
Một khi cảm thấy ứng dụng, tập tin hoặc thư mục không còn phù hợp sau khi đã thiết lập khởi chạy cùng Windows, bạn chỉ cần truy cập vào thư mục Startup và xóa những thứ mình muốn.