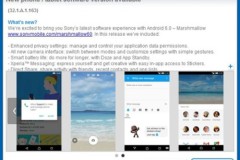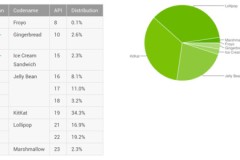Nếu không sử dụng Android 6.0 Marshmallow, vẫn có một số thủ thuật khác từ đơn giản đến phức tạp để bạn chuyển ứng dụng từ bộ nhớ trong sang thẻ nhớ.

Bài viết trước chúng tôi đã giới thiệu đến bạn đọc cách biến thẻ nhớ ngoài thành bộ nhớ trong để cài đặt các ứng dụng lên thẻ. Tuy nhiên cách đó chỉ sử dụng được cho Android 6.0 Marshmallow đến từ một số hãng nhất định (Samsung và LG đều ẩn đi tính năng này). Do đó nếu dùng Samsung hay LG chạy Android Marshmallow hoặc các thiết bị từ Android 5.1.1 trở xuống thì bạn có thể sử dụng một số cách được giới thiệu trong bài viết này, song chúng có phần phức tạp hơn đôi chút so với cách chuyển thẻ nhớ từ bộ nhớ ngoài thành bộ nhớ trong như trên Android Marshmallow.
Cách 1: Dùng ứng dụng Cài đặt (cho các máy chưa root hoặc đã root)
Chắc hẳn nhiều bạn đã biết đến cách thực hiện này, song tùy thuộc vào ứng dụng đó có được nhà phát triển cho phép hay không thì bạn mới có thể chuyển (một phần) dữ liệu của nó sang thẻ nhớ được, vì vậy cách này chủ yếu được dùng cho các máy chưa root. Ở đây chúng tôi sử dụng một chiếc Galaxy J7 chạy Android 5.1.1 Lollipop để làm ví dụ, các thiết bị khác cũng có cách thực hiện gần tương tự.
Trước hết, kích hoạt ứng dụng Cài đặt (từ thanh thông báo hoặc trong khay ứng dụng), chọn Ứng dụng -> Quản lý ứng dụng (trên một số thiết bị khác như Nexus chạy Android gốc, chỉ cần chọn Ứng dụng).
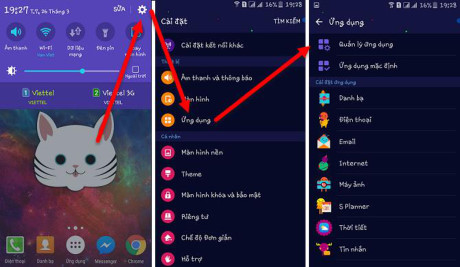
Tiếp theo, chọn ứng dụng mà bạn muốn chuyển sang thẻ nhớ, trong đây ứng dụng Facebook chiếm đến hơn 250MB bộ nhớ trong nên tôi sẽ chọn Facebook.
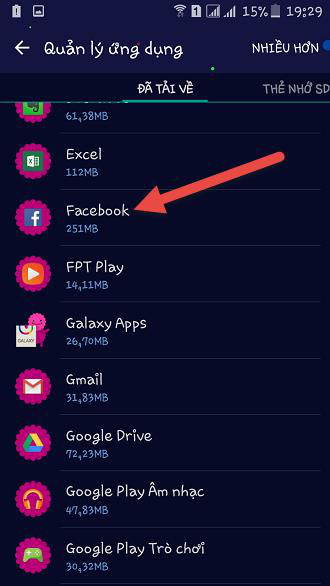
Trong trường hợp ứng dụng không được phép chuyển sang thẻ nhớ thì nút Chuyển sang thẻ SD sẽ bị tối đi và bạn không thể chọn nó được, còn ngược lại thì nút đó sẽ sáng lên, bạn chỉ cần nhấp vào nó để hệ thống tiến hành chuyển sang thẻ nhớ. Trong lúc ứng dụng đang được di chuyển, bạn không thể gỡ cài đặt nó được.
Khi ứng dụng đã được chuyển xong, nút Chuyển sang thẻ SD sẽ được đổi thành Di chuyển tới bộ nhớ của thiết bị, nhấp vào nó để chuyển lại ứng dụng sang bộ nhớ máy.
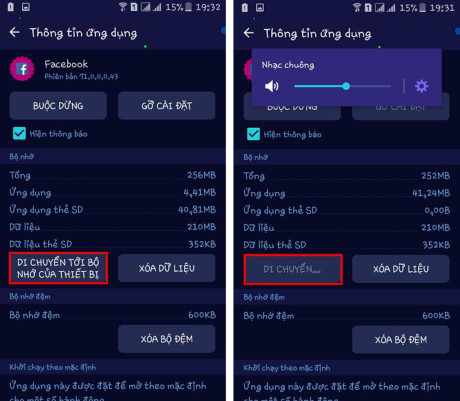
Nếu cài quá nhiều ứng dụng lên máy hoặc không muốn tốn thời gian chọn từng cái để xem nó có chuyển sang thẻ nhớ được hay không, bạn có thể dùng ứng dụng AppMgr III để kiểm tra. Các ứng dụng có thể chuyển sang thẻ nhớ sẽ được hiển thị trong phần Movable (hoặc Di chuyển), còn ứng dụng nào không di chuyển được sẽ có tên trong mục Phone Only (hoặc Điện thoại).
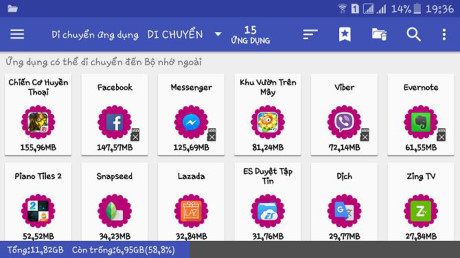
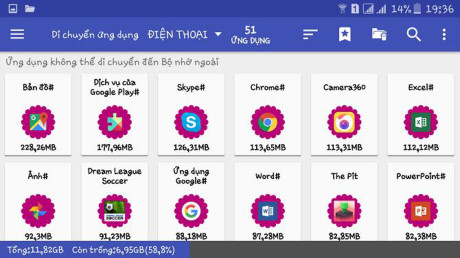
Cách 2: Dùng ứng dụng Link2SD (cho các máy đã root)
Một khi đã root máy, bạn sẽ có nhiều lựa chọn hơn để chuyển một ứng dụng nào đó sang thẻ nhớ (kể cả khi nhà phát triển không cho phép di chuyển nó trong phần Cài đặt). Nếu muốn biết root là gì hoặc xem hướng dẫn root, bạn có thể đọc các bài viết về root của VnReview tại đây .
Nếu đã chuẩn bị đủ 'nguyên liệu' (đã root và thẻ nhớ cần đủ không gian trống để chứa các ứng dụng), mời bạn xem hướng dẫn dưới đây (đọc và thực hiện cẩn thận để tránh hậu quả đáng tiếc):
Bước 1: Phân vùng thẻ nhớ
Trước khi phân vùng thẻ nhớ, hãy sao lưu hết dữ liệu có trong thẻ sang máy tính (bởi chúng sẽ bị xóa trong quá trình phân vùng). Đầu tiên, kết nối thẻ nhớ với máy tính rồi sử dụng phần mềm MiniTool Partition Wizard (nếu có rồi thì thôi) -> chọn Launch Application.
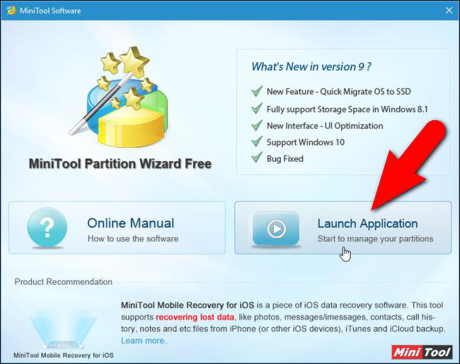
Danh sách những ổ đĩa có trong máy sẽ được hiển thị trong giao diện chính của phần mềm, trước hết là các phân vùng có trong ổ cứng (Disk 1), theo sau là các ổ đĩa gắn ngoài. Nhấp chuột phải vào ổ đĩa thẻ nhớ của bạn (trong trường hợp này là ổ G: nằm ở Disk 2), hãy thật cẩn thận nếu không muốn vô tình xóa nhầm ổ đĩa khác.
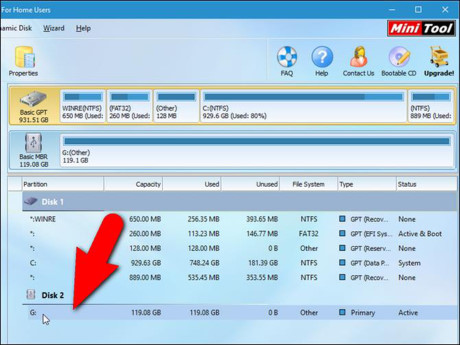
Tiếp theo, chọn Delete, tùy chọn này sẽ xóa phân vùng hiện tại trong thẻ (đương nhiên dữ liệu trong thẻ cũng sẽ bị xóa theo, vì vậy 1 lần nữa hãy chắc chắn rằng tất cả các dữ liệu có trong thẻ đã được sao lưu trước khi nhấn Delete).

Kế tiếp chúng ta sẽ tiến hành tạo lại thẻ nhớ với 2 phân vùng, phân vùng đầu tiên dùng để chứa dữ liệu. Nhấp chuột phải vào phân vùng trống của thẻ đang hiển thị -> chọn Create.
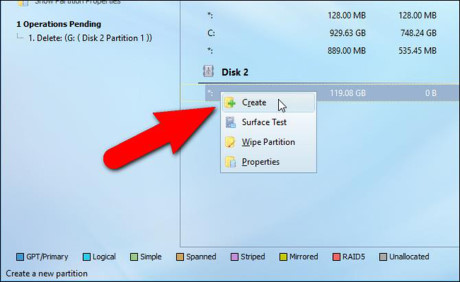
Trong cửa sổ Create New Partition mới hiện ra, chọn Create As -> Primary.
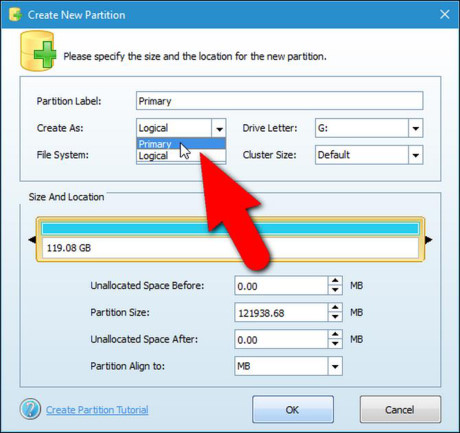
Tiếp theo, chọn FAT32 ở phần File System (bạn có thể tìm hiểu thêm về FAT32 tại đây ).
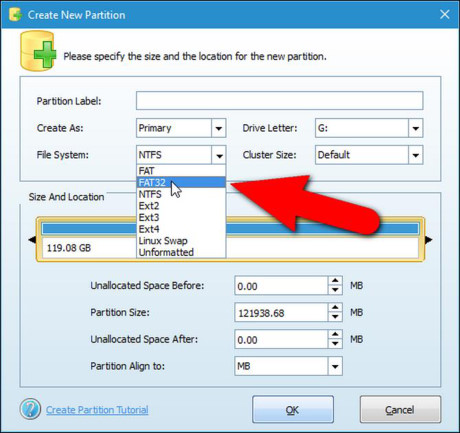
Tại phần Partition Label, bạn có thể để trống nhưng ở đây chúng tôi điền là Data để dễ phân biệt.
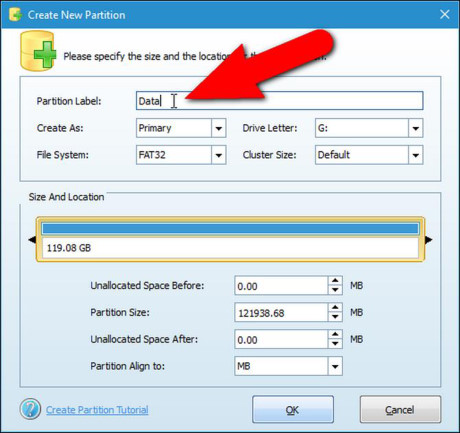
Mặc định, dung lượng của phân vùng sẽ bằng đúng với dung lượng của thẻ nhớ, song chúng ta cần chỉnh nhỏ lại để chừa không gian trống cho phân vùng thứ 2. Vì dùng để chứa dữ liệu nên nó cần có dung lượng cao hơn phân vùng thứ 2 (dùng để cài ứng dụng). Sử dụng thẻ nhớ 128GB, tôi sẽ chỉnh cho nó còn lại 100GB bằng cách nhấp vào con trỏ nằm ở bên phải thanh chỉnh dung lượng, nhấn giữ rồi kéo nó sang trái cho đến khi mức dung lượng còn lại đạt yêu cầu.
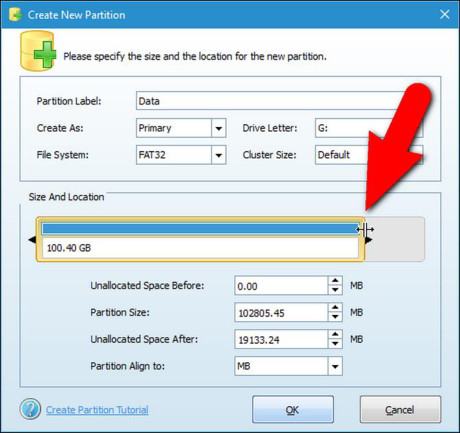
Tóm tắt thông tin trên phân vùng 1:
- Create As: Primary
- File System: FAT32
- Partition Label: Data (tự chọn)
- Dung lượng: khoảng 100GB (tự chọn)
Khi đã hoàn tất, chọn OK để phần mềm tạo phân vùng mới cho thẻ nhớ.
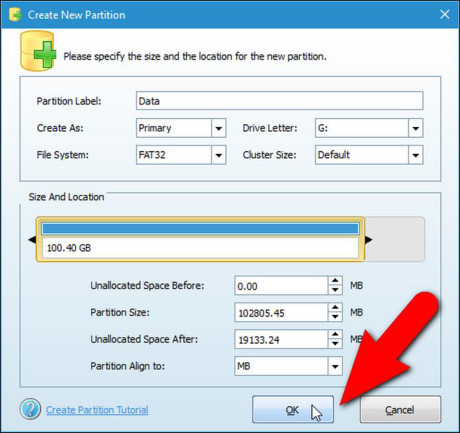
Sau khi đã tạo xong phân vùng thứ nhất, phần dung lượng còn lại của thẻ sẽ được hiển thị thành ổ đĩa trống thứ 2, chúng ta sẽ dùng nó làm phân vùng cài ứng dụng. Nhấp chuột phải vào phân vùng trống còn lại -> chọn Create.
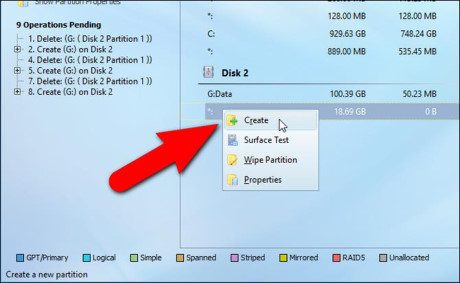
Hộp thoại mới hiện ra cảnh báo rằng phân vùng này sẽ không hoạt động trên Windows vì hệ điều hành chỉ nhận phân vùng đầu tiên trên một thiết bị gắn ngoài. Việc tạo một phân vùng cài ứng dụng lên thẻ cho Android khác với tạo phân vùng mới cho máy tính, vì vậy cả 2 phân vùng này đều được sử dụng dưới dạng Primary. Chọn Yes.
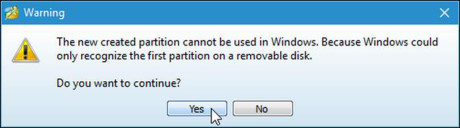
Trong hộp thoại mới hiện ra, tiếp tục chọn Primary ở phần Create As. Trong phần File System, bạn cần chọn 1 trong 3 định dạng sau: Ext2, Ext3 hoặc Ext4. Nếu đang dùng ROM gốc đi theo máy, chọn Ext2, nếu không thì chọn Ext3 hoặc Ext4, trong trường hợp không chắc chắn thì bạn nên chọn Ext3 hoặc Ext4. Bạn có thể chỉnh lại sau này nếu lựa chọn đó không hoạt động khi sử dụng Link2SD. Trong trường hợp này tôi đã chọn Ext3 nhưng do bị báo lỗi trong Link2SD nên chuyển sang Ext4.

Tiếp theo, đặt tên cho phân vùng (ở đây là Apps). Bạn không cần chỉnh lại dung lượng cho phân vùng nữa bởi nó chính là phần dung lượng còn lại của thẻ. Khi đã hoàn tất, chọn OK.
Sau khi tạo xong 2 phân vùng mới, bạn sẽ thấy phần mềm hiển thị như sau:
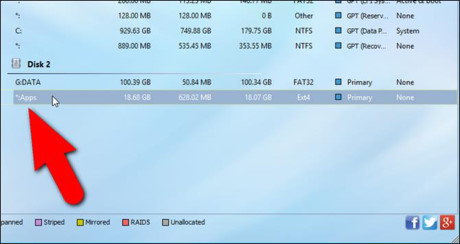
Tóm tắt thông tin trên phân vùng 2:
- Create As: Primary
- File System: tùy trường hợp, chọn Ext2, Ext3 hoặc Ext4
- Partition Label: Apps (tự chọn)
- Dung lượng: còn lại
Tuy nhiên, các bước trên mới chỉ là 'nháp' và mọi tinh chỉnh vẫn chưa được lưu lại. Để áp dụng 'thật', bạn chọn Apply trên toolbar của phần mềm.
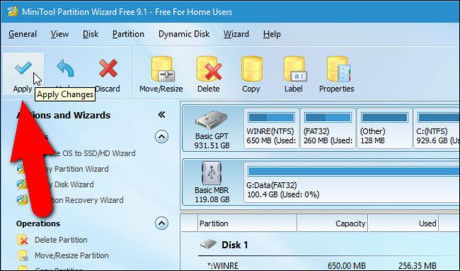
Chọn Yes.
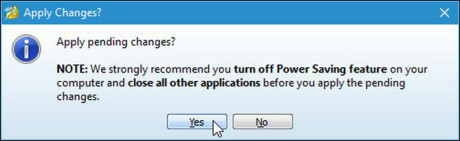
Khi mọi thứ đã hoàn tất, chọn OK trong hộp thoại Successful rồi chọn General -> Exit để thoát phần mềm.

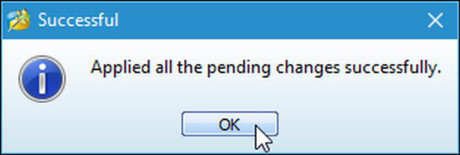
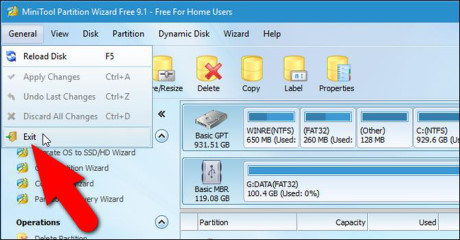
Trước khi tháo thẻ khỏi máy, bạn có thể chuyển lại dữ liệu vào phân vùng Data của thẻ, đừng lo việc chuyển nhầm bởi Windows sẽ không nhận ra phân vùng thứ 2 cài dữ liệu mà bạn mới tạo ở trên.
Bước 2: Cài đặt Link2SD
Sau khi gắn thẻ nhớ vào máy, tiến hành tải và cài đặt Link2SD từ Play Store. Sau khi cài xong, mở ứng dụng lên để bắt đầu. Trường hợp này, chúng tôi dùng chiếc Galaxy Tab A để thực hiện.
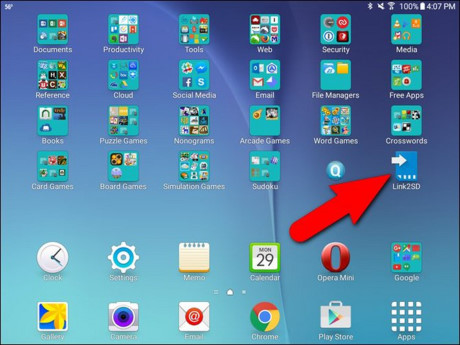
Sau khi mở lên, bạn sẽ được yêu cầu cấp quyền root cho Link2SD bằng cách nhấp vào Grant trong hộp thoại SuperSU hiện ra.

Hộp thoại tiếp theo sẽ yêu cầu chọn định dạng hệ thống cho phân vùng thứ 2 đã tạo ở trên. Vì trong lúc tạo tôi đã chọn Ext4 nên trong hộp thoại này tôi cũng chọn Ext4.
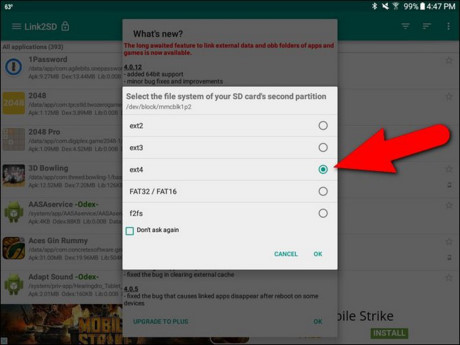
Nếu mọi thứ đều ổn định, nhấn vào Reboot Device để khởi động lại thiết bị. Trong trường hợp dính lỗi mount script error, đó là bạn đã chọn sai Ext trong bước tạo phân vùng thứ 2 phía trên, vì vậy cần thực hiện lại bước tạo phân vùng thứ 2 với định dạng Ext khác. Trường hợp hộp thoại chọn Ext không hiển thị trong lần chạy đầu tiên, chỉ cần gỡ rồi cài lại Link2SD là được.
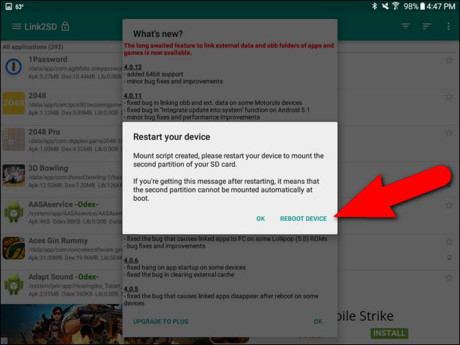
Khi thiết bị khởi động xong, hãy bật lại Link2SD. Nếu không có bất cứ hộp thoại nào hiện ra mà chỉ thấy danh sách ứng dụng và 1 vài tùy chọn thì xin chúc mừng, bạn đã cài đặt và thiết lập thành công Link2SD.
Bước 3 (tùy chọn): Thay đổi vị trí cài ứng dụng mặc định sang thẻ
Nếu muốn ứng dụng sau này tự động cài lên thẻ nhớ thay vì bộ nhớ máy, nhấp vào nút Menu ở giao diện chính của Link2SD -> chọn Settings.
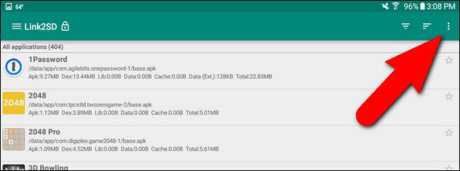
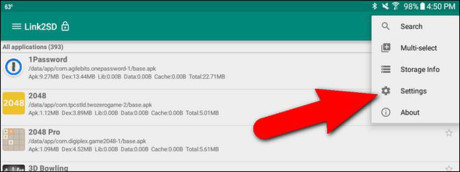
Tại phần Auto link, đánh dấu chọn vào mục Auto link, tiếp theo chọn Auto link settings.

Hãy chắc chắn rằng 3 tùy chọn đầu tiên đã được bật, tùy chọn cuối cùng (Link internal data) chỉ có thể được kích hoạt trong phiên bản thương mại của Link2SD với giá khoảng hơn 40 ngàn. Vì vậy, nếu dùng bản miễn phí, dữ liệu của các ứng dụng dù đã được chuyển sang thẻ nhớ nhưng vẫn sẽ dư lại 1 phần nhỏ trong bộ nhớ máy.
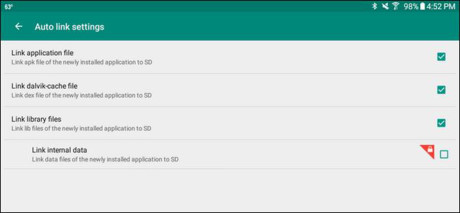
Quay lại màn hình chính, bạn cũng có thể nhấp vào nút menu -> Storage info để xem thông tin về các ổ đĩa có trong máy. Phần SD Card là thông tin dung lượng phân vùng chứa dữ liệu của thẻ, còn phần SD Card 2nd Part hiển thị thông tin về phân vùng cài ứng dụng trên thẻ.
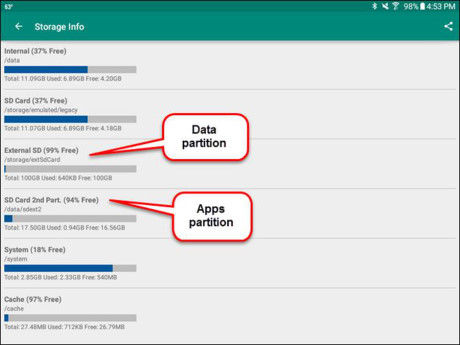
Bước 4: Chuyển ứng dụng sang thẻ nhớ
Cuối cùng thì bước quan trọng nhất cũng đã đến. Ở bài viết này chúng tôi sử dụng ứng dụng Microsoft Word làm ví dụ, bởi dù chiếm đến hơn 200MB bộ nhớ trong trên tổng dung lượng 16GB của chiếc Galaxy Tab A, nhưng nhà phát triển lại không cho phép dùng Cài đặt để chuyển dữ liệu của nó sang thẻ nhớ (nút Move to SD Card bị mờ).
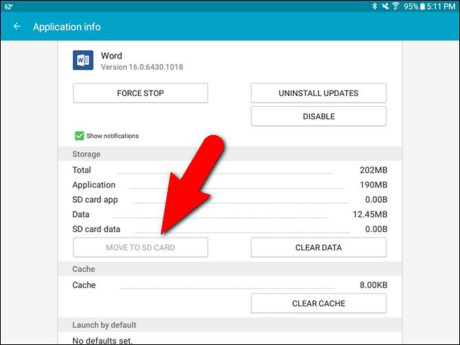
Song, khi đã cài xong Link2SD, chỉ việc tìm ứng dụng Word trong giao diện chính của Link2SD.

Tiếp theo, bạn sẽ thấy phần thông tin về ứng dụng của Link2SD có nhiều điểm giống với phần thông tin hiện trong trình cài đặt của hệ thống. Phần Total cho biết ứng dụng đó chiếm bao nhiêu không gian bộ nhớ trong (ô màu trắng) và thẻ nhớ (ô màu cam), nhiệm vụ của chúng ta là chuyển bớt dung lượng chiếm dụng của Word từ ô màu trắng sang ô màu cam càng nhiều càng tốt để giải phóng dung lượng bộ nhớ máy.
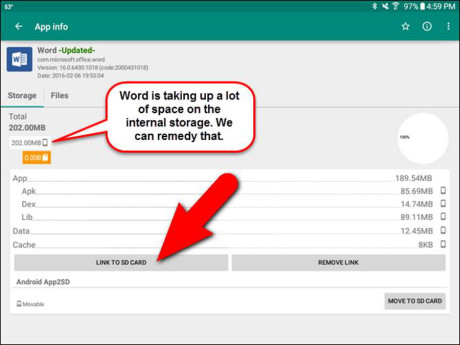
Chỉ cần chọn Link to SD, tiếp tục nhấn OK rồi chờ một chút.
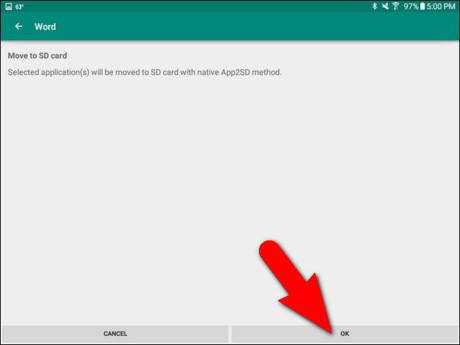
Trước khi quá trình di chuyển hoàn tất, một hộp thoại sẽ hiện ra hỏi bạn muốn chuyển phần dữ liệu nào của ứng dụng sang thẻ, bạn chọn 3 cái đầu tiên (cái cuối phải trả tiền mới chọn được), tiếp tục nhấn OK.
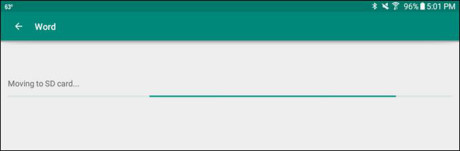
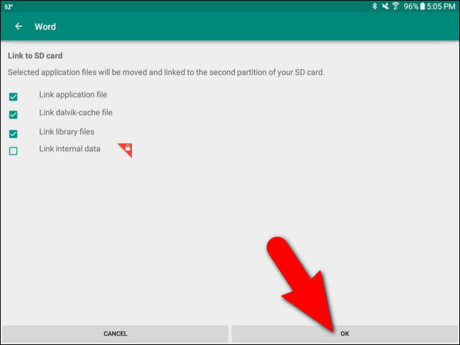
Sau khi ứng dụng được di chuyển hoàn tất, nhấn OK để kết thúc.
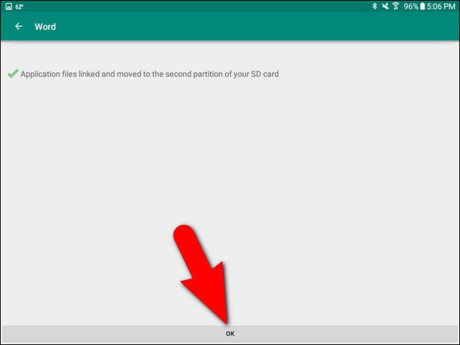
Lúc này bạn sẽ thấy không gian mà Word chiếm dụng trên bộ nhớ máy chỉ còn 12.45MB, còn con số đó trên thẻ nhớ đã thành 189.54MB, như vậy có thể thấy chúng ta đã giải phóng thành công gần 200MB dữ liệu của Word ra khỏi bộ nhớ máy.
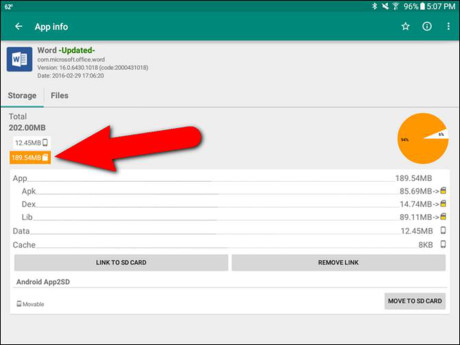
Chúng tôi đã thử cài một ứng dụng khác trực tiếp lên thẻ nhớ, và đây là kết quả:
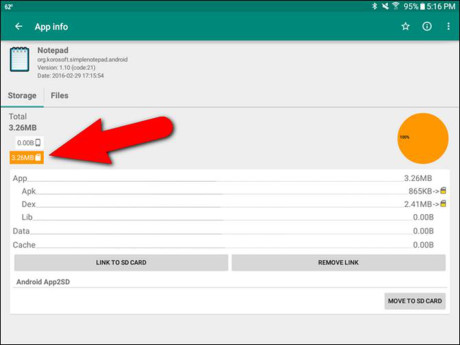
Nếu muốn chuyển lại ứng dụng từ thẻ nhớ sang bộ nhớ máy, chỉ cần vào lại phần thông tin của ứng dụng đó trong Link2SD rồi chọn Remove Link. Còn có một lưu ý khác, đó là khi đã chuyển ứng dụng sang thẻ nhớ thì ứng dụng đó sẽ không hoạt động khi bạn gỡ thẻ ra khỏi máy.
Như vậy, loạt bài trên đã hướng dẫn bạn đọc một số cách để chuyển các ứng dụng từ bộ nhớ trong sang thẻ nhớ dành cho Android. Dù đang sử dụng một chiếc smartphone cao cấp với bộ nhớ 'cực khủng' hay những thiết bị với bộ nhớ trong hạn hẹp, chúng tôi tin chắc cũng có lúc bạn sẽ thực sự cần đến những thủ thuật này.
Phúc Thịnh
Theo Howtogeek