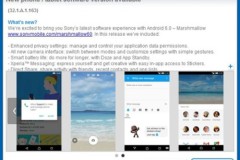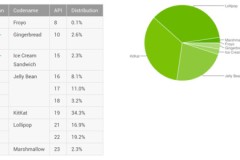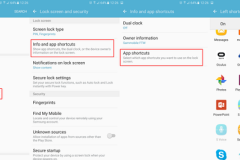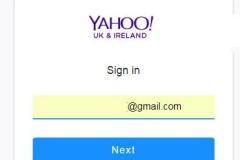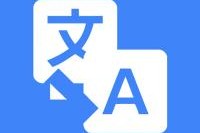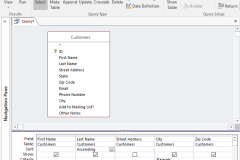Bài viết này sẽ hướng dẫn bạn đọc cách thiết lập thẻ nhớ trên các thiết bị chạy Android 6 Marshmallow thành bộ nhớ trong, từ đó ứng dụng và một phần dữ liệu hệ thống sẽ được lưu trên thẻ nhớ thay vì bộ nhớ máy mà không cần root.

Một thiết bị Android có khe cắm thẻ nhớ microSD thực sự sẽ giúp ích rất nhiều cho bạn trong quá trình sử dụng, bởi lẽ việc lưu trữ các dữ liệu lớn cũng như vấn đề thường xuyên phải gỡ bỏ ứng dụng để lấy lại bộ nhớ sẽ nhanh chóng được giải quyết, dù thiết bị đó có bộ nhớ trong là bao nhiêu thì thẻ nhớ vẫn luôn là 'vị cứu tinh' nhanh chóng và dễ dàng nhất mà bạn có được.
Một cách được nhiều người sử dụng để giải quyết vấn đề trên đó là chuyển bớt ứng dụng từ bộ nhớ trong sang thẻ nhớ.
Có nhiều cách khác nhau để thực hiện, tùy thuộc vào ứng dụng, khả năng của hệ thống và kể cả phiên bản Android mà máy bạn đang sử dụng. Android 6.0 Marshmallow cho phép người dùng kết hợp thẻ nhớ và bộ nhớ trong của máy thành 1 bộ nhớ duy nhất, từ đó ứng dụng sẽ tự động được cài lên thẻ nhớ thay cho bộ nhớ máy.
Các thiết bị chạy Android cũ hơn có thể thực hiện việc này một cách thủ công, nhưng điều đó có được cho phép hay không là tùy thuộc vào nhà phát triển ứng dụng cũng như hãng sản xuất. Một số công cụ từ bên thứ 3 như Link2SD có thể giúp bạn, nhưng chúng hầu hết đều bắt người dùng phải root thiết bị thì mới dùng được.
Trong phần 1 của bài viết này, chúng tôi sẽ hướng dẫn bạn đọc cách thực hiện đầu tiên (dành cho các máy chạy Android Marshmallow): thiết lập thẻ nhớ ngoài thành bộ nhớ trong. Còn cách thực hiện cho Android 5.1 trở xuống (với 2 trường hợp root và chưa root) sẽ được hướng dẫn trong phần 2.
Bộ nhớ trong (Internal storage) và bộ nhớ ngoài (Portable storage)
Theo mặc định, thẻ nhớ trên Android đóng vai trò là 'bộ nhớ ngoài' (portable storage), bạn có thể lưu phim, ảnh, nhạc và các dữ liệu thông thường khác để xem nó trên thiết bị bằng các phần mềm hỗ trợ, cũng như kết nối thiết bị vào máy tính để chuyển qua lại dữ liệu giữa thẻ và máy.
Đóng vai trò là bộ nhớ di động, thẻ nhớ có thể được gỡ khỏi thiết bị mà không làm ảnh hưởng đến các chức năng khác của máy.

Galaxy S7 hỗ trợ khe cắm thẻ nhớ microSD - Ảnh: Droid-Life
Ứng dụng trên Android mặc định sẽ được cài và lưu lên bộ nhớ máy (Internal storage). Tuy nhiên, phiên bản Android 6.0 Marshmallow giờ đây cho phép bạn thiết lập thẻ nhớ ngoài (Portable storage) thành bộ nhớ trong (internal storage). Nói đơn giản, cách này sẽ 'biến' thẻ nhớ thành một phần bộ nhớ trong của máy chứ không phải là 'bộ nhớ ngoài' nữa. Sau khi áp dụng thẻ nhớ như là bộ nhớ trong, các ứng dụng mới sẽ tự động được cài lên thẻ nhớ thay vì bộ nhớ máy như trước đây.
Song, cũng xin lưu ý với bạn đọc rằng ứng dụng khi được lưu và cài lên thẻ nhớ sẽ hoạt động chậm hơn đôi chút so với khi được lưu lên bộ nhớ máy, vì vậy nên cân nhắc kỹ trước khi thực hiện. Ngoài ra, nếu lựa chọn kết hợp thẻ nhớ và bộ nhớ máy làm 1 bộ nhớ duy nhất, bạn sẽ không thể gỡ thẻ nhớ khỏi thiết bị như thường, và chiếc thẻ sẽ 'dính chặt' vào thiết bị đó luôn, tức bạn không thể lấy nó ra rồi sử dụng cho máy tính hay những thiết bị Android khác được.

Bộ nhớ flash trên smartphone - Ảnh: AndroidPolice
Sau khi thiết lập, thẻ nhớ sẽ được format với định dạng EXT4 và được mã hóa AES 128-bit. Tóm lại, nếu đã lựa chọn dùng thẻ nhớ ngoài như là bộ nhớ trong trên Android Marshmallow, thẻ sẽ chỉ hoạt động trên thiết bị đó mà không sử dụng được cho các thiết bị khác.
Cách thực hiện
Trước hết, hãy sao lưu lại dữ liệu có trong thẻ sang máy tính, vì trong quá trình thiết lập hệ thống sẽ xóa hết dữ liệu có trong thẻ. Sau khi quá trình thực hiện hoàn tất, bạn có thể cắm điện thoại vào máy tính rồi chép lại dữ liệu vào thẻ. Ngoài ra, nếu từng sử dụng thẻ nhớ như là bộ nhớ ngoài và chuyển dữ liệu của một số ứng dụng từ bộ nhớ máy sang thẻ, bạn cũng cần chuyển chúng về lại bộ nhớ máy, nếu không, chúng sẽ bị xóa.
Một yếu tố cần lưu ý khác, đó là nên sử dụng một chiếc thẻ có tốc độ cao (UHS-I, Class 10 hoặc cao hơn), vì khi dùng thẻ nhớ có tốc độ chậm thì khả năng hoạt động của ứng dụng cũng như hệ điều hành sẽ bị ảnh hưởng. Nếu đang muốn mua thẻ nhớ mới với ý định biến nó thành bộ nhớ trong, bạn nên dành thêm một chút tiền để lựa chọn thẻ có tốc độ và dung lượng cao để có thể sử dụng lâu dài. Nhưng đừng lo, hệ thống sẽ cảnh báo cho bạn nếu chiếc thẻ nhớ mà bạn sắp dùng làm bộ nhớ trong có tốc độ chậm sẽ tác động đến hiệu suất của hệ thống.
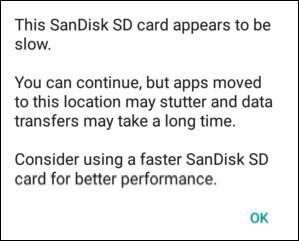
Trước tiên, một thông báo sẽ hiện lên khi thẻ nhớ được cắm vào máy. Kéo thanh thông báo xuống -> chọn Set up. Trong trường hợp không nhìn thấy hoặc lỡ xóa thông báo này, bạn có thể vào phần Settings -> Storage & USB -> nhấn nút Menu rồi chọn Format as Internal.
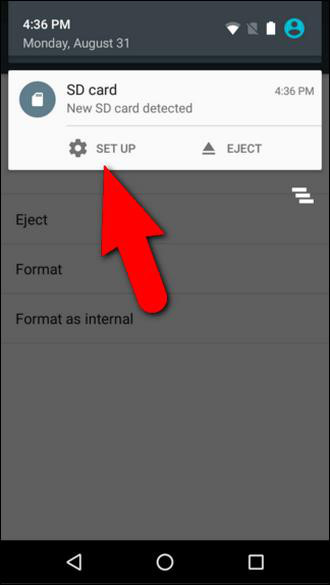
Màn hình tiếp theo sẽ cho phép bạn chọn để sử dụng thẻ nhớ như là bộ nhớ ngoài, hoặc thiết lập làm bộ nhớ trong. Trong trường hợp này, bạn chọn Use as internal storage -> Next -> Erase & Format để tiến hành thiết lập thẻ nhớ làm bộ nhớ trong cho máy.
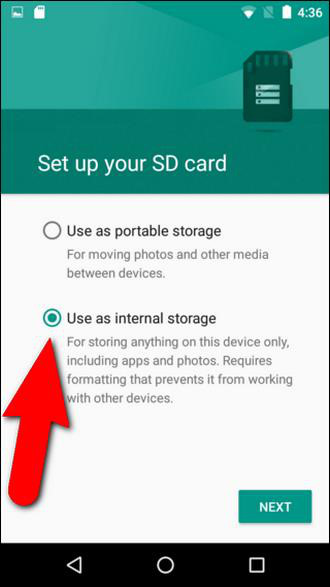
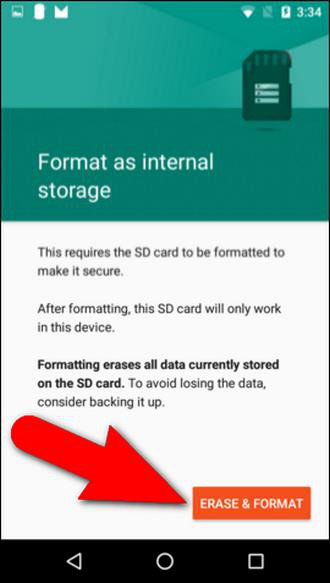
Bước tiếp theo, nếu có ứng dụng đang được cài lên thẻ, bạn nhấn vào See Apps để xem chúng và chuyển lại sang bộ nhớ máy nếu cần, còn không thì chọn Erase Anyway, lưu ý chọn cách này thì ứng dụng sẽ bị xóa và bạn phải cài lại.
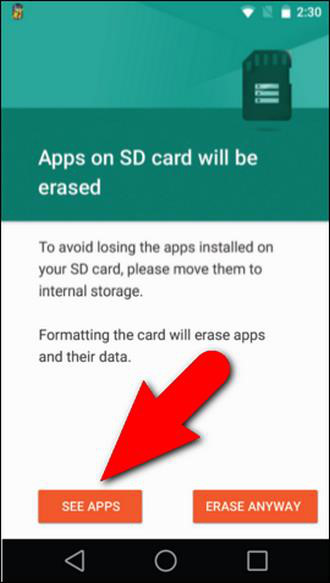
Hệ thống sau đó sẽ format và mã hóa thẻ nhớ theo đúng định dạng chuẩn trên Android.
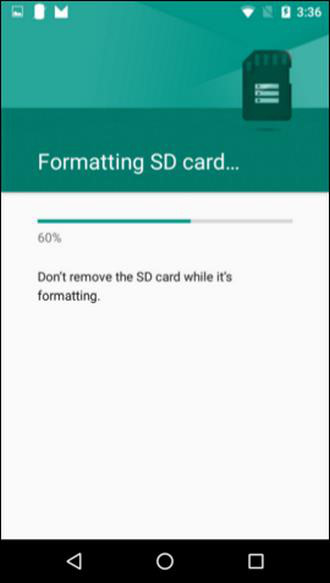
Sau khi quá trình format hoàn tất, hệ thống sẽ hỏi bạn xem có muốn chuyển dữ liệu hiện có từ bộ nhớ trong sang thẻ nhớ hay không. Nếu chọn Move now thì hình ảnh, tập tin và một số ứng dụng đang lưu trên bộ nhớ máy sẽ được chuyển sang thẻ nhớ. Lựa chọn này cũng đồng nghĩa rằng các file mới sau này được download trên mạng và các ứng dụng cài mới sẽ tự động được cài và lưu lên thẻ nhớ (lúc này đã thành bộ nhớ trong) thay cho bộ nhớ máy.
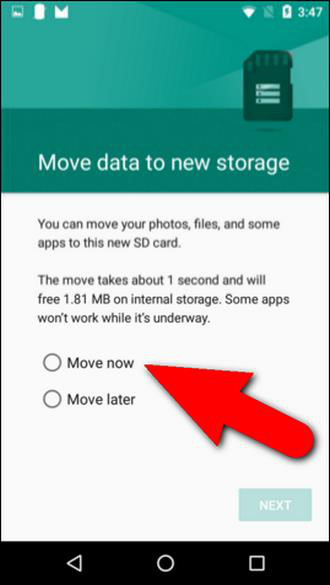
Còn nếu chọn Move later, mọi dữ liệu và thiết lập vẫn được giữ như cũ.
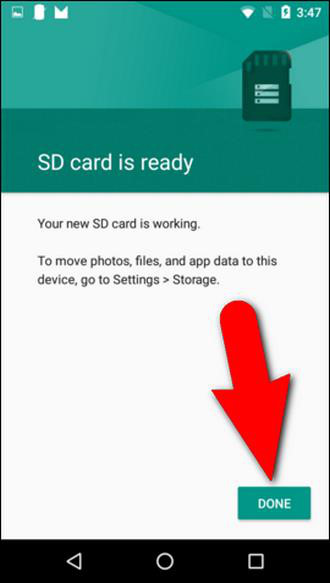
Như vậy quá trình thiết lập thẻ nhớ thành bộ nhớ của thiết bị đã xong, nhấn Done để hoàn tất. Sau này, các ứng dụng mới cài sẽ tự động xác định vị trí lưu của chúng dựa vào khuyến nghị của nhà phát triển.
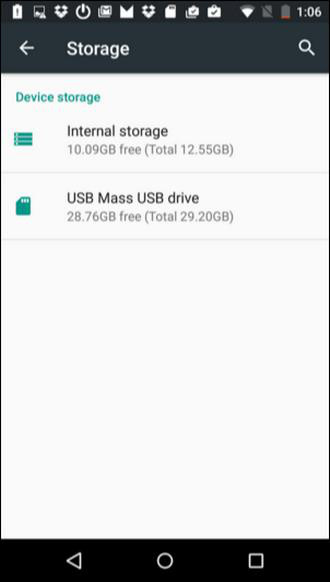
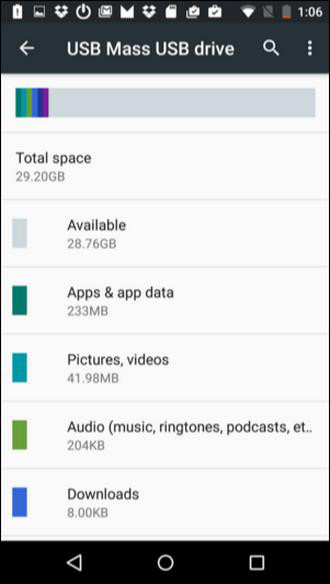
Chuyển ứng dụng từ bộ nhớ máy sang thẻ nhớ và ngược lại
Sau khi thiết lập thẻ nhớ thành bộ nhớ trong, bạn có thể tự tay mình chuyển các ứng dụng đang được lưu trên bộ nhớ máy sang thẻ (hoặc ngược lại từ thẻ sang bộ nhớ máy).
Chỉ cần vào Settings -> Storage & USB -> chọn nơi chứa ứng dụng mà bạn muốn chuyển sang nơi lưu trữ còn lại (bộ nhớ máy hoặc thẻ nhớ) -> Apps -> chọn ứng dụng cần chuyển -> Change.
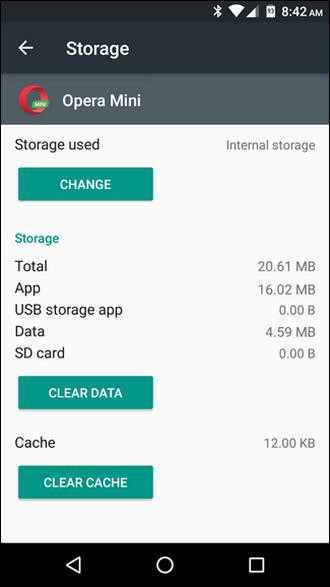
Khi nào thì nên dùng thẻ nhớ làm bộ nhớ trong?
Nếu đang có một thiết bị chạy Android Marshmallow có hỗ trợ khe cắm thẻ nhớ nhưng bộ nhớ trong của máy lại quá ít ỏi, tùy chọn biến thẻ nhớ ngoài thành bộ nhớ trong là giải pháp đơn giản và dễ dàng nhất để tăng dung lượng bộ nhớ cho điện thoại. Ngược lại, nếu không quá khắt khe với bộ nhớ máy mà chỉ dùng thẻ nhớ để lưu hình, nhạc, phim,… thì tùy chọn dùng thẻ nhớ làm bộ nhớ ngoài sẽ phù hợp với bạn hơn.
Phúc Thịnh
Theo Howtogeek