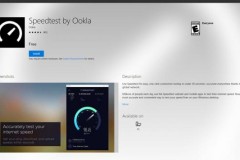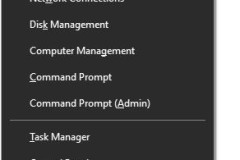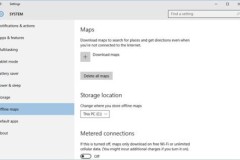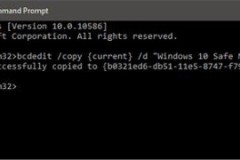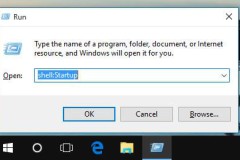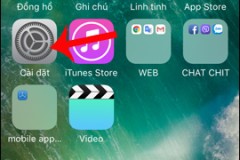Khắc phục lỗi “One or More Network Protocols are Missing on This Computer” trên Windows.
Gần đây một số người dùng Windows, cụ thể là Windows 7 và 8.1 có phàn nàn về việc hệ điều hành của họ xuất hiện một vấn đề rất lạ và khó chịu, đó là việc đột nhiên kết nối Wifi hoặc bất kỳ kết nối internet nào khác bỗng nhiên không thể truy cập vào internet bằng trình duyệt web hay bất cứ phần mềm nào có kết nối mạng đều không truy cập được, mặc dù biểu tượng kết nối vẫn hiển thị bình thường.
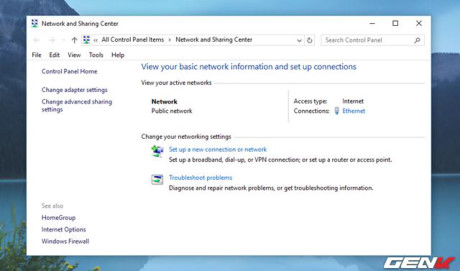
Những tưởng vấn đề này đã được khắc phục khi cập nhật lên Windows 10 nhưng có vẻ mọi thứ vẫn không khả quan. Và khi người dùng nhấn phải chuột vào biểu tượng mạng ở taskbar và chọn lệnh 'Troubleshoot problems', một thông báo lỗi có nội dung như sau sẽ xuất hiện khi quá trình phân tích lỗi kết thúc.
One or more network protocols are missing on this computer.
Và nếu bạn cố gắng để kiểm tra chi tiết lỗi, bạn sẽ nhận được thông tin như sau:
Windows sockets registry entries required for network connectivity are missing.
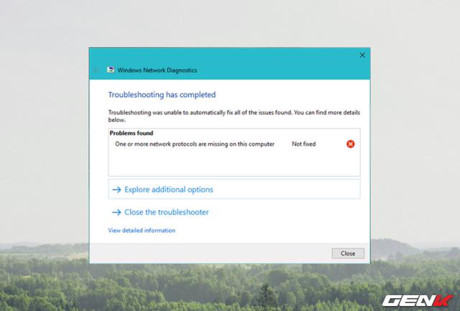
Nếu bạn đang rơi vào tình trạng này, hãy tham khảo một số các giải pháp khắc phục sau đây. Mời bạn đọc cùng tham khảo.
Giải pháp 1: Vô hiệu hóa phần mềm tường lửa của bên thứ 3 hoặc bất cứ bộ phần mềm Security Suite nào đang được cài đặt trên Windows
Trước hết, nếu bạn đang sử dụng phần mềm tường lửa của bên thứ 3 hoặc phần mềm dạng Internet Security Suite nào đó, hãy cố gắng tạm thời vô hiệu hóa nó.
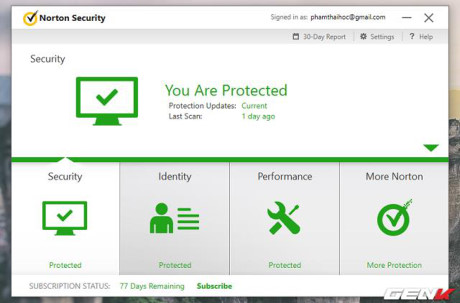
Nếu sau khi vô hiệu hóa và vấn đề kết nối được sửa chữa thì bạn có thể kết luận ngay nguyên nhân của việc mất kết nối là do phần mềm bảo mật hoặc tường lửa của bên thứ 3. Từ đó bạn cần phải thay đổi các thiết lập kết nối cho phù hợp hoặc sử dụng các phần mềm bảo mật khác thay thế.
Giải pháp 2: Cập nhật driver Network Adapter
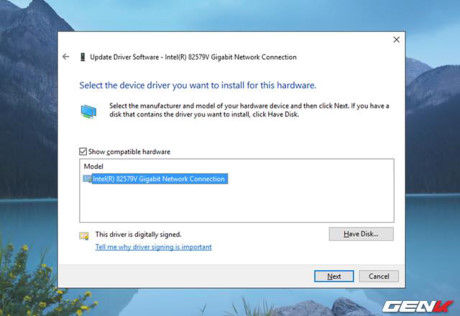
Đôi khi vấn đề lại nằm ở nguyên nhân do phiên bản driver mạng đã hỏng, lỗi thời hoặc không tương thích với card mạng. Do đó, giải pháp thứ 2 mà bạn nên tham khảo là hãy tải phiên bản driver card mạng mới nhất và phù hợp nhất về và cài đặt nó. Sau đó khởi động lại máy tính đề kiểm tra kết quả.
Giải pháp 3: Gỡ và cài đặt lại driver Network Adapter
Nếu như bạn không thể tải và cài đặt phiên bản mới nhất của driver mạng, bạn hãy thử làm như sau:
Nhấn tổ hợp phím WIN+R để gọi hộp thoại RUN và nhập vào lệnh “devmgmt.msc”, sau đó nhấn phím ENTER.
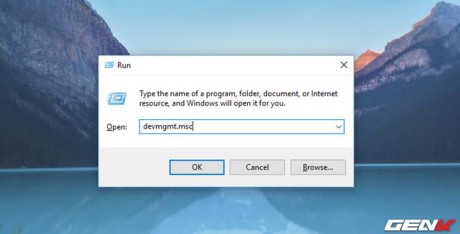
Hộp thoại Device Manager xuất hiện, bạn hãy di chuyển đến nhóm phần cứng Network adapters và nhấn vào phần mũi tên mở rộng của nó.
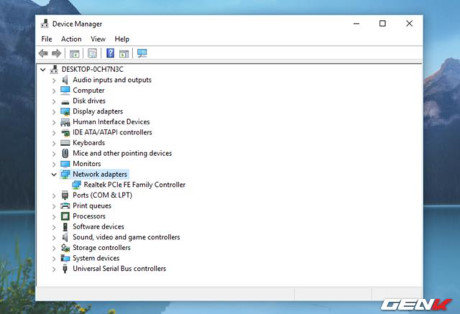
Sau đó nhấn phải chuột vào mỗi driver mạng xuất hiện trong đó và chọn Uninstall để gỡ bỏ hết các driver mạng ở nhóm này.
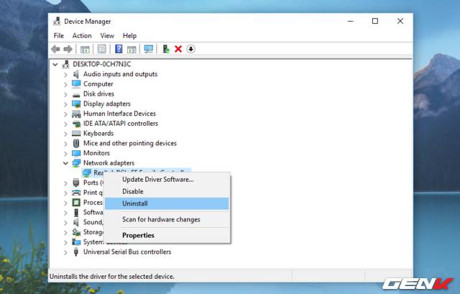
Khi đã gỡ xong hết các cài đặt driver, bạn hãy truy cập vào Action > Scan for hardware changes để Windows tiến hành nhận diện lại và tải về các driver mạng phù hợp với thiết bị phần cứng của máy tính.
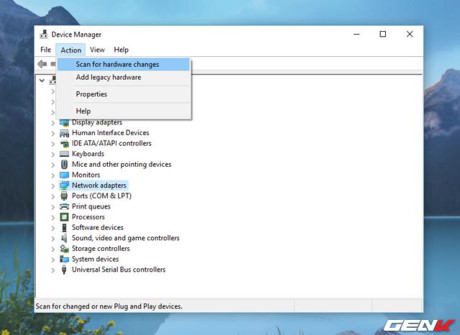
Cuối cùng, khi mọi thứ đã xong, hãy khởi động lại máy tính để kiểm tra kết quả.
Giải pháp 4: Reset lại Winsock Catalog
Nếu bạn vẫn gặp phải vấn đề này, hãy thử tiến hành khôi phục lại Winsock Catalog bằng cách như sau:
Khởi động Command Prompt bằng quyền quản trị Administrator và nhập vào lệnh sau, kết thúc bằng phím ENTER để thực thi câu lệnh.
netsh winsock reset

Sau khi thực thi câu lệnh trên, bạn hãy khởi động lại máy tính để kiểm tra kết quả.
Giải pháp 5: Thay đổi giá trị Internet Protocol Version 4 (TCP/IPv4)
Truy cập vào Network and Sharing Center và nhấp vào tùy chọn mạng đang kết nối.
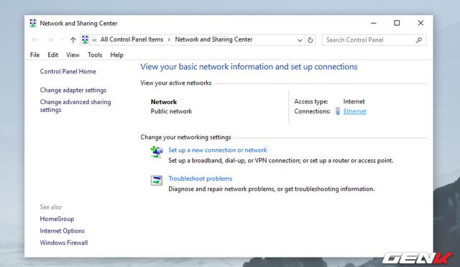
Hộp thoại Status xuất hiện, bạn hãy nhấn vào Properties và nhấp vào tùy chọn Internet Protocol Version 4 (TCP/IPv4).
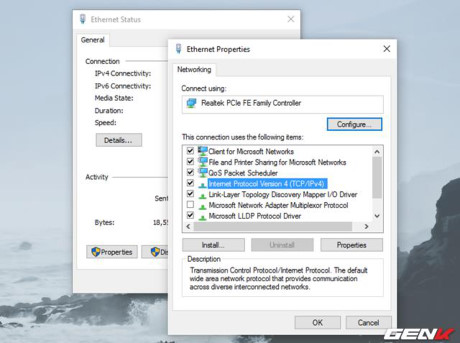
Tại đây, bạn hãy tiến hành đánh dấu vào tùy chọn 'Obtain an IP address automatically' và nếu được hãy thử nhập thông tin DNS nào đó mà bạn cho là an toàn vào mục DNS bên dưới.
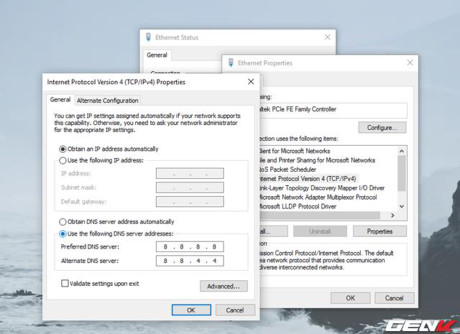
Giải pháp 6: Sử dụng các câu lệnh IPCONFIG để cấu hình lại mạng
Khởi động Command Prompt bằng quyền quản trị Administrator và lần lượt nhập vào các lệnh sau, kết thúc sau mỗi lệnh bằng phím ENTER để thực thi.
netcfg -d
ipconfig /release
ipconfig /renew
ipconfig /flushdns
ipconfig /registerdns
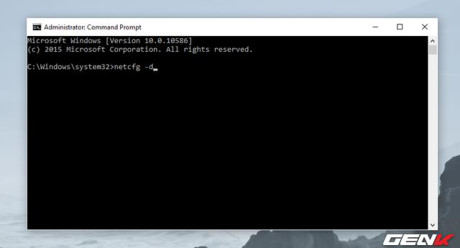
Sau khi đã xong, bạn hãy khởi động lại máy tính.
Giải pháp 7: Khôi phục lại IP Configurations bằng câu lệnh Command Prompt
Nhập lệnh “regedit” vào hộp thoại RUN và nhấn ENTER để gọi Registry Editor.
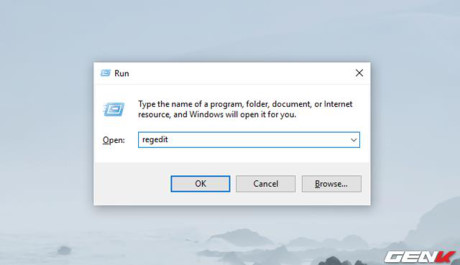
Sau đó bạn hãy truy cập vào đường dẫn sau:
HKEY_LOCAL_MACHINESYSTEMControlSet001ControlNsi{eb004a00-9b1a-11d4-9123-0050047759bc}26
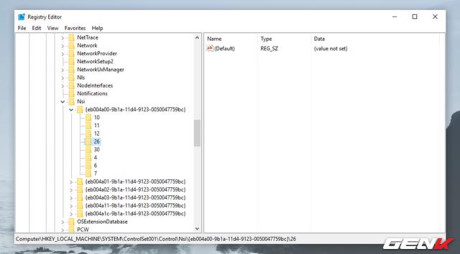
Giờ bạn hãy nhấn phải chuột vào “26” và chọn Permission.
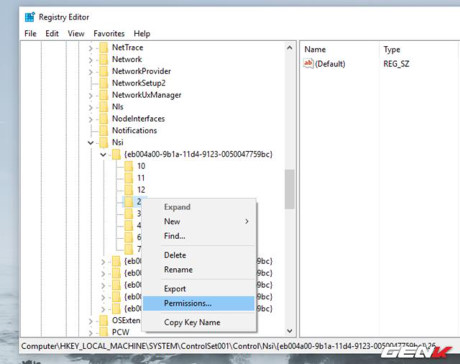
Hộp thoại Permission xuất hiện, bạn hãy nhấn vào Everyone và đánh dấu vào tùy chọn 'Allow' ở mục 'Full Control' và nhấn OK để lưu lại.

Khi đã xong, bạn hãy đóng Registry Editor lại và mở Command Prompt bằng quyền quản trị Administrator, sau đó nhập vào lệnh sau rồi kết thúc bằng phím ENTER.
netsh int ip reset
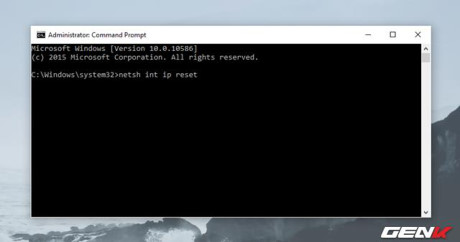
Cuối cùng hãy khởi động lại máy tính và kiểm tra kết quả.